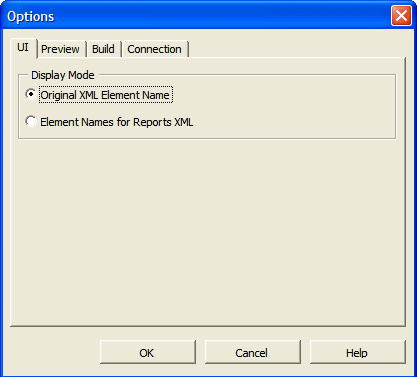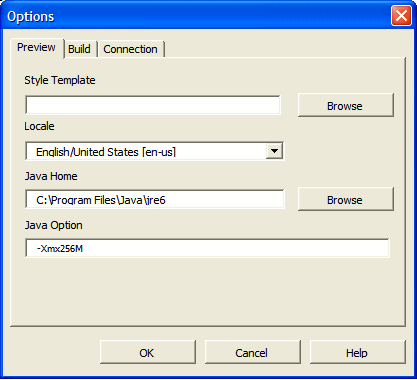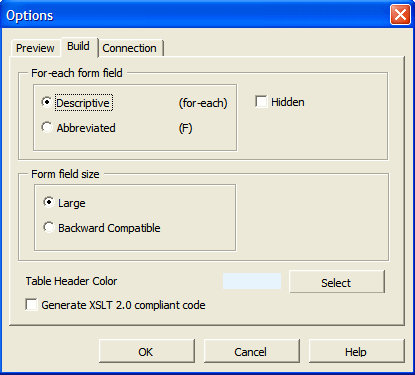Set Options for the Template Builder
Use the Options dialog to specify template settings.
Access the Options dialog as follows: In the Options group, click Options.
The Options dialog contains four tabs: UI, Preview, Build, and Connection, as described in the following sections.
Set UI Options
Use the Options dialog: UI tab to set options that influence the look and feel of the Template Builder.
The following illustration shows the Options dialog: UI tab.
The tree view that shows the data source can show either the correct XML tag names of the data source or they can show a slightly modified version that is easier to read. Select the option Element Names for Report XML to show the modified labels. These labels contain no <> characters, use "Title case" and use spaces (" ") instead of underscores ("_").
Set Preview Options
The Options dialog: Preview tab allows you to specify options that influence the Preview functionality of the Template Builder.
The following illustration shows the Options dialog: Preview tab.
The following table describes the options available from the Preview tab.
| Option | Description |
|---|---|
|
Style Template |
If you have a Publisher Style Template available locally, then you can specify it here. A style template is an RTF template that contains style information that can be applied to RTF layouts, similar to a style sheet. The style information in the style template is applied to RTF layouts at runtime to achieve a consistent look and feel across your enterprise reports. For more information, Create and Implement Style Templates. |
|
Locale |
You can choose the language and territory used for previewing the template. While this change doesn't automatically translate any files, it's important to set the correct locale for the preview to use the correct direction of the text (left-to-right or right-to-left), and to correctly set locale-specific date, number, and currency formats. |
|
Java Home |
The Preview (and export functionality) requires Java code. You can change the path to the JAVA HOME directory. If you don't specify this option, the Template Builder assumes that the Java virtual machine (java.exe) is accessible in the PATH specified in the environment variables of Windows. |
|
Java Option |
Specify the memory to reserve for the Template Builder to process the template. The default value is -Xmx256M. |
Set Build Options
Use the Options dialog: Build tab to specify options that influence how the Template Builder generates tables and forms.
The following illustration shows the Options dialog: Build tab.
The following table describes the options available from the Build tab.
| Option | Description |
|---|---|
|
For-each form field |
Select how the Template Builder creates the form fields for processing instructions in the Insert Table/Form dialog. The Descriptive option (for example: for-each Invoice) renders a descriptive form field for the processing instructions. This option makes the layout template easier to understand. However, the longer fields may distract from the visual layout of the template. Note that the descriptive option doesn't apply to fields within table cells. The Abbreviated option (for example: F) provides a one letter abbreviation for each instruction. Select the Hidden box to generate the processing instruction form fields using Microsoft Word's hidden font effect. Hidden text is hidden in the Print Preview and you may display or hide the hidden text by changing the Hidden Text setting in the Display group of the Microsoft Word Options. |
|
Form Field Size |
Large - inserts the code to a document variable. The document variable field can accommodate approximately 48 kilobytes of code line. This setting affects only fields that are created or edited while this option is set. The form fields created with the Large setting cannot be understood by Publisher 10g. If the template is intended for use with the 10g version of Publisher, use the Backward Compatibility setting. Backward Compatible - in previous versions of the Template Builder the Publisher code was inserted to the Microsoft Word Form Field Help Text box. This limited the length of code that could be inserted for a single form field. By default, the Large option is used because it can accommodate much larger code strings. However, the Large option isn't compatible with Publisher10g. |
|
Table Header Color |
When you insert a table using the Table Wizard or the Insert Table/Form dialog the Template Builder applies the Table Header Color specified here to the table header background. Customize the default color for the templates. |
|
Generate XSLT 2.0 compliant code |
Publisher uses the XSLT processor provided by Oracle XDK 11.1.0.7.0, which supports the W3C XSL Transformations 1.0 recommendation. The processor also implements the current working drafts of the XSLT and XPath 2.0 standards. By default, Publisher is compatible with XSLT 1.0. If you want to use XSLT and XPath 2.0 features in the template, then enable this option. This configuration is performed at the template level. The template-level setting overrides the server setting. |