Before you Begin
This 30 minute hands-on tutorial shows you how to integrate data between Capital and Financials. You learn how to map Capital data to Financials accounts, and push the data to Financials. The sections build on each other and should be completed sequentially.
Background
You can push summarized data from Capital to Financials. Asset data in Capital is summarized by asset class for each entity. You map Capital asset classes to accounts in Financials. You can map multiple asset classes to the same account in Financials, in which case the values are aggregated. For example, you could map both the Furniture and Fixtures asset class and the Office Equipment asset class to the Office Furniture and Equipment account in Financials. When data changes for new, existing, or leased assets in Capital, you can push the updated data to Financials.
What Do You Need?
An EPM Cloud instance allows you to deploy and use one of the supported business processes. To deploy another business process, you must request another EPM Enterprise Cloud instance or remove the current business process.
- Have Service Administrator access to EPM Enterprise Cloud. The instance should not have a business process created.
- Upload and import this snapshot into your Planning instance.
Note:
If you run into migration errors importing the snapshot, re-run the migration excluding the HSS-Shared Services component, as well as the Security and User Preferences artifacts in the Core component. For more information on uploading and importing migration snapshots, refer to the Administering Migration for Oracle Enterprise Performance Management Cloud documentation.Reviewing Integration Forms
- Login to your Planning instance with Service Administrator credentials.
- On the Home page, click Financials, and then Analysis.
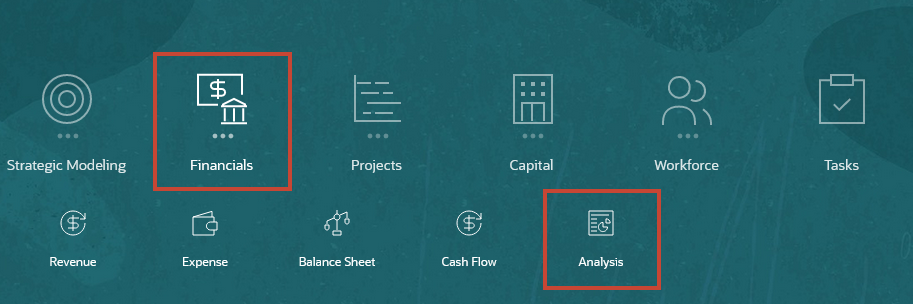
- Click the Forms vertical tab.
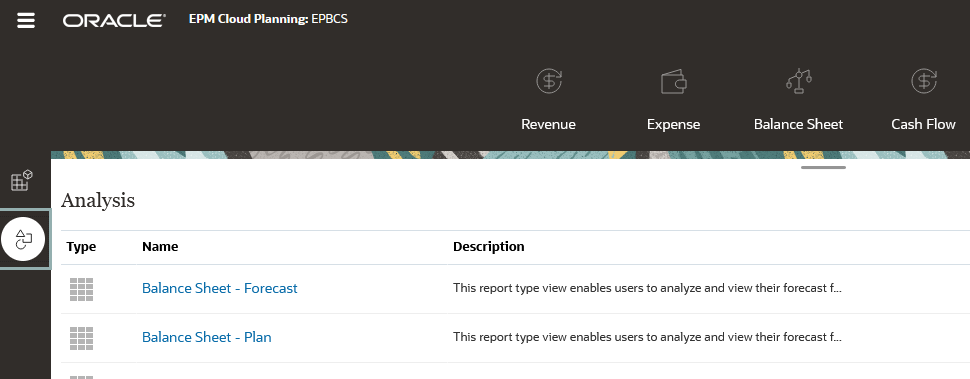
- In the list of forms, click Balance Sheet Integration Summary.
- Verify that the point of view is Sales US, Plan, Working, USD, FY22.
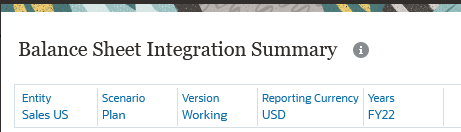
- Scroll the form to review the data in the Capex Detail column.
The Capex Detail column shows the balance sheet data that has been pushed from Capital. Notice the current value for Computer Hardware and Equipment of 14,606 under Fixed Assets. You will be updating data for this account in a later section.
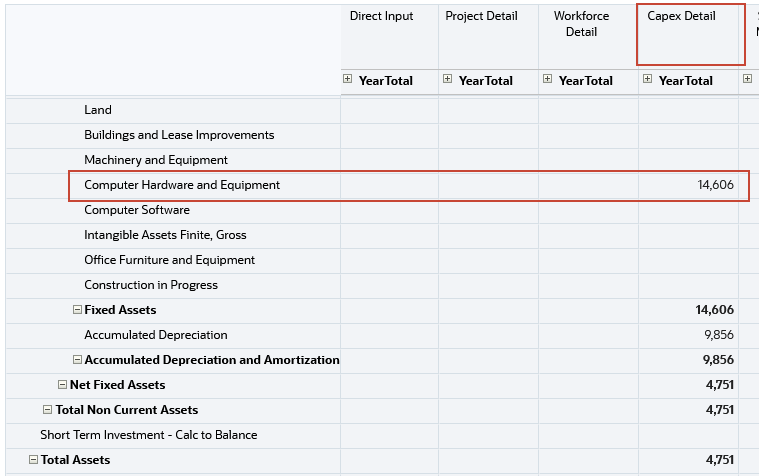
- Click the x on the Balance Sheet Integration Summary tab at the bottom of the page to close the form.
- In the list of forms, click Financial Integration Summary.
- Scroll the form to review the data for Repairs and Maintenance and Insurance in the Capex Detail column.
Notice the current value for Repairs and Maintenance of 28 and Insurance of 22. You will be updating data for these accounts in a later section.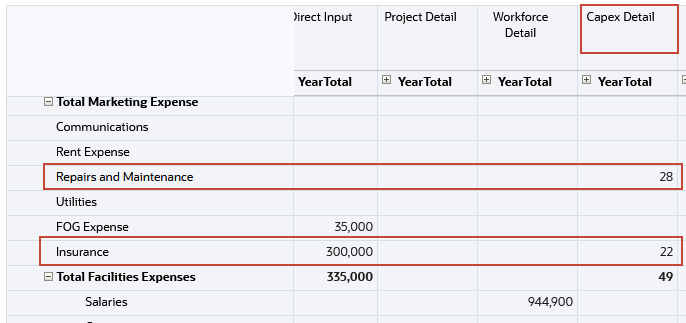
- Scroll the form to review the data for the Depreciation account in the Capex Detail column.
Notice the current value for Depreciation of 5,456. You will be updating data for this account in a later section.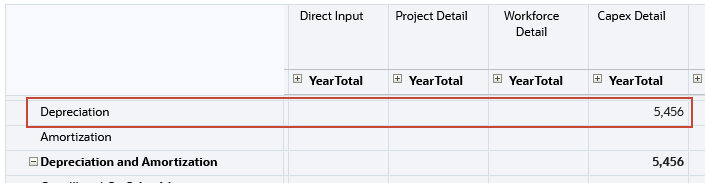
- Click the x on the Financials Integration Summary tab at the bottom of the page to close the form.
- Click Home
 to return to the Home page.
to return to the Home page.
The Financials Integration Summary, Balance Sheet Integration Summary, and Cash Flow Integration Summary forms included with Financials show data that has been pushed from other modules to Financials. Data pushed from Capital is displayed in the Capex Detail column of the form.
Adding a New Asset Class
When you add a new tangible or intangible asset class in Capital, you should map the data for the asset class to accounts in Financials. In this section, you add a new tangible asset class for high end servers, and enter assumptions for the asset class. In a later section you will map data for the asset class to Financials.
- From the Home page, click Application, then click Configure.
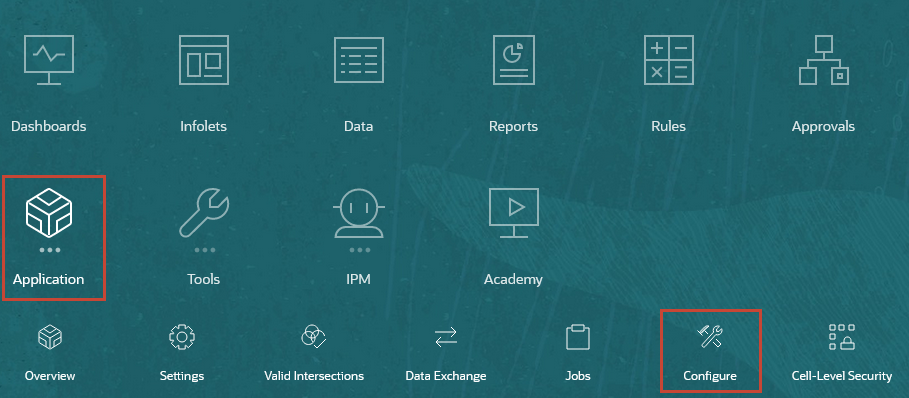
- In the Configure drop-down list, select Capital.
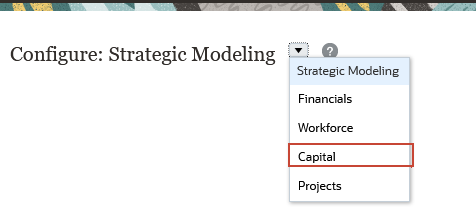
- Click Assets to open the Assets dialog box.
- Select Actions, and then Add, then select Provided Members.
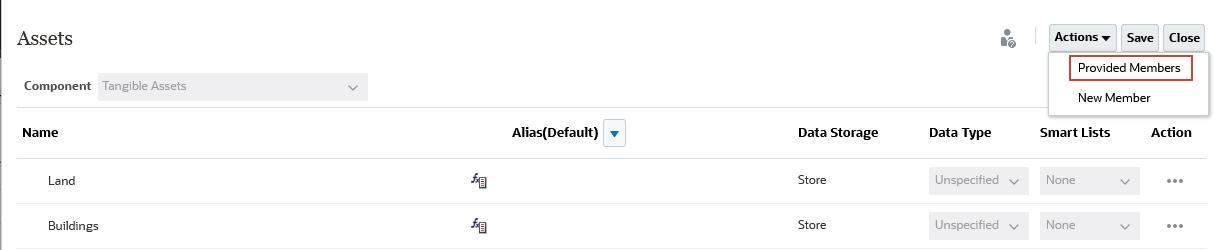
- Select High End Server and click OK.
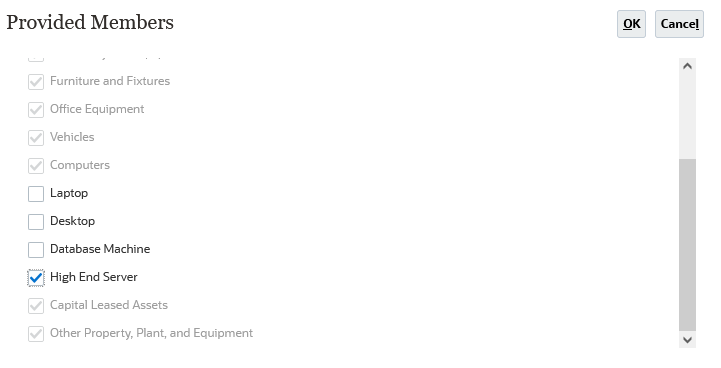
- Click Save, and then click Close.
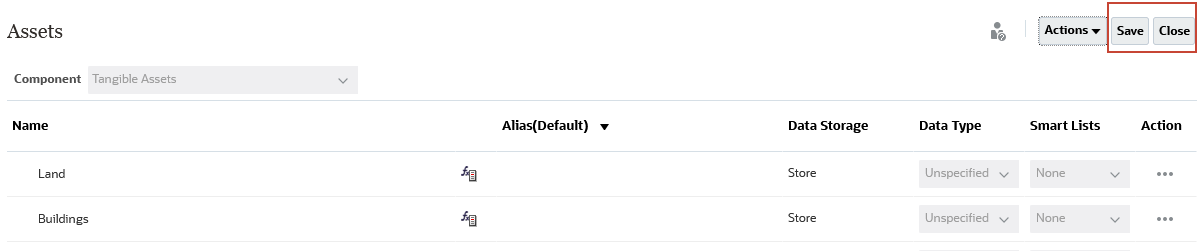
Note:
After you add a new tangible or intangible asset class, you must refresh the database. - Select Actions, then Refresh Database.
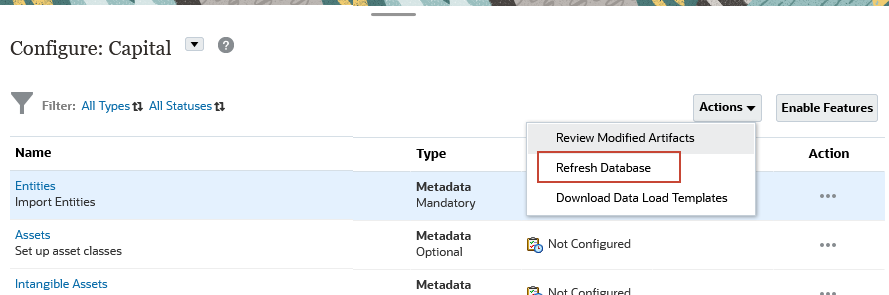
- Click Create.
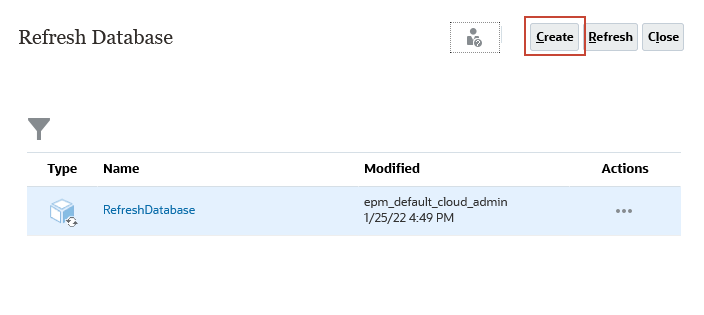
- Click Refresh Database.
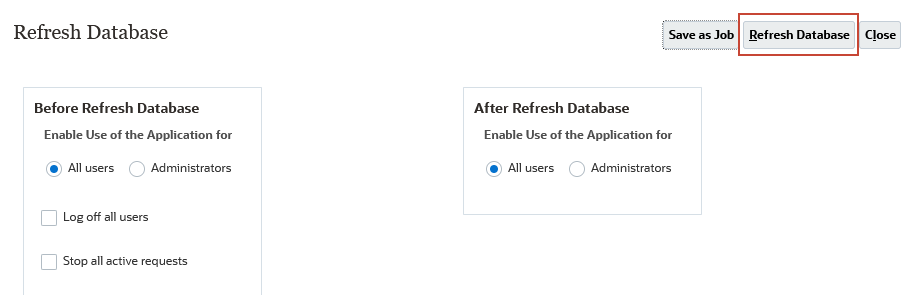
- At the warning prompt, click Refresh.
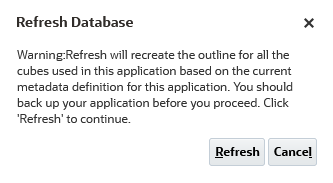
After you click Refresh, the Cube Refresh dialog box is displayed. Database refresh may take 2 or 3 minutes to complete.
-
When the database refresh is complete, click Finish, then click Close twice.
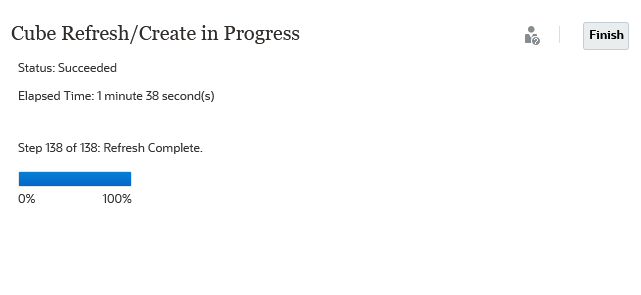
- Click Home
 to return to the Home page.
to return to the Home page.
- Click Capital, and then Investments.
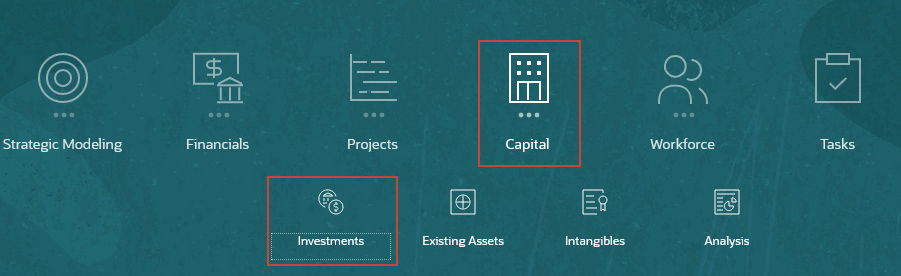
- In the vertical tabs, click Assumptions to display the Depreciation and Amortization Assumptions page. A row for High End Server has been added.
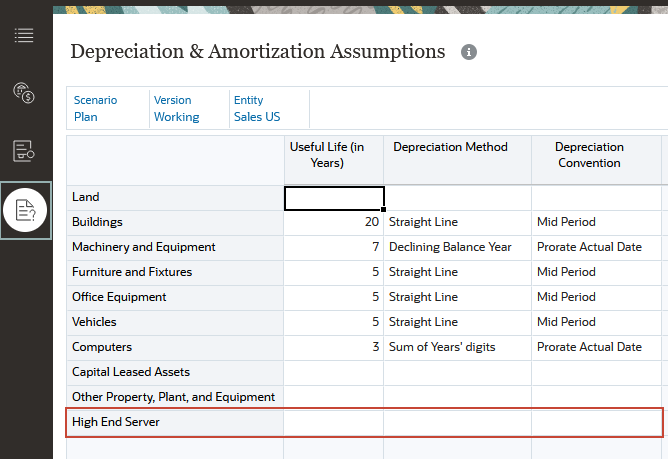
- Make the following entries in the High End Server row:
Property Value Useful Life 5 Depreciation Sum of Years' digits Depreciation Convention Prorate Actual Data - Click Save.
Adding a New Asset
In this section, you add an asset to the High End Server asset class.
- In the vertical tabs, click New Asset Planning.
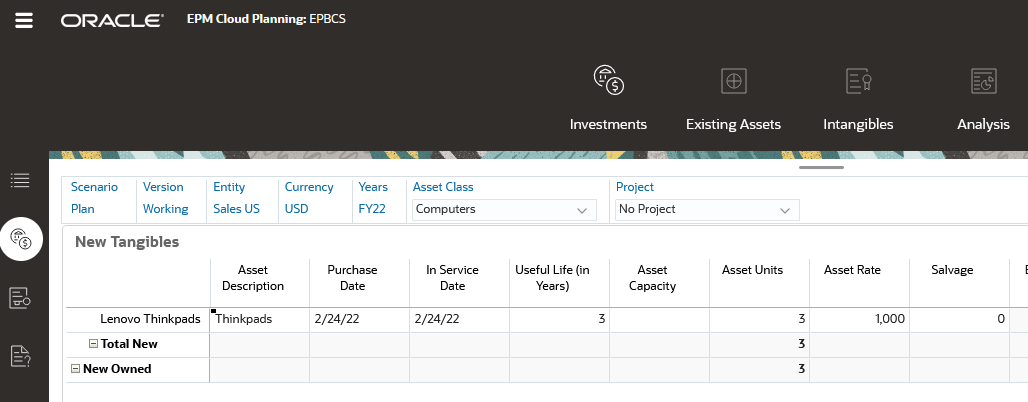
- In the point of view bar, for Asset Class, select High End Server, and click the Refresh button at the end of the POV bar.

- Right-click in the form and select Add New Asset.
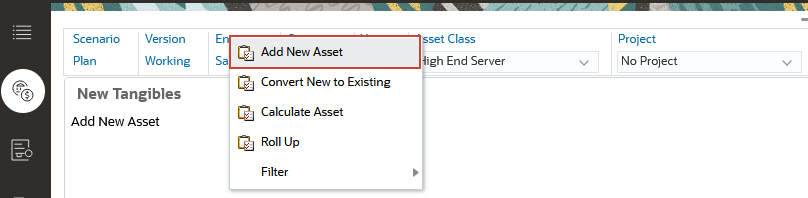
- In the New Asset dialog box, enter the following properties for the new asset.
Property Value Description Linux Server Asset ID 105301 Asset CAR# CAR105301 Priority High Justification IT infrastructure upgrade Asset Units 4 Asset Rate 25000 Salvage Value 0 Capacity UOM Each Purchase Date 1/1/2022 In Service Data 1/1/2022 FOG Cost Leave blank Insurance % 5 Maintenance % 5 Asset Capacity Leave blank Repairs % 5 Location Location 2 Asset Name "Linux Server"
Your screen should match the following: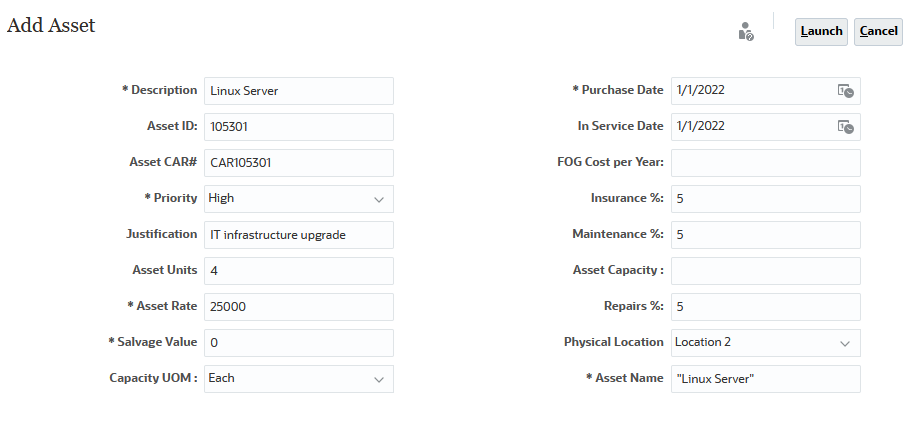
- Click Launch.
- At the Information prompt, click OK.
- Right-click a cell in the Total New row and select Calculate Asset to calculate new assets.
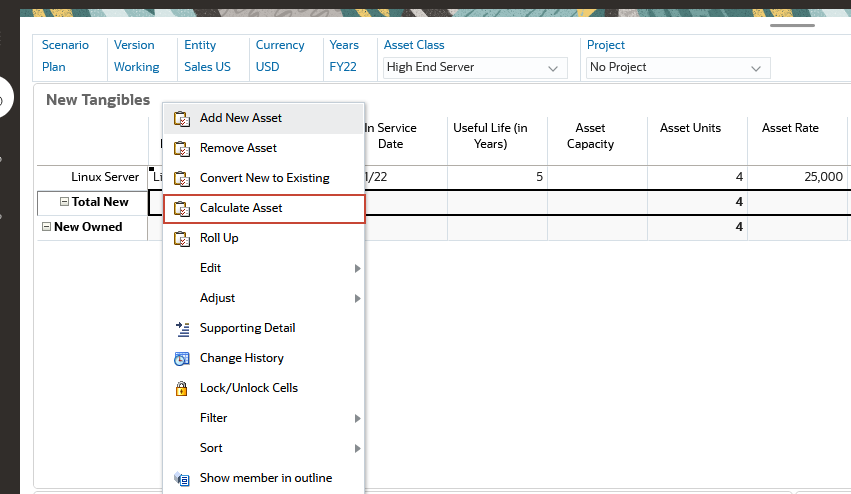
- At the Information prompt, click OK.
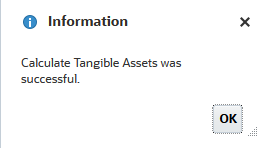
- Right click a cell in the table and select Roll Up to roll up the data for the entity.
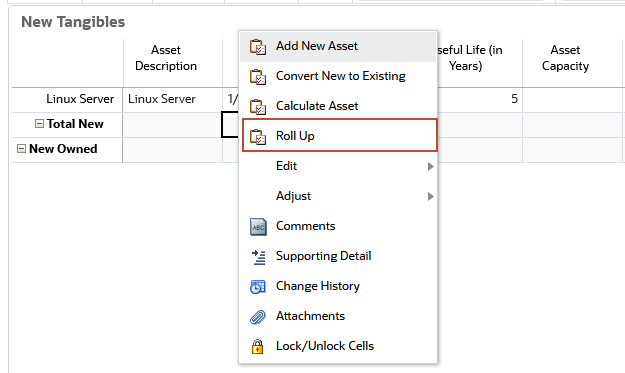
- Verify that Scenario is "OEP_Plan", Version is "OEP_Working", and Entity is “Sales US”. Click Launch.
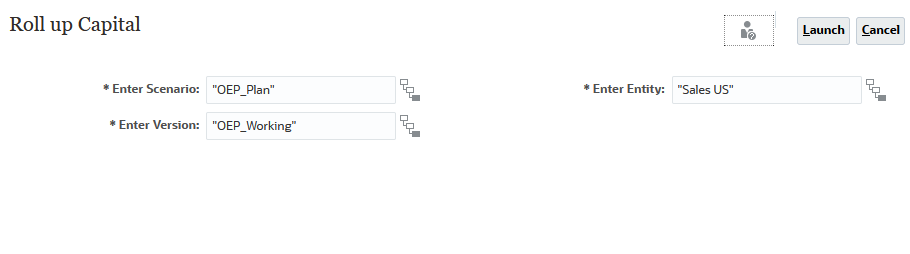
- At the Information prompt, click OK.
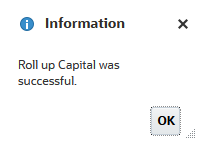
- Click Home
 to return to the Home page.
to return to the Home page.
Mapping Capital Data to Financials Accounts
In this section, you map the data for assets in the Higher End Server asset class to accounts in Financials.
- From the Home page, click Application, then click Configure.
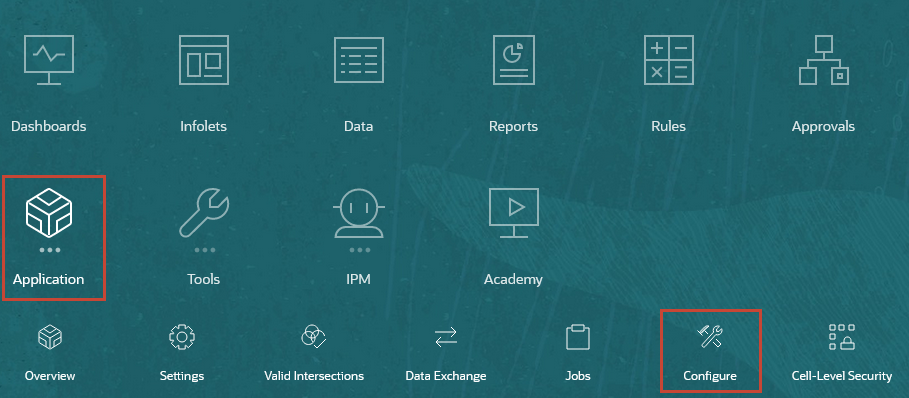
- In the Configure drop-down list, select Capital.
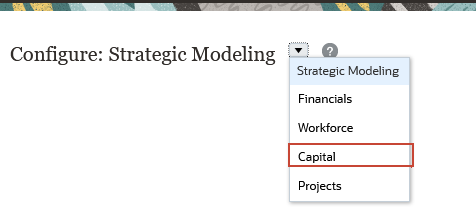
- Click Map Capital Accounts to Fin Statement to open the Map Capital Account to FS page.
- In the High End Server row on the Tangible Accounts tab, make the following selections for each column from the drop-down list. (Note: You can type text in the search box of the list of accounts to filter the list.)
Column Account Insurance Insurance Property, Plant, and Equipment Gross Computer Hardware and Equipment Maintenance Repairs and Maintenance Repairs Repairs and Maintenance FOG Expense FOG Expense Other Operational Costs Miscellaneous Expenses
Accumulated Depreciation Accumulated Depreciation Proceed from Sales of Property, Plant, and Equipment Purchase or Sale of Fixed Assets Cash Outflow from Capital Additions Purchase or Sale of Fixed Assets Cash Inflow from Funding Proceeds from Borrowings Depreciation Depreciation - Click Save, and at the Information prompt, click OK.
- Select the Lease Accounts tab. Notice that your selections for High End Server for Tangible Accounts were assigned as defaults for Lease Accounts.
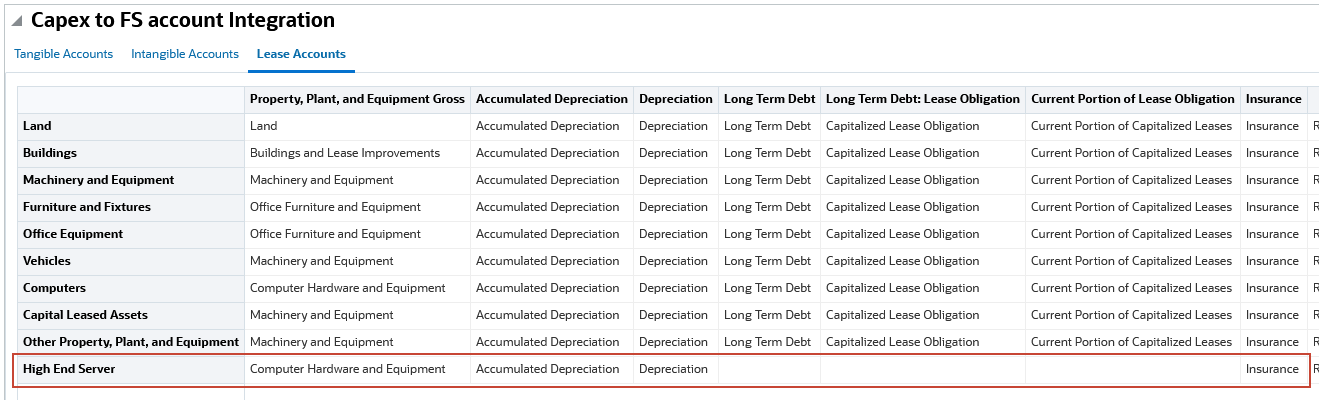
- Make the following selections for the High End Server Row.
Column Account Long Term Debt Long Term Debt Long Term Debt: Lease Obligation Capitalized Lease Obligation Current Portion of Lease Obligation Current Portion of Capitalized Leases Rent Expense - Lease Assets Rent Expense Interest Interest (Income)/Expense - Click Save, and at the Information prompt click OK.
- Right-click anywhere in the table and select Synchronize.
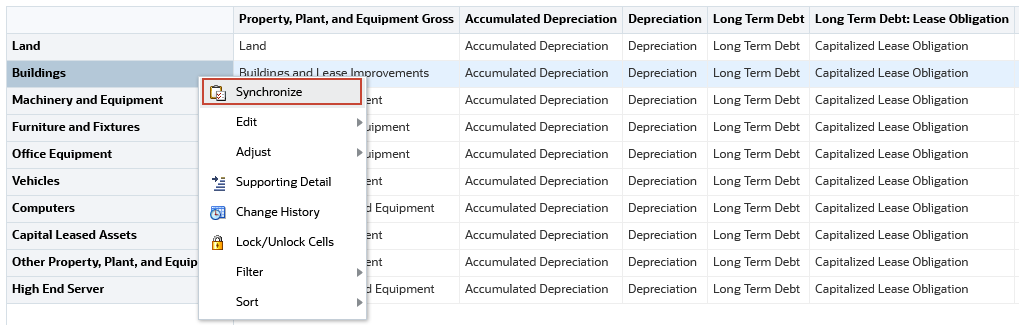
After you modify mapping, you must run Synchronize to update the mapping tables. - In the Sync up Account mapping dialog box, modify the text for the members in the POV to match the following:
- Scenario: "OEP_Plan"
- Version: "OEP_Working"
- Entity: "Sales US"
Your screen should match the following: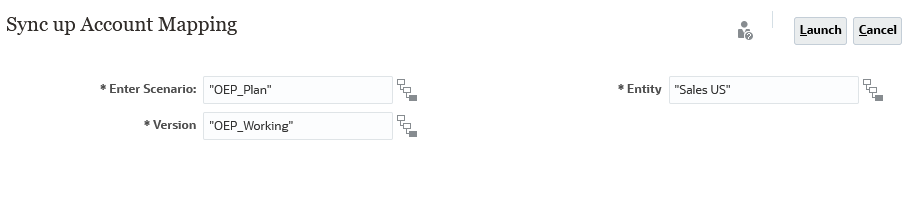
- Click Launch.
- At the Information prompt, click OK.
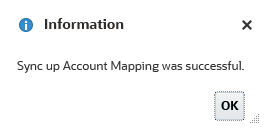
- Click Close.
- Click Home
 to return to the Home page.
to return to the Home page.
The rows in the table show your Asset Classes. Notice that High End Server has been added as a new, unmapped row. The columns show the Financials accounts to which data for each asset class is mapped. Notice that there are separate tabs for mapping Tangible Accounts, Intangible Accounts, and Lease Accounts.
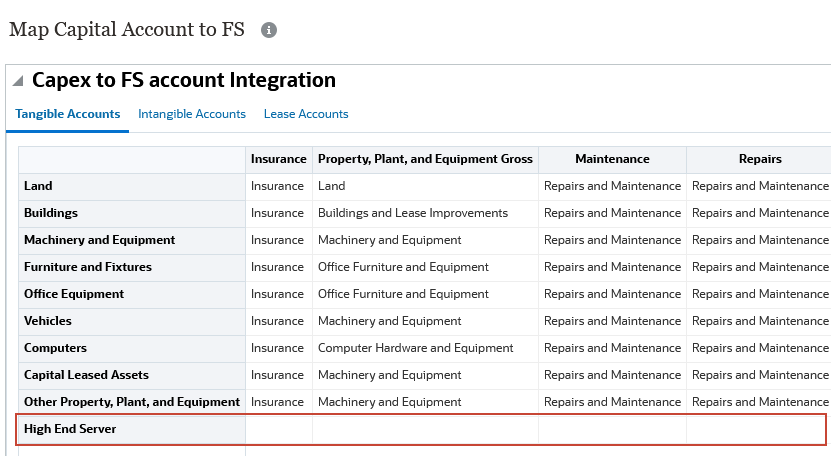
Tip:
The accounts available in the drop down lists in the columns are the accounts from the OFS_Capex FinStmt Integration subhierarchy under the OFS_Cross Module Integration hierarchy in the Account dimension. If you are using a custom chart of accounts in Financials rather than the predefined chart, you should add those accounts in the OFS_Financial Accounts hierarchy to which you want to be able to map data as shared members to the OFS_Capex FinStmt Integration hierarchy.Pushing Data to Financials
In this section, you use the Push Data option to push data for new, existing, and leased assets from Capital to Financials.
- On the Home page, click Application, and then Data Exchange.
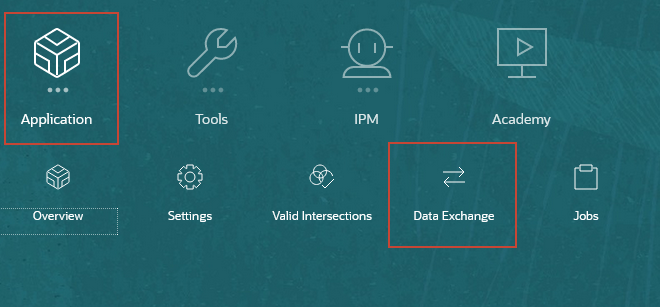
- Click the Data Maps tab at the bottom of the page
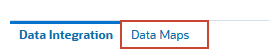
- Click All Sources and select OEP_CX.

- Click Financial Statements Integration.
Notice that Source is Capital and Target is Financials. The mappings here are generated automatically by the system based on the mappings you entered on the Map Capital Accounts to Fin Statement page, so you do not need to edit the integration. However, when you change account mappings, you need to run Synchronize to update the integration.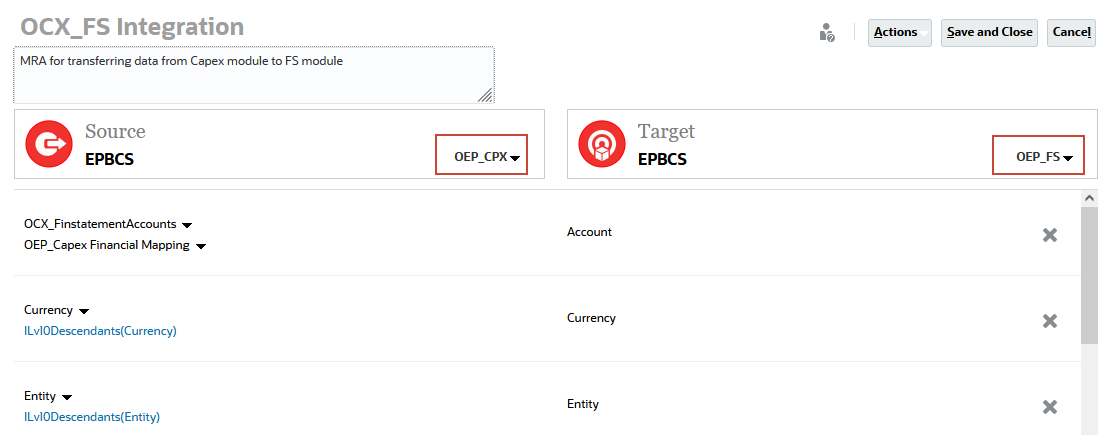
- Click Cancel to close the integration.
- For Financial Statement Integration, in the Actions column, click the ellipsis (...), and then select Synchronize.
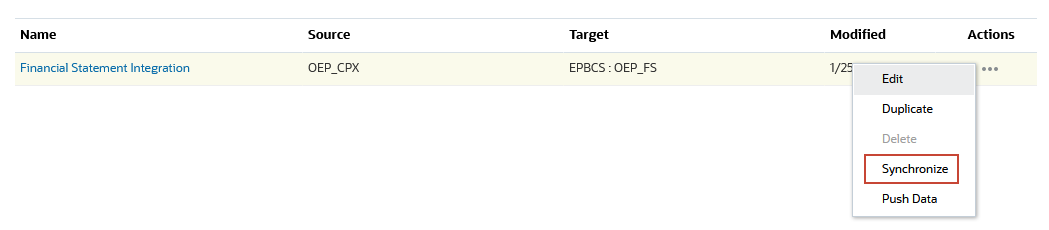
- At the Information prompt, click OK.
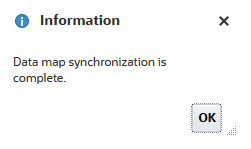
The mappings for the Financial Statement Integration are updated with the new mappings you made on the Map Capital Accounts to Fin Statement page. Now you are ready to push the updated Capital data to your Financials accounts. - For Financial Statement Integration, in the Actions column, click the ellipsis (...), and then select Push Data.
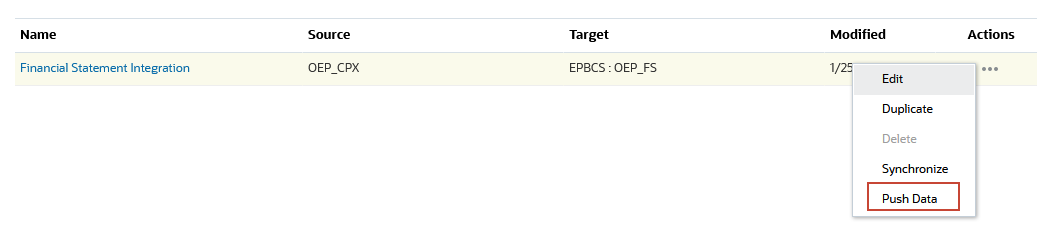
- You are prompted whether to clear data. If you select Yes, the current data for Capital will be cleared before the new data is loaded. If you select No, the new data is merged into the existing data. Select Yes.
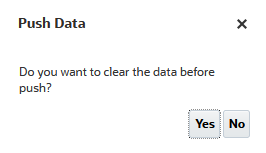
- At the Warning prompt, click OK.
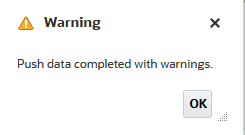
The integration includes a warning message because some members in the source are dynamically calculated in the target, so those members are ignored during the data push. You can optionally view the Job console for a listing of the dynamically calculated members that were ignored. - Click Home
 to return to the Home page.
to return to the Home page.
- On the Home page, click Financials, and then Analysis.
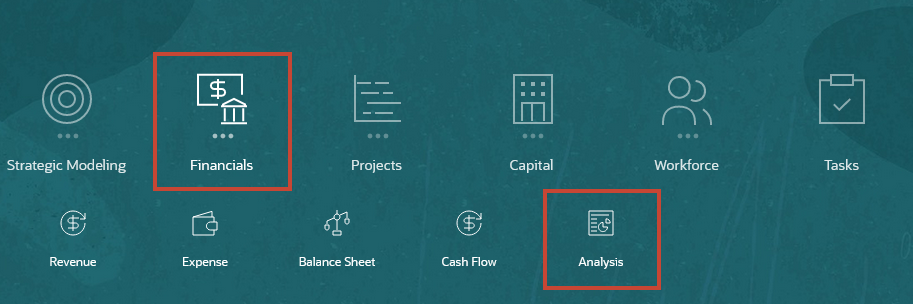
- Click the Forms vertical tab.
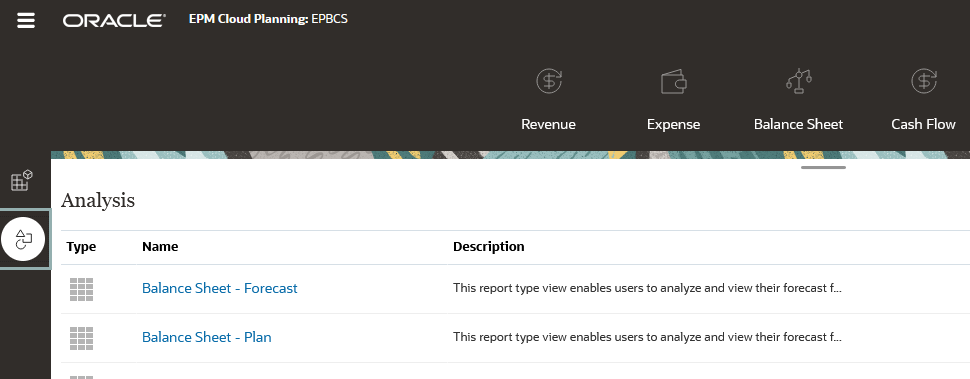
- In the list of forms, click Balance Sheet Integration Summary.
- Verify that the point of view is Sales US, Plan, Working, USD, FY22.
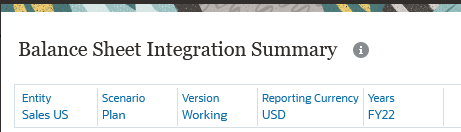
- Scroll the form to review the data in the Capex Detail column.
Notice that the value for the Computer Hardware and Equipment account has increased from 14,606 to 114,606. This reflects the additional 100,000 asset value for the new Linux servers.
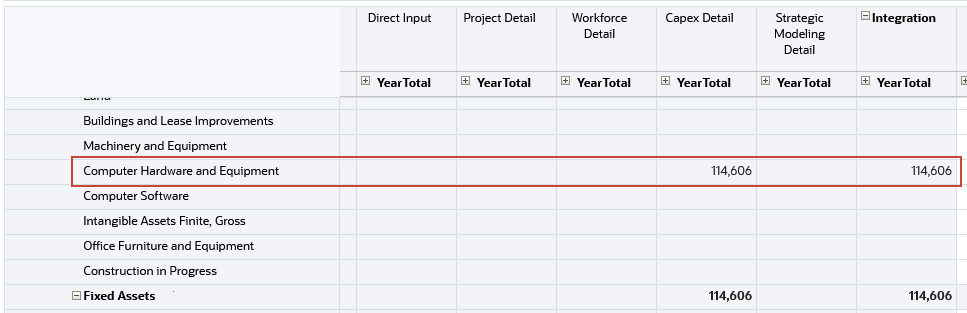
- Click the x on the Balance Sheet Integration Summary tab at the bottom of the page to close the form.
- In the list of forms, click Financial Integration Summary.
- Scroll the form to review the data for Repairs and Maintenance and Insurance in the Capex Detail column.
The value for the Repairs and Maintenance account has increased from 28 to 10,028 and the Insurance account from 22 to 4,119 to reflect the repair, maintenance, and insurance costs that were calculated for the new Linux severs.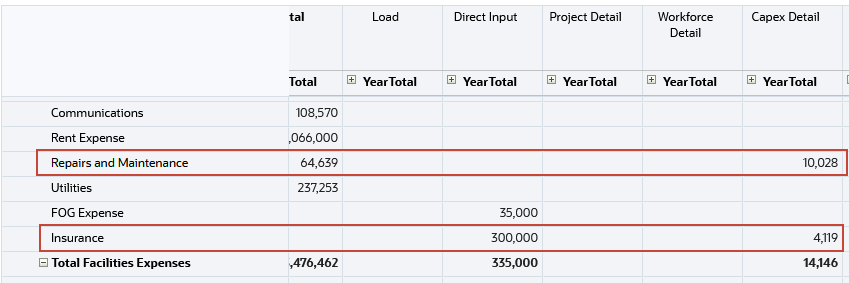
- Scroll the form to review the data for the Depreciation account in the Capex Detail column.
The value for the Depreciation account has increased from 5,456 to 38,789 to reflect the depreciation calculated for the new Linux severs.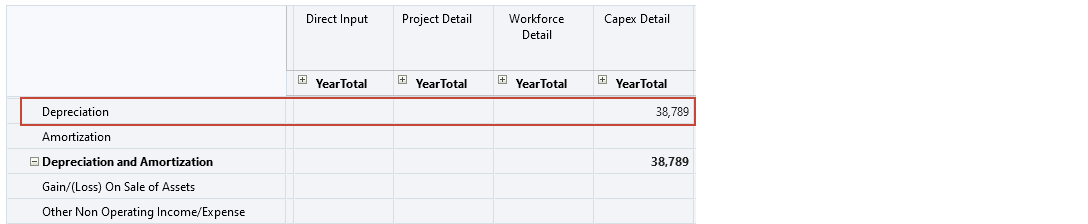
Learn More
Integrating Capital Data with Financials in Planning
F52726-02
April 2022
Copyright © 2022, Oracle and/or its affiliates.
This 30 minute hands-on tutorial shows you how to integrate data between Capital and Financials.
This software and related documentation are provided under a license agreement containing restrictions on use and disclosure and are protected by intellectual property laws. Except as expressly permitted in your license agreement or allowed by law, you may not use, copy, reproduce, translate, broadcast, modify, license, transmit, distribute, exhibit, perform, publish, or display any part, in any form, or by any means. Reverse engineering, disassembly, or decompilation of this software, unless required by law for interoperability, is prohibited.
If this is software or related documentation that is delivered to the U.S. Government or anyone licensing it on behalf of the U.S. Government, then the following notice is applicable:
U.S. GOVERNMENT END USERS: Oracle programs (including any operating system, integrated software, any programs embedded, installed or activated on delivered hardware, and modifications of such programs) and Oracle computer documentation or other Oracle data delivered to or accessed by U.S. Government end users are "commercial computer software" or "commercial computer software documentation" pursuant to the applicable Federal Acquisition Regulation and agency-specific supplemental regulations. As such, the use, reproduction, duplication, release, display, disclosure, modification, preparation of derivative works, and/or adaptation of i) Oracle programs (including any operating system, integrated software, any programs embedded, installed or activated on delivered hardware, and modifications of such programs), ii) Oracle computer documentation and/or iii) other Oracle data, is subject to the rights and limitations specified in the license contained in the applicable contract. The terms governing the U.S. Government's use of Oracle cloud services are defined by the applicable contract for such services. No other rights are granted to the U.S. Government.
This software or hardware is developed for general use in a variety of information management applications. It is not developed or intended for use in any inherently dangerous applications, including applications that may create a risk of personal injury. If you use this software or hardware in dangerous applications, then you shall be responsible to take all appropriate fail-safe, backup, redundancy, and other measures to ensure its safe use. Oracle Corporation and its affiliates disclaim any liability for any damages caused by use of this software or hardware in dangerous applications.
Oracle and Java are registered trademarks of Oracle and/or its affiliates. Other names may be trademarks of their respective owners.
Intel and Intel Inside are trademarks or registered trademarks of Intel Corporation. All SPARC trademarks are used under license and are trademarks or registered trademarks of SPARC International, Inc. AMD, Epyc, and the AMD logo are trademarks or registered trademarks of Advanced Micro Devices. UNIX is a registered trademark of The Open Group.
This software or hardware and documentation may provide access to or information about content, products, and services from third parties. Oracle Corporation and its affiliates are not responsible for and expressly disclaim all warranties of any kind with respect to third-party content, products, and services unless otherwise set forth in an applicable agreement between you and Oracle. Oracle Corporation and its affiliates will not be responsible for any loss, costs, or damages incurred due to your access to or use of third-party content, products, or services, except as set forth in an applicable agreement between you and Oracle.