Customizing the Interface to Access Infolets
You can customize the business process interface to add links to infolet pages from the Home page using the Navigation Flow Designer. When you customize your interface to access infolet pages, dots will appear on the Home page beneath the global header and arrows will display to help you navigate easily between the Home Page and infolet dashboard pages. Each dot that appears on the Home page represents an infolet page and hovering over each dot displays the name of the infolet page. Clicking an infolet dot launches the infolet page associated with that dot. You can define up to seven infolet dots on the Home page. If you've created connections to other Oracle Fusion Cloud EPM environments, you can also add links to infolet pages in other Cloud EPM environments.
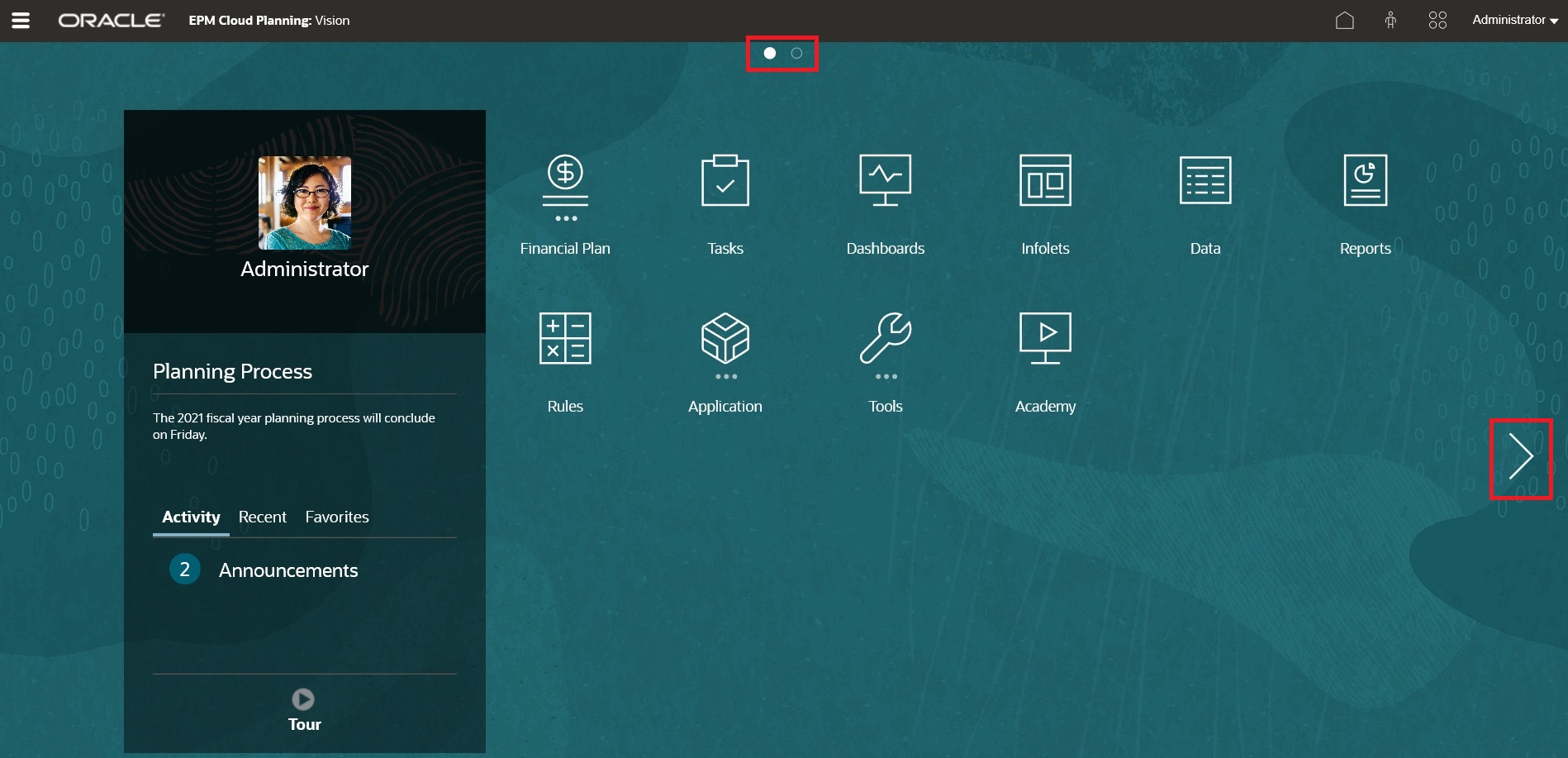
Users will only see dots displayed on the Home page for infolet pages to which they have access. The types of infolet dots displayed are as follows:
-
Home dot: This dot always appears first and it links to the Home page. There can only be one home dot. If you are not viewing the Home page, clicking the home dot will bring you back to the Home page.
-
User dot: Links to an infolet page marked by an end user as the default infolet page. There can only be one user dot and it always appears after the Home dot on the user's Home page. User dots cannot be added using the Navigation Flow Designer. For more information about marking an infolet as the default, see Working with Infolets - Standardized Interface.
-
Customizable dot: Links to infolet pages created by Service Administrators. Customizable dots can be integrated into navigation flows and their visibility and the order in which they appear is determined by the navigation flow designer. There can be up to seven customizable dots and they always appear after the home and user dots.
To add infolet dots to your business process interface using the Navigation Flow Designer:
-
From the Home page, click Tools, and then click Navigation Flows.
-
Select an inactive navigation flow in the listing, and then click the Infolets tab on the Navigation Flow Designer.
-
Click
 .
.
-
In Manage Infolet, name the infolet dot, set visibility, and then click
 (Choose Artifact) to select an infolet in the Artifact Library.
(Choose Artifact) to select an infolet in the Artifact Library.
Note:
You can select an infolet from another Cloud EPM environment if you've created connections to other environments. First select the environment under My Connections, and then navigate to the infolet in that environment.
-
Click Save and Close.
Note:
Infolets can also be associated with a tab or a card in a navigation flow. While adding or updating a tab or a card, select an infolet in the Artifact Library.
To view design time changes to the navigation flow, activate the navigation flow, and then from the Home page, click the down arrow next to the user name (upper right corner of the screen) and click Reload Navigation Flow.
To learn more about designing navigation flows, see Designing Custom Navigation Flows.
To learn more about connecting Cloud EPM environments and for information about the Copy URL feature, see Connecting Environments in Cloud EPM.