Making Selections
Only members, substitution variables, and attributes to which you have access are displayed. The Selections pane only displays if you invoke the member selector for multiple member selection.
If valid intersection rules are used, only valid members are displayed in application forms and in runtime prompts for Calculation Manager rules. In ad hoc forms, both on the Web and in Oracle Smart View for Office, the application doesn't filter by valid intersections rules in point of view and page axis. Only cells in grids honor valid intersection rules in ad hoc forms.
To make selections:
-
Click
 (Member Selector).
(Member Selector).
- Optional: Perform these tasks:
-
To enter search criteria (member name or alias only), press Enter (from the desktop) or click Search (on mobile).
Note:
The search isn't case-sensitive. You can search for a word, multiple words, or wildcard characters. See Using Wildcards in Searches.
-
To change display options such as viewing variables and attributes, showing alias names, showing member counts, sorting alphabetically, refreshing the member list, or clearing selections, click
 (Settings) next to Search, and then
select from the list of display options.
(Settings) next to Search, and then
select from the list of display options.
-
To filter the members that are displayed in the member list, under
 (Settings) next to Search, select
Add Filter, and then select from the list
of filter options.
(Settings) next to Search, select
Add Filter, and then select from the list
of filter options.
Note:
Android users can click
 (Filter) to view and select filter options.
(Filter) to view and select filter options.
-
- Make selections by clicking a member in the member list.
To understand how related members are selected, see Member Relationships.
Note:
-
Selected members display a check mark and are moved to the Selections pane, if applicable.
-
To expand a parent member to see its child members, click the expansion icon to the right of the parent member name. Clicking the expansion icon will not select the parent member.
-
To clear selections you have made, click
 (Settings) and then select Clear
Selection.
(Settings) and then select Clear
Selection.
At times, you may find that a point of view and page axis member you want to select is suppressed. This occurs because a dimension selection in the point of view and page axis has invalidated other dimensions due to valid intersections that were applied. To resolve this issue, use the Clear Selection option to clear the point of view and page axis members you previously selected. Then you can use the point of view and page axis again to select members that were previously suppressed.
-
To show all the members that are suppressed due to valid intersection rules, click
 (Settings) and then select Show Invalid
Members. Invalid members are displayed but are
unavailable for selection.
(Settings) and then select Show Invalid
Members. Invalid members are displayed but are
unavailable for selection.
-
- Optional: Perform these tasks:
-
To further refine which related members are selected in the Selections pane, click
 (Function Selector) to the right of the member to display
the member relationships menu:
(Function Selector) to the right of the member to display
the member relationships menu:
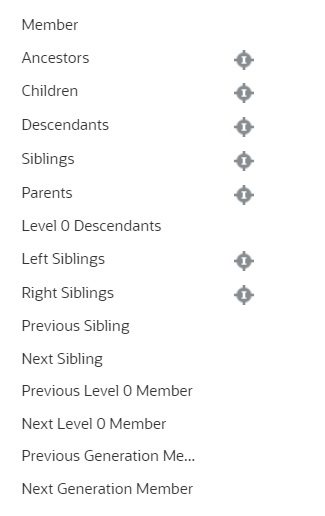
Click the relationship name to select the related members, excluding the selected member. Click Include
 to the right of the relationship name to select the related
members, including the selected member.
to the right of the relationship name to select the related
members, including the selected member.
For descriptions of the relationships, see Member Relationships.
-
If substitution variables or attributes are defined, below the member selection area, click
 (Down Arrow) next to Members, and
then select Substitution Variables or
Attributes to select members for
substitution variables or attributes. Members are displayed as
children. Only members to which the user has read access are
displayed in forms.
(Down Arrow) next to Members, and
then select Substitution Variables or
Attributes to select members for
substitution variables or attributes. Members are displayed as
children. Only members to which the user has read access are
displayed in forms.
-
To move or remove members in the Selections pane, click
 (Settings) next to Selections.
(Settings) next to Selections.
-
To highlight the location of a selected member within the dimension hierarchy, double-click the member name in the Selections pane.
Note:
To highlight the location of a selected member on a mobile device, tap the member name in the Selections pane, and then tap Locate under
 (Settings) next to
Selections.
(Settings) next to
Selections.
-
- When you're done making selections, click OK.