Using Dynamic Tabs in Redwood Experience
Work on related artifacts within tabs without navigating away from a parent artifact.
About Dynamic Tabs
Dynamic tabs enable you to view multiple artifacts on a single page. For example, if you've a form open, you can open other related forms, and dashboards. These additional artifacts are denoted by horizontal tabs at the bottom of the page. This feature is for users who do want to view multiple artifacts simultaneously, but don't want to have multiple browser windows open. The dynamic tabs feature is available only if Redwood Experience is enabled.
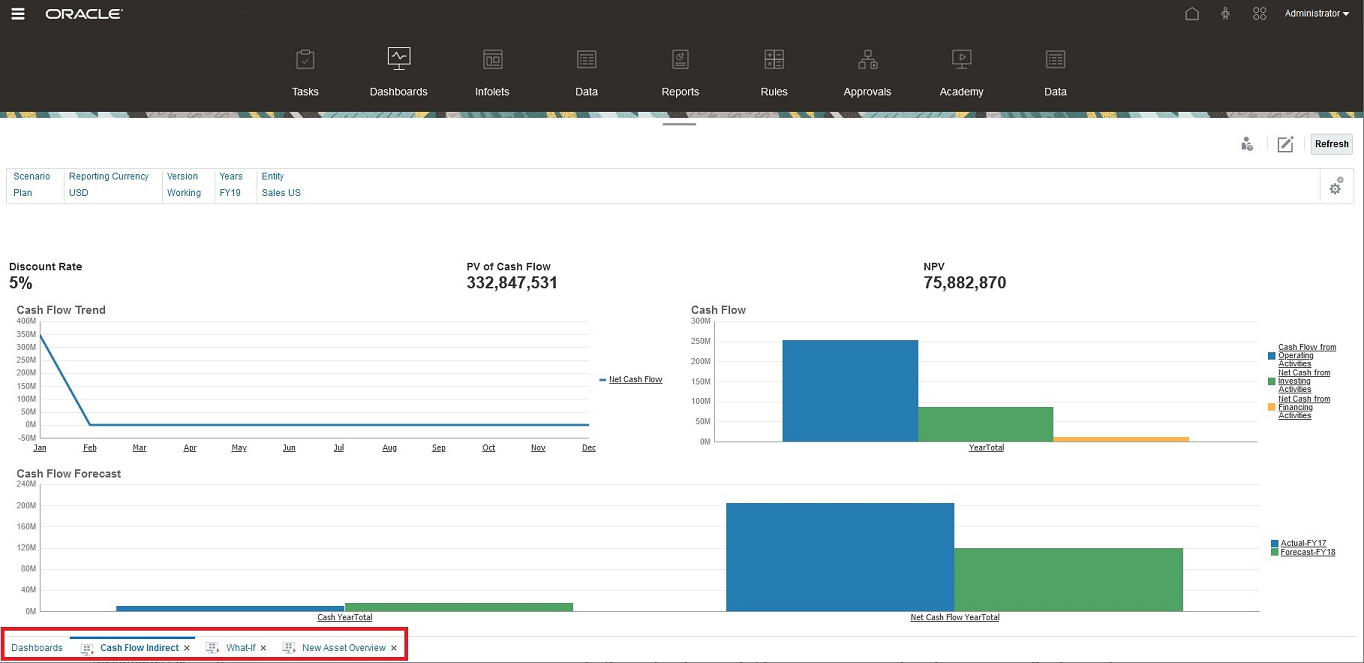
Dynamic tabs terminology:
-
Dynamic Tab: A tab that is added at the bottom of the page to the right of the source tab when a related artifact is launched. Only dynamic tabs will display a close icon.
-
Source Tab: The page from where the dynamic tab was launched.
If your Oracle Enterprise Performance Management Cloud environment includes tabs from another EPM Cloud environment, dynamic tabs are supported for those cross-environment tabs.
Considerations When Using Dynamic Tabs
-
You must enable Redwood Experience to use dynamic tabs. If you're using a theme other than Redwood Experience for your business process, dynamic tabs aren't available.
-
You can open up to 30 tabs on a page. If you attempt to open more than 30 tabs, you'll see a message prompting you to close a few tabs before opening new tabs.
-
Long artifact names will appear truncated on tabs.
-
The Actions menu in the Redwood Experience only displays global options. It no longer displays the same options as the right-click menu in forms. To view form-specific options, (for example, Consolidate or Translate in Tax Reporting), right-click a row, column, POV, or cell in the form.
Working with Dynamic Tabs
Source and dynamic tabs display at the bottom of the page on which you're working.
When you launch a new dynamic tab from an existing tab or listing page, the new tab is added to the right of the existing tab and the focus will move to the newly launched tab.
Dynamic tabs are preserved for the current session only. The last tab displayed is retained the next time you access the page within the same session. If you log out and then log back in, if you reload a navigation flow, or if you switch to another navigation flow, dynamic tabs won't be retained. If there is any unsaved data, you'll be prompted to save it before you proceed.
Each new action you perform opens a new dynamic tab. For example, you perform a drill through on Form1 and then perform a drill through on Form2, this will open two dynamic tabs. If you perform another drill through on Form1, the action will relaunch the previously opened tab.
Artifacts that were launched in dynamic tabs will also be listed in your recent history on the Announcements Panel. Dynamic tabs can also be added to Favorites in the Announcements Panel.
Dynamic tabs display a close icon. If there is any unsaved data on a tab, you'll be prompted to save it before closing the tab. After a tab is closed, the focus will move to the tab that's to the left of the closed tab. If you're closing a tab that's not in focus, the focus remains on the tab that's currently in view. To close all dynamic tabs, right-click any horizontal tab displayed at the bottom of the page and click Close All Tabs.
Videos
| Your Goal | Watch This Video |
|---|---|
| Learn how to navigate with dynamic tabs to multi-task with different artifacts. With dynamic tabs, you can open related artifacts while keeping the original artifacts open. | Navigating with Dynamic Tabs |