Making Member Selections
To select a member, click the checkbox next to the member in the Select Members dialog box. The selected member displays a check mark and is moved to the Selections pane.
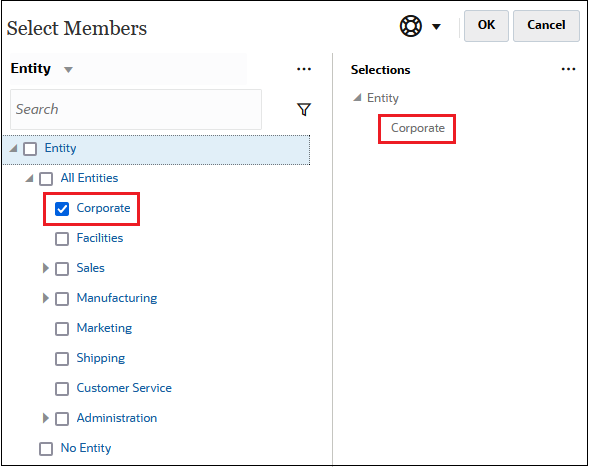
Note:
In certain situations, you are limited on the members you can select.
To expand a parent member to see its child members, click the expansion icon ![]() to the left of the parent member name. Clicking the expansion icon will not
select the parent member.
to the left of the parent member name. Clicking the expansion icon will not
select the parent member.
In some places, you can use the
Function Selector in the Select Members pane ![]() to make member selections. Click the Function Selector
to make member selections. Click the Function Selector ![]() next to a member to see the Function Selector menu, and then select a member
relationship option.
next to a member to see the Function Selector menu, and then select a member
relationship option.
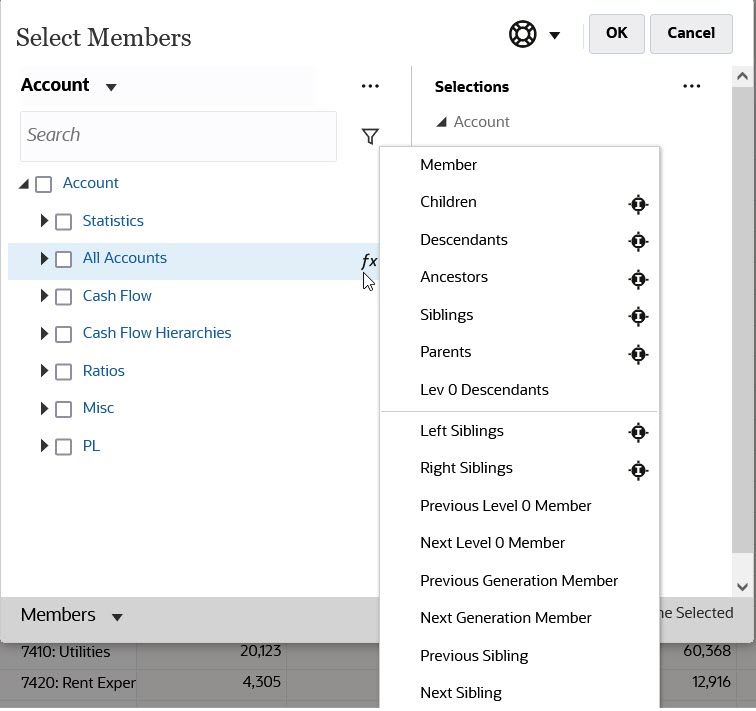
For example, if you click the Function Selector ![]() next to All Accounts, and then click Children, then
Children("All Accounts") is added to the Selections pane.
next to All Accounts, and then click Children, then
Children("All Accounts") is added to the Selections pane.
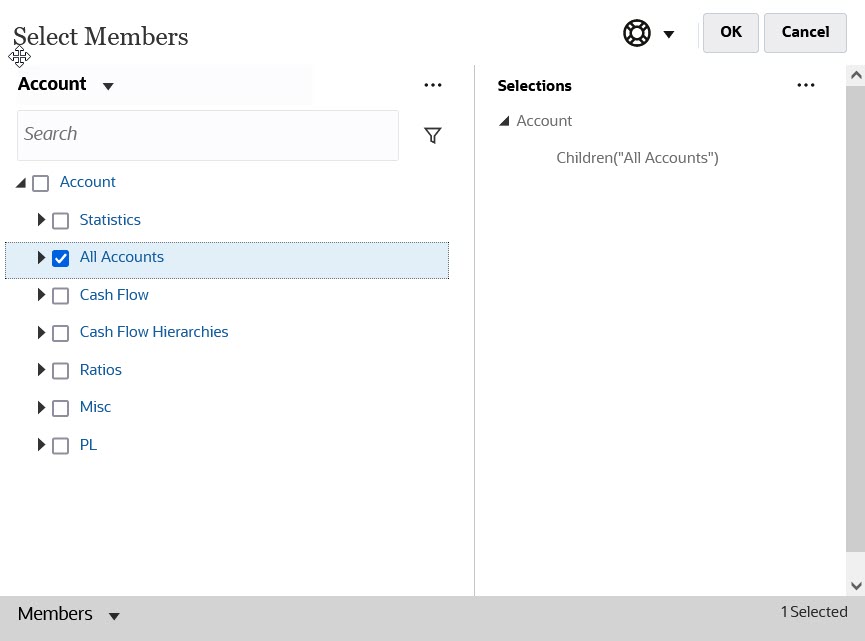
To remove, sort, or move selected members, click ![]() (Selected Items) in the Selections pane, and select an
option. You can also select whether to display the alias or the member name.
(Selected Items) in the Selections pane, and select an
option. You can also select whether to display the alias or the member name.
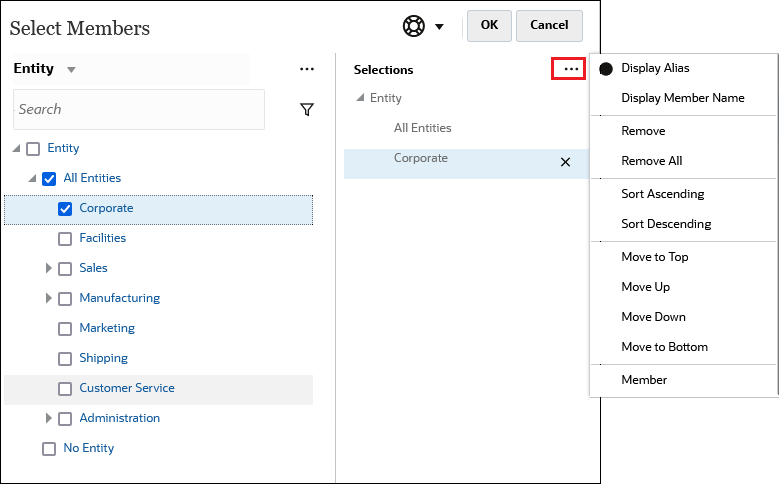
You can add additional members to the Selections pane for selected members in several ways:
- Click the Function Selector
 next to a selected member to see the Function Selector menu, and then
select a member relationship option.
next to a selected member to see the Function Selector menu, and then
select a member relationship option.
- Select a member in the Selections pane, click the
Selected Items icon
 , and then click a member relationship option.
, and then click a member relationship option. 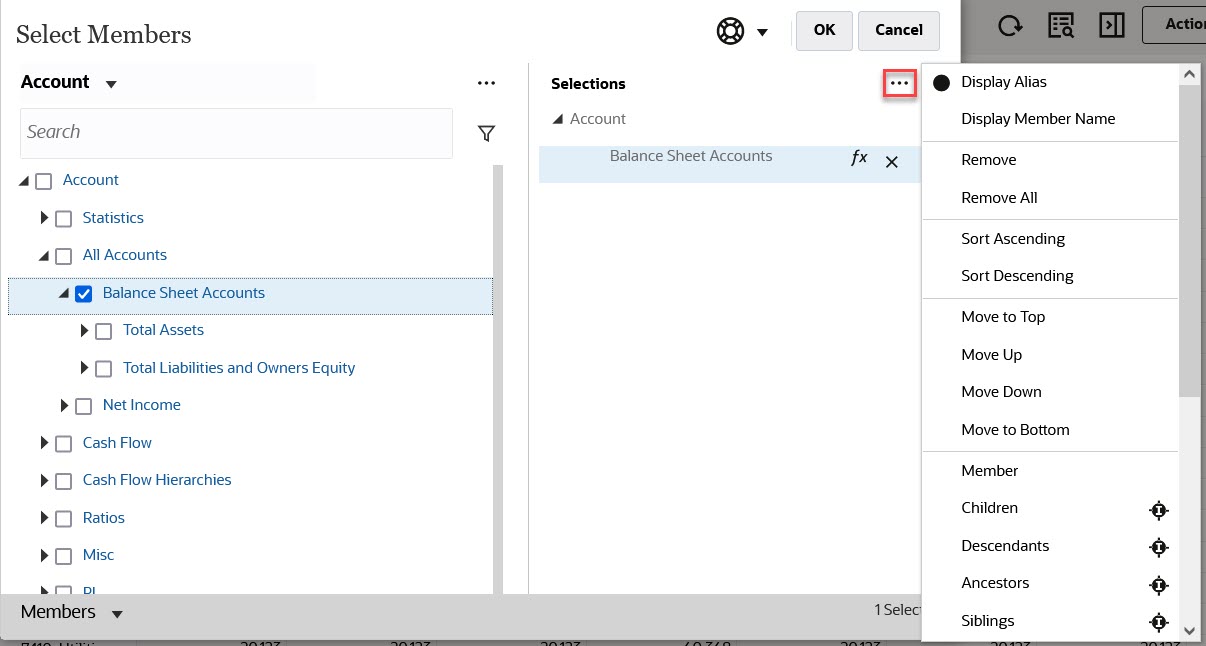
For more information about member relationships, see Member Relationships.