Setting Up Email for Notifications
If the administrator has allowed you to customize your email notification settings, then you can set an email to notify you about the application activities when there's a change in task lists, approvals, and the job console.
For Task Manager, you can also configure the following types of email notifications:
- Late Notification
- Status Change Notification
- Due Date Reminder Notification
Task Manager notifications are sent to users as a batch the day after the event that triggers the notification.
See Enabling Email Notifications in Task Manager in Administering Planning.
A new user inherits the default email notification settings defined by the Service Administrator. This includes settings for late notifications, status change notifications, and due date reminder notifications. If the Service Administrator has allowed users to define their own email notification settings, any user can do one of the following:
- Continue to use the default settings defined by the Service Administrator. Any updates that the Service Administrator subsequently makes to email notifications settings will be reflected in the user’s settings.
- Customize one or more of their email notification settings. If no value is set for a particular preference, it will continue to use the default value set by the Service Administrator.
Note:
If the Service Administrator has disallowed users to customize their notification settings, then Use Administrator’s Settings is disabled.
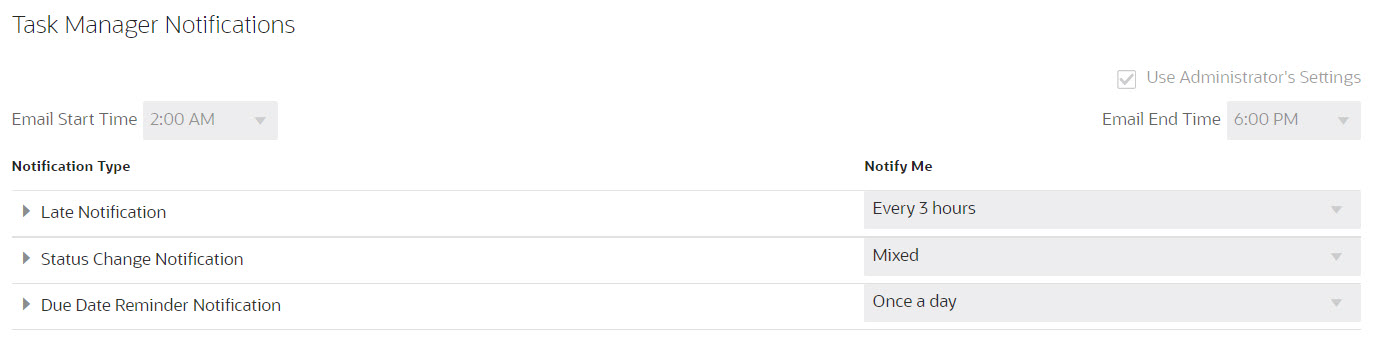
Task Manager notifications are sent in these circumstances:
- Late Notification: A late notification is sent to users the day after the due date of the task.
- Status Change Notification: A notification that the task is ready to be worked on is sent when the task status changes.
- Due Date Reminder Notification: A reminder is sent to users a specified number of days before the due date of the task.
To deactivate a notification, clear the Notifications check boxes. Then under Notify Me, select Never.
To set up and enable email notifications:
-
Under Task Manager Notifications, you can specify the
following details:
Note:
All the settings are disabled if the Administrator hasn't allowed customization of the user email notification preferences. Optionally, you can select Use Administrator's Settings to prevent any user customizations to the email notification settings. In both these cases, the user will inherit the preferences set by the administrator and the Task Manager Notifications section is displayed as read-only.
- Select an Email Start Time and Email End Time.
- Under Notification Type, expand the type of notification, and then expand the component to select the option for who should receive the notification. For example, "You are the task approver and task approver is late."
- Under Notify Me, from the drop-down list, select the frequency with which the notification needs to be sent:
- Immediately: Email notifications are sent immediately even when it's outside of the user's email start/end time.
- Once a day
- Every 2 hours
- Every 3 hours
- Every 4 hours
- Every 6 hours
- Mixed
- Never: Select this option to deactivate a notification. Clear the Notifications checkboxes, and under Notify Me, select Never.