Introduction
This 15-minute hands-on tutorial shows you how to create scenarios in Strategic Modeling, a solution provided by Oracle EPM Enterprise Planning. First, you see how to view data for selected scenarios. Then you review the choices for creating scenarios such as whether the scenario inherits its values and logic from another scenario. You enter values into your new scenario and evaluate how those values and other values are calculated. The sections build on each other and should be completed sequentially.
Background
With Strategic Modeling, you can model different business outcomes that are calculated based on different sets of forecast assumptions. You do this by creating scenarios. When you define your scenarios, you specify the accounts to include – the entire chart of accounts, a subset of accounts or a single account.
The Base scenario contains every account. You add an account to a scenario because you want the values to come from your new scenario rather than from the Base scenario or other standalone scenario.
You can create additional scenarios to conduct What-If analysis. For example, you can have one forecast in a High Growth scenario with optimistic assumptions, and another forecast in a Low Growth scenario with a more pessimistic set of assumptions.
You can create these on-the-fly scenarios within each model to quickly evaluate data based on your assumptions. You can then combine scenarios from different models to create a blended consolidation scenario which is called a business case.
Prerequisites
Cloud EPM Hands-on Tutorials may require you to import a snapshot into your Cloud EPM Enterprise Service instance. Before you can import a tutorial snapshot, you must request another Cloud EPM Enterprise Service instance or remove your current application and business process. The tutorial snapshot will not import over your existing application or business process, nor will it automatically replace or restore the application or business process you are currently working with.
Before starting this tutorial, you must:
- Have Service Administrator access to Planning for EPM Enterprise Cloud Service.
- Upload and import this snapshot into your Planning instance.
Note:
If you run into migration errors importing the snapshot, re-run the migration excluding the HSS-Shared Services component, as well as the Security and User Preferences artifacts in the Core component. For more information on uploading and importing snapshots, refer to the Administering Migration for Oracle Enterprise Performance Management Cloud documentation.Reviewing data for scenarios
In this section, we'll look at a report and evaluate the data within different scenarios.
Opening a model
- On the Planning home page, click Strategic Modeling and then Models.
- For Sales US, click ... (Action) and select Open–Check Out.
- On the Account View tab, set the POV to Scenario: Base, Dataview: Standard, and Account Groups: Operating Activity, and click
 (Refresh).
(Refresh).
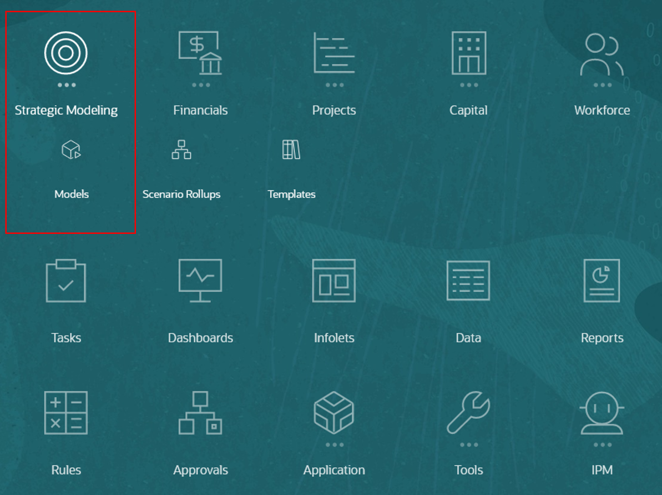
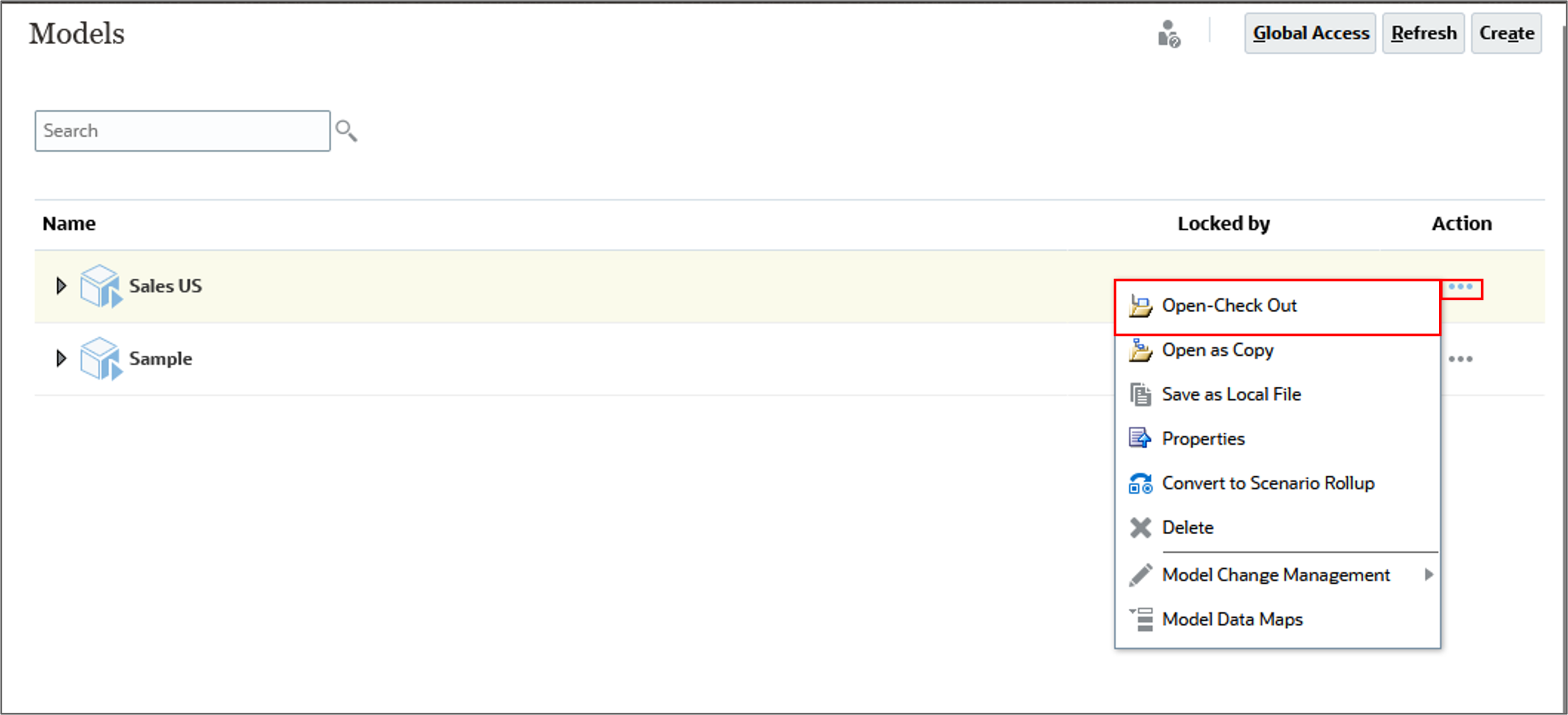
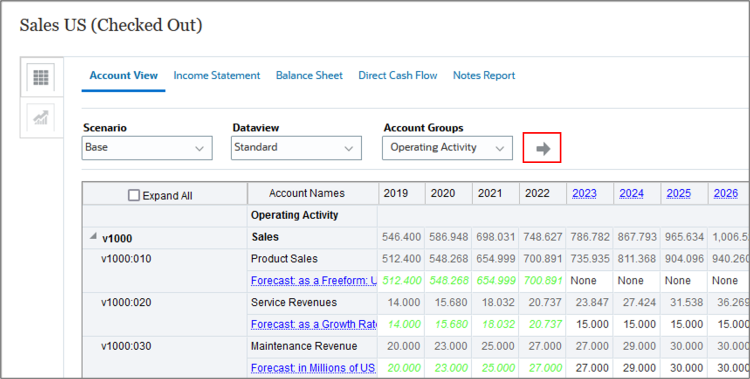
Opening the Direct Cash Flow report
In this section, you'll use the Direct Cash Flow report to evaluate the data within different scenarios.
- Click the Direct Cash Flow tab and ensure that the Scenario is set to Base. Review the Gross Profit metric.
- From the Scenario drop-down list, select Upside Case and click
 (Refresh). Review the Gross Profit metric again. Notice how assumptions in the Upside Case scenario impact the Gross Profit metric.
(Refresh). Review the Gross Profit metric again. Notice how assumptions in the Upside Case scenario impact the Gross Profit metric.

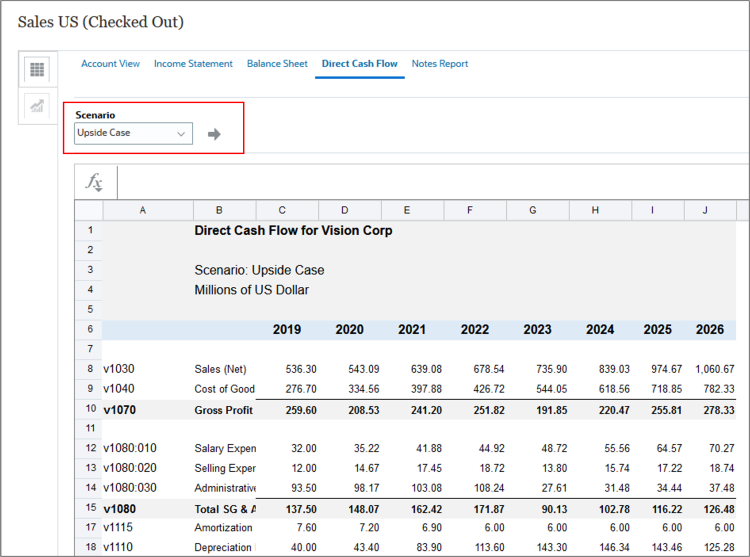
Creating a scenario
When you create a scenario, you create it from an existing scenario. By default, Strategic Modeling includes two default scenarios:
- The Base scenario includes all accounts and contains the original inputs of each account. It does not inherit any values from any other scenario.
- The Actual scenario contains actual data.
- From the Scenario drop-down list, select Base, and click
 (Refresh).
(Refresh). - Click Actions, and select Scenario Manager.
- In Scenario Manager, click
 (New Scenario) to create a scenario as a copy of the Base scenario.
(New Scenario) to create a scenario as a copy of the Base scenario. - In Name, enter High Growth. In description, enter High Growth scenario.
- The new scenario can be an inheriting scenario or a standalone scenario. Create an inheriting scenario that inherits values and forecast methods from the Upside Case scenario.
For Inheritance Method, select Inherits from the drop-down.
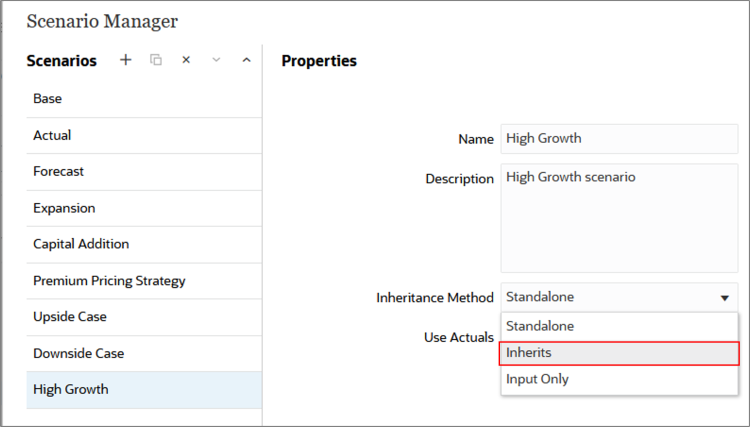
- In the Inheritance Order, click
 (Add Inheritence) and select Upside Case.
(Add Inheritence) and select Upside Case. - All scenarios inherit the input values from the accounts in the Base scenario or another standalone scenario, unless you specify an input value in that scenario. Add some accounts to the High Growth scenario.
- In Accounts, select the following accounts: v0300 (Unit Volume), v0305 (Product Price) and click Save and Close.
Tip:
Search for those accounts by entering v030.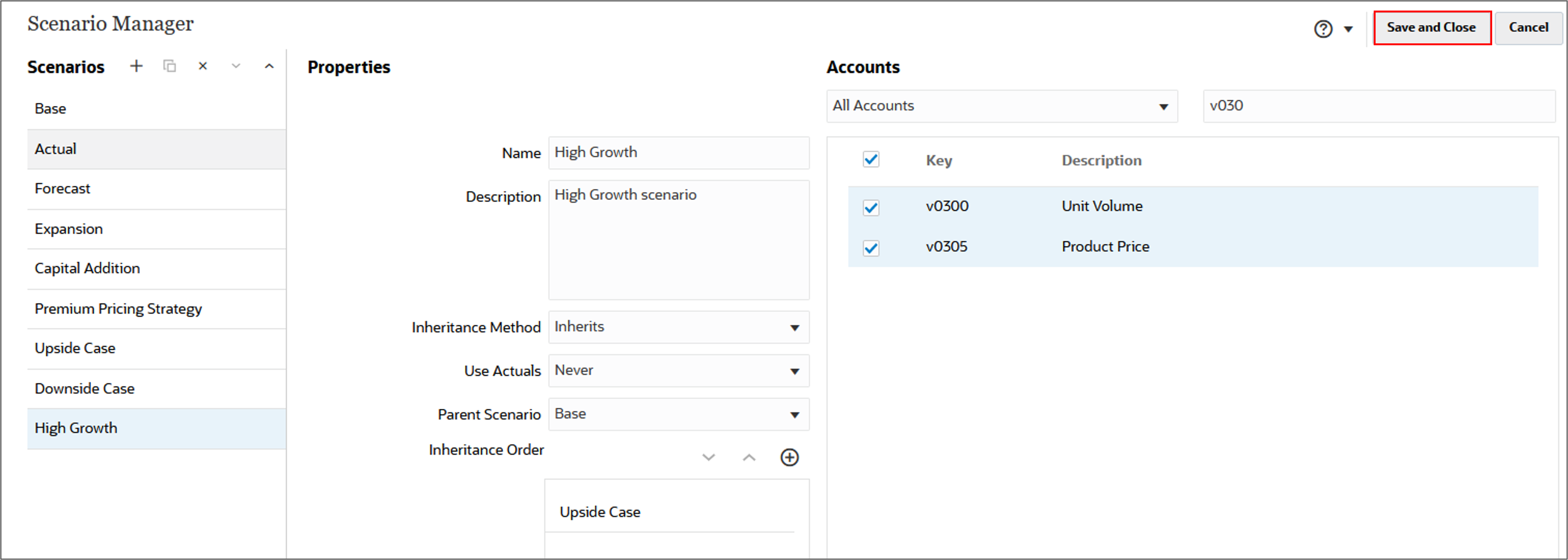
Note:
Values for accounts that are not selected are inherited from the Base scenario.Note:
To change a scenario’s characteristics, open Scenario Manager, select the scenario and then edit. If you no longer need a scenario, you can delete it by selecting the scenario and clicking the (Delete) icon, and then Save and Close to close Scenario Manager. When you delete a scenario, all the data for that scenario is also deleted.
(Delete) icon, and then Save and Close to close Scenario Manager. When you delete a scenario, all the data for that scenario is also deleted.
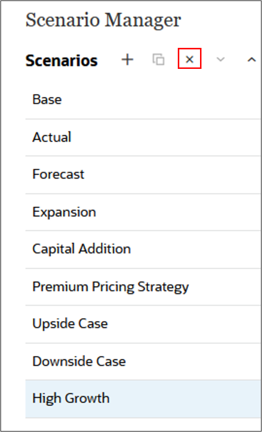
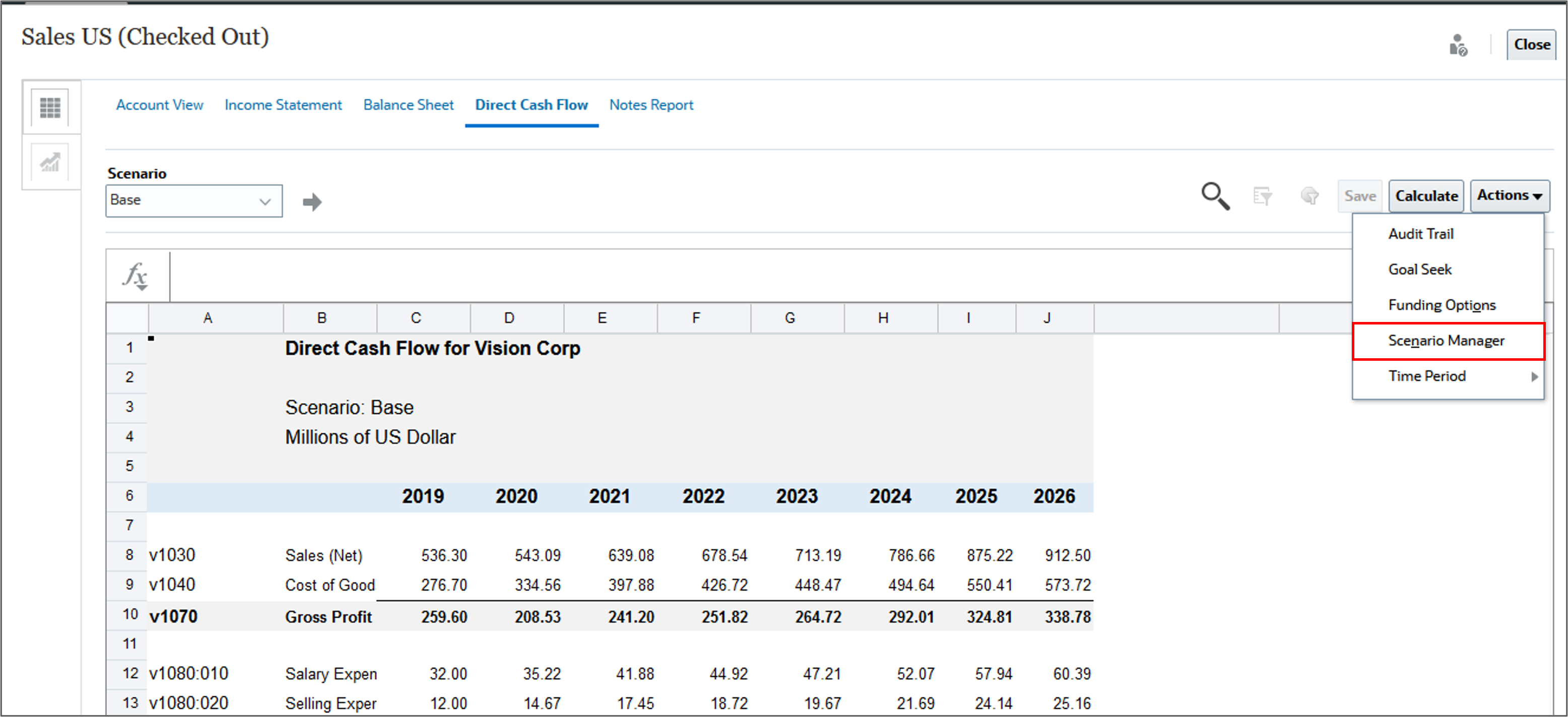
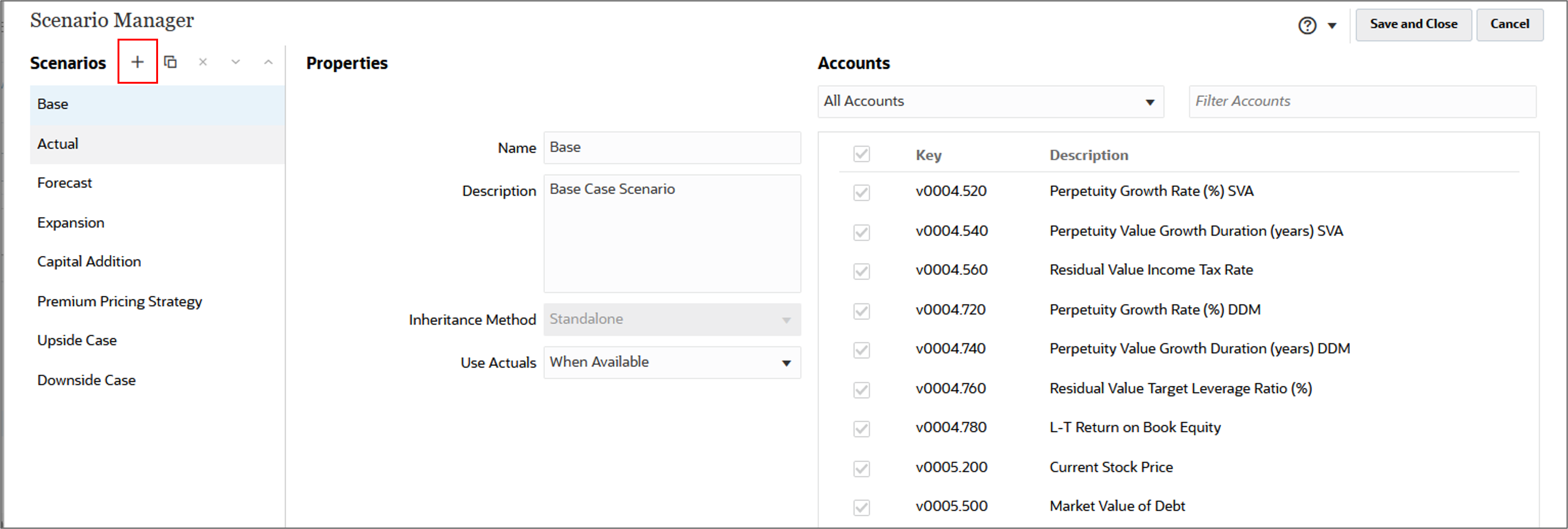
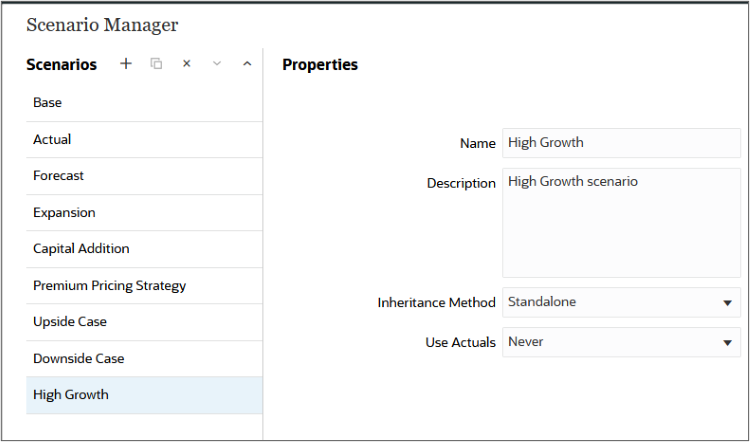
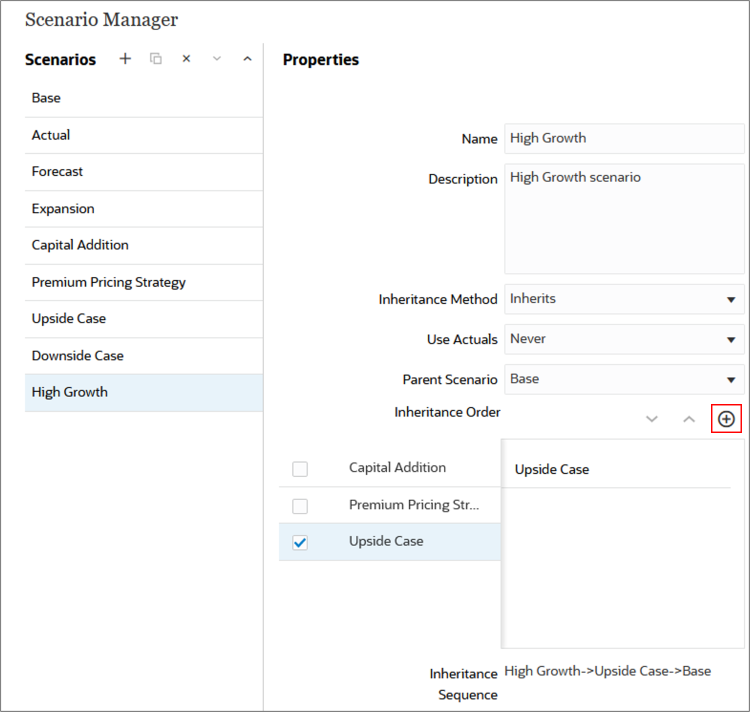
Reviewing and modifying data for the scenario
-
Click the Account View tab, change the scenario to High Growth and the Account Groups to Current Scenario Only and click
 (Refresh).
(Refresh).Notice that accounts from the Upside Case scenario (Cost of Goods Sold, Selling Expense, and Administrative Expenses) are also displayed because Upside Case is the scenario from which High Growth inherits. The logic and data for those inherited accounts is also in the High Growth scenario. Data for the Unit Volume and Product Price accounts is the same as the data for these accounts in the Base scenario.
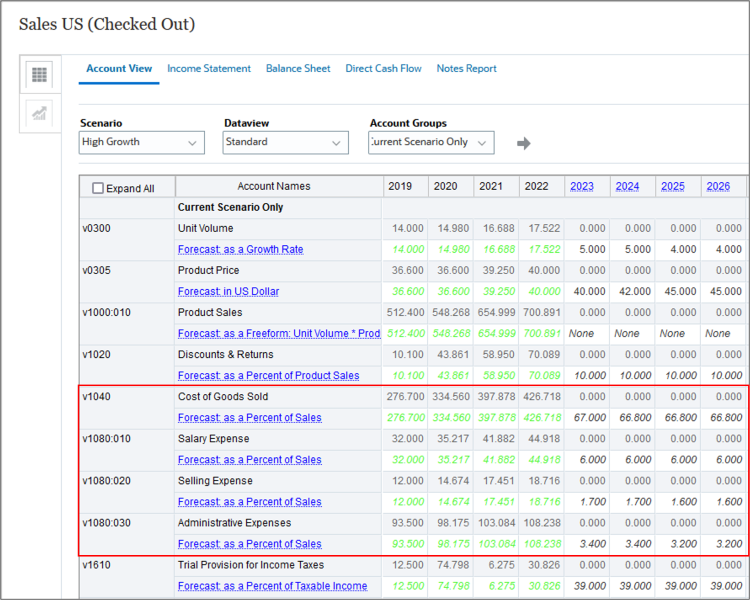
- You can change the data for Unit Volume or Product Price within the High Growth scenario to see the impact on other accounts (for example, Cost of Goods Sold).
- Click Calculate and select Current Scenario.
For Unit Volume 2023, 2024, 2025 and 2026, enter 12, 13, 14 and 15, and click Save.
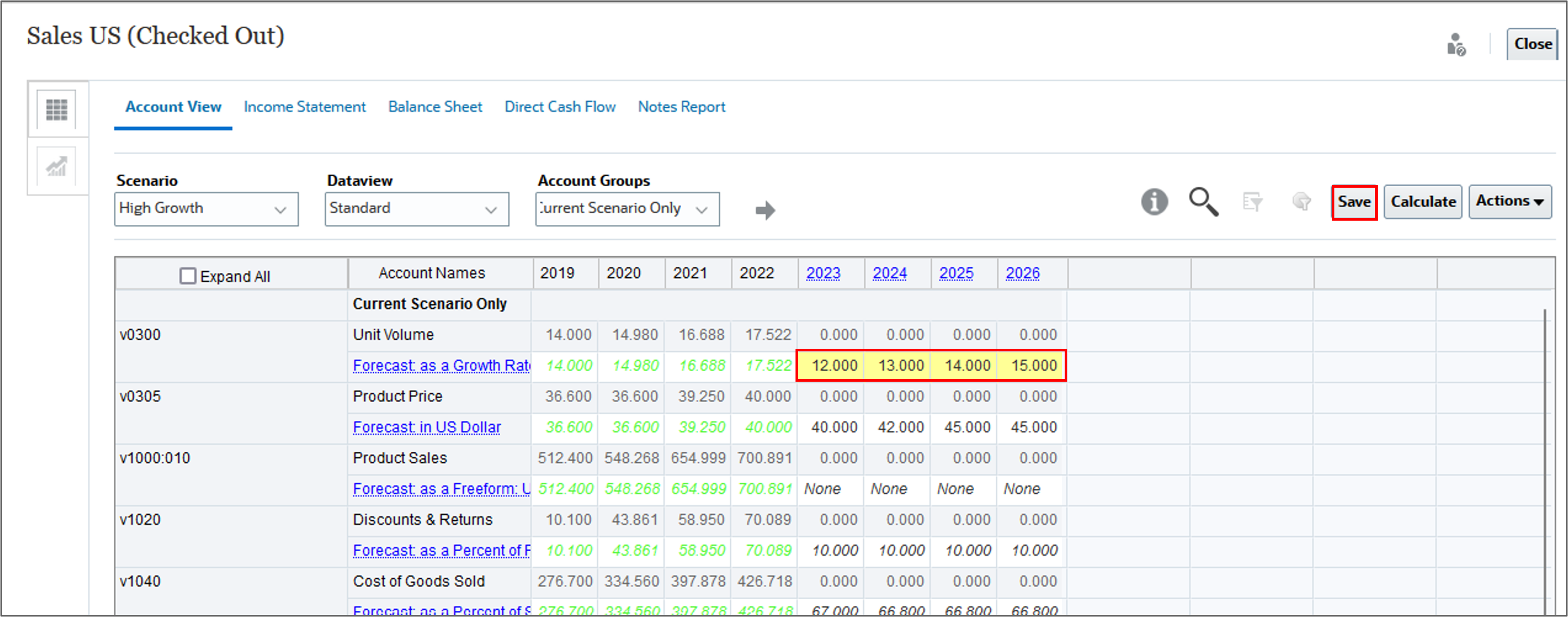
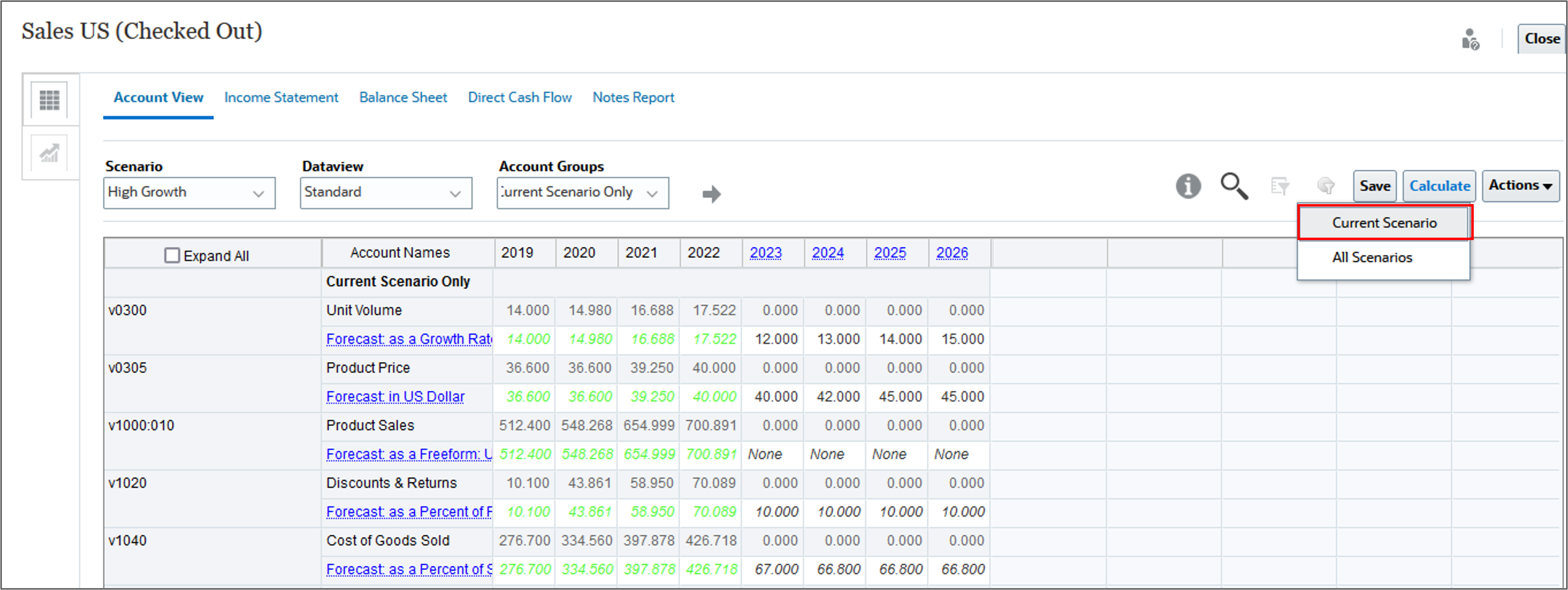
Review the data. Notice accounts that were impacted by the data change for Unit Volume (highlighted in yellow). Click Save.
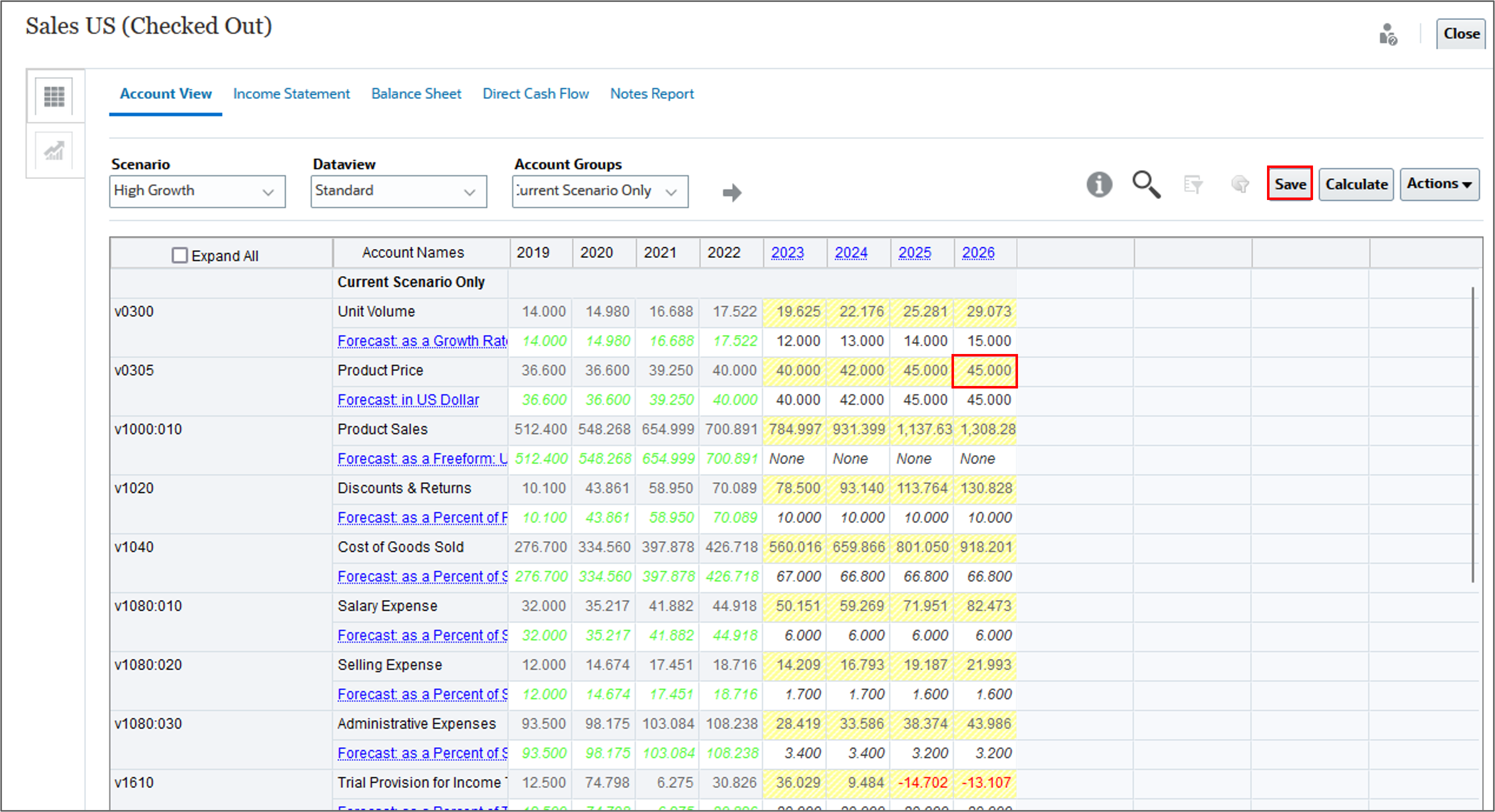
Changing the scenario order
You can make it easier to find commonly used scenarios by changing the scenario order.
- Right-click on any cell and select Scenario Manager from the menu.
- Use the Upward and Downward arrows to reorder the scenarios. Move High Growth and drop it after Actual so that it is listed close to the top. This also changes the order in the Point of View bar.
- Click the Save and Close to close Scenario Manager.
- In the POV bar, click Scenario to verify the changed scenario order.
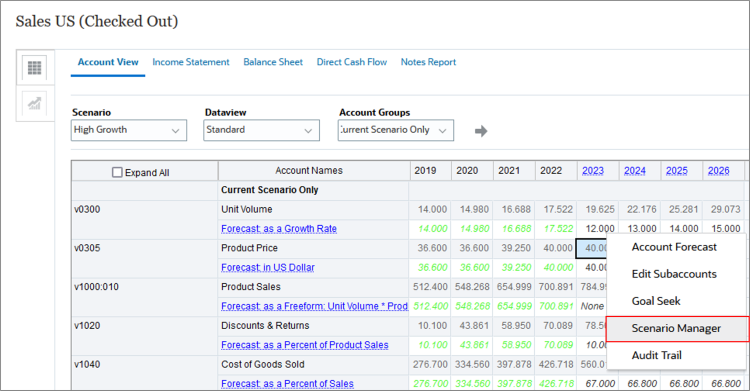
Note:
Base and Actual cannot be reordered and are always the first and second scenarios in the list.
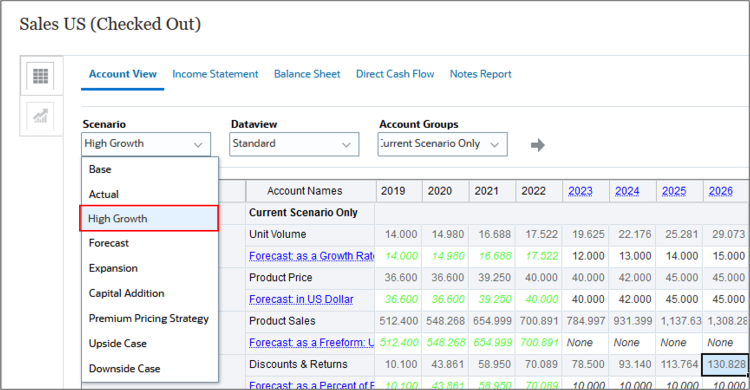
Related Links
Creating scenarios with Strategic Modeling
F96657-01
May, 2024