Introduction
This tutorial shows you how to specify drivers used in calculating revenue and expenses. The sections build on each other and should be completed sequentially.
Background
You enter global rate assumptions and other assumptions, such as revenue drivers and expense drivers, to take advantage of built-in accounts and calculations to drive the planning process.
With driver-based planning, you typically perform these tasks:
- While you can use the direct entry forms to which you have access, leverage the intelligence provided by the driver-related and trend-related forms.
- If applicable, specify values for the drivers that derive your revenue or expenses. You can specify values:
- By referencing and adjusting trends (using assumptions).
- By making manual adjustments.
- View, and if necessary adjust, the values of the accounts calculated by your drivers.
- Evaluate patterns of planned values against historic actuals using any of the provided trends.
- Enter revenue or expense values for miscellaneous accounts or those that aren’t calculated by drivers.
- If you use income statement, review your income statement.
Prerequisites
Cloud EPM Hands-on Tutorials may require you to import a snapshot into your Cloud EPM Enterprise Service instance. Before you can import a tutorial snapshot, you must request another Cloud EPM Enterprise Service instance or remove your current application and business process. The tutorial snapshot will not import over your existing application or business process, nor will it automatically replace or restore the application or business process you are currently working with.
Before starting this tutorial, you must:
- Have Service Administrator access to a Cloud EPM Enterprise Service instance.
- Have the Planning sample application (Vision) created in your instance.
Drivers Overview
Drivers help forecast Account values by establishing assumptions, growth rates, and other financial factors. With drivers, you can identify the specific activities or decisions that will impact financial results.
By focusing on key drivers, you can more easily adapt to changing market conditions and business dynamics.
Before building a plan or forecast, verify and, if needed, adjust the key drivers, enabled by your administrator, that derive revenues and expenses. You can specify driver values:
- Manually
- By referencing and adjusting current, past, or projected trends such as:
- Prior Year Actual Average
- Forecast Average
- Year Over Year Increase / Decrease to adjust the last business year’s value by percentage
For cash flow, you’ll specify the sources and timings of your revenue and expense categories. For balance sheet, you’ll specify items like accrued compensation, accounts receivable, and prepaid expenses.
In this example, expense driver values are based on the following:
- Advertising is calculated based on a percentage (1%) of Revenue.
- Utilities is calculated based on square feet and a method defined as last year's actual data, plus or minus a percentage (5%).
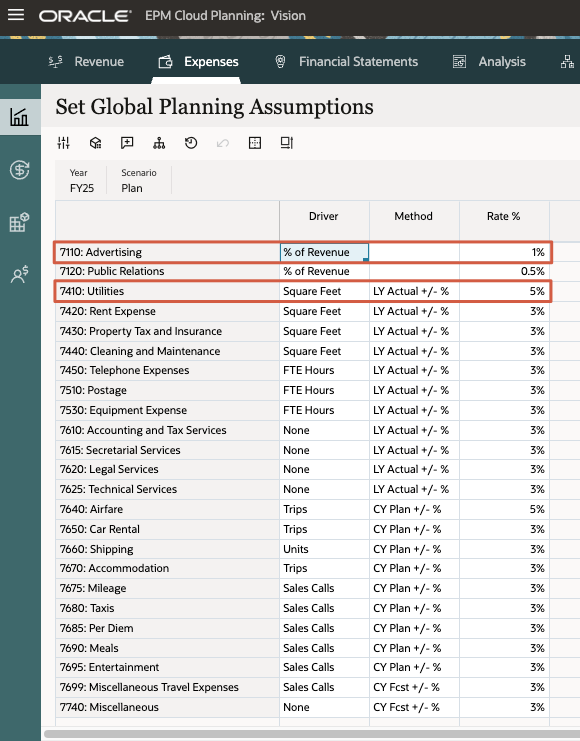
Setting the Navigation Flow
Activate the Financials predefined sample navigation flow.
- On the home page, click Tools, then Navigation Flows.
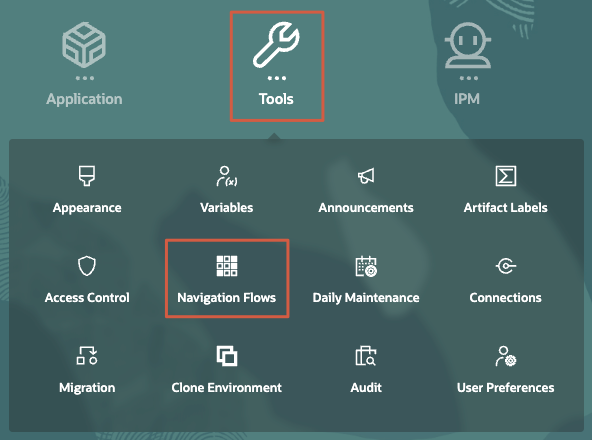
- In the Active column for Financials, click Inactive.
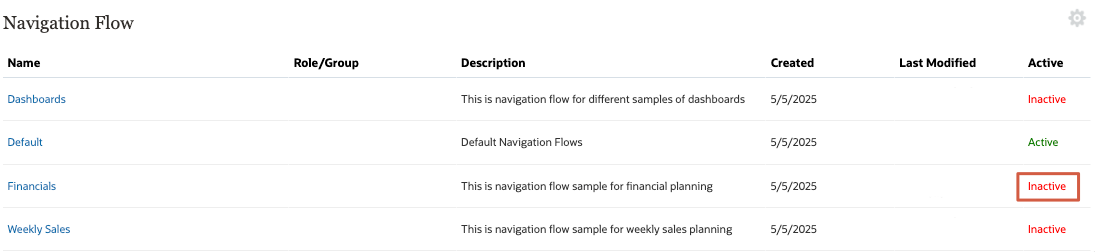
The Financials navigation flow is now set to active.
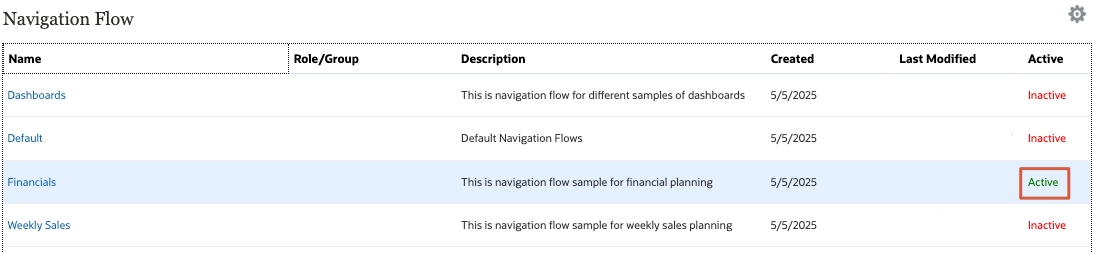
- Return to the home page. On the upper-right, click
 (Home).
(Home). - On the upper-right, click
 (Default) and select Financials.
(Default) and select Financials.
The home page now displays the Financials navigation flow cards and clusters. You will be primarily working with the Financial Plan cluster for revenue and expense driver assignments.
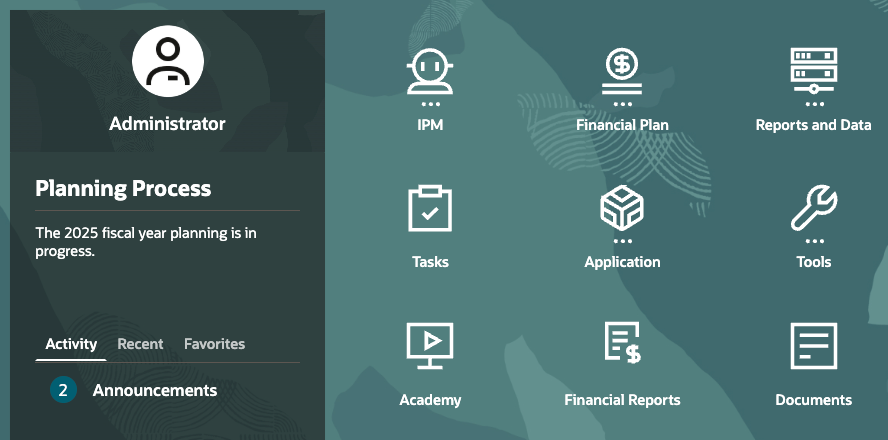
Tip:
If the navigation flow on the home page did not update, reload the navigation flow. On the upper right, click Administrator, and then Reload Navigation Flow.
Assigning Values to User Variables
User variables act as filters in forms, enabling planners to focus only on certain members. In this section, you set values for user variables
- On the home page, click Tools, then User Preferences.
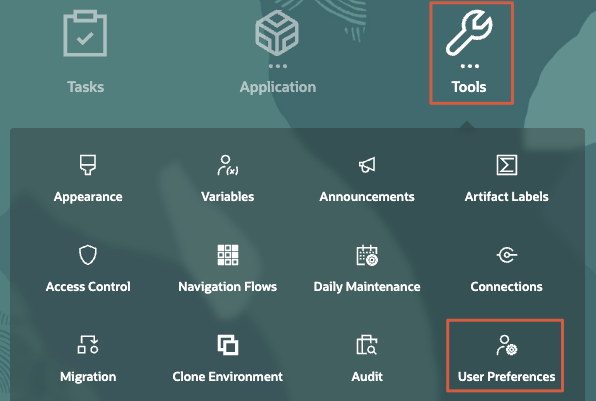
- On the left, click User Variables.
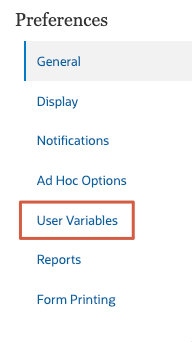
- For Entity user variables, Entity View and Sales Entity, click its
 (Member Selector) to select International Sales as the variable's value.
(Member Selector) to select International Sales as the variable's value.
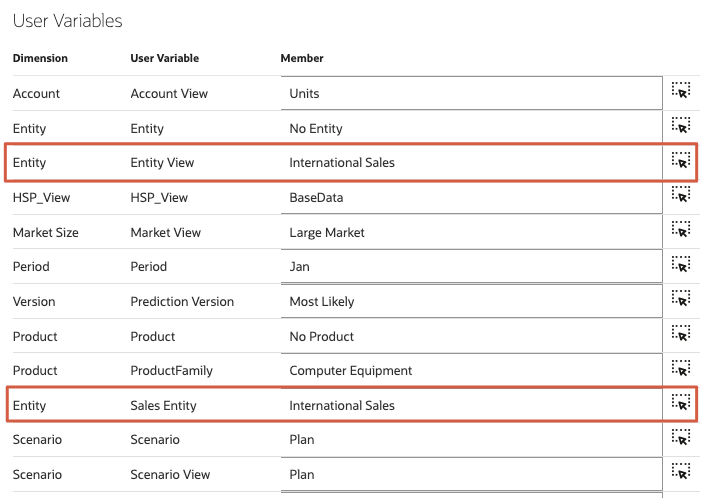
Tip:
When available, you can click a dimension or prompt's (Member Selector) to open the Select Member dialog where you can search, select, and assign members, user variables, or substitution variables to a dimension.
(Member Selector) to open the Select Member dialog where you can search, select, and assign members, user variables, or substitution variables to a dimension. - Click Save.
- At the information message, click OK.
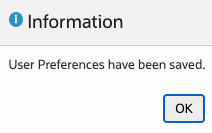
- Return to the home page. On the upper-right, click
 (Home).
(Home).
Specifying Assumptions for Revenue Drivers
Set Services Revenue assumptions.
- On the home page, click Financial Plan, then Revenue.
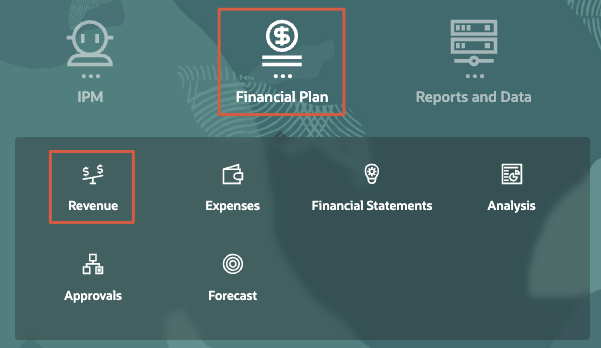
- From the horizontal tabs, click Service Revenue Plan.
- Verify that the POV selections are set to the following:
- Sales Entity: International Sales
- Version View: Working
- Review the values in the Percent (Pct) column.
Services revenue has a dependence on another driver. It is derived as a percent of Total Revenue for Computer Equipment sales.
- For 4120: Support, change the value to 27%.
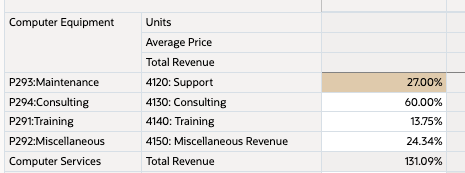
- Click Save.
After saving, quarterly values for 4120: Support are calculated and updated. Total Revenue, Cost of Sales, and Gross Profit are also updated.

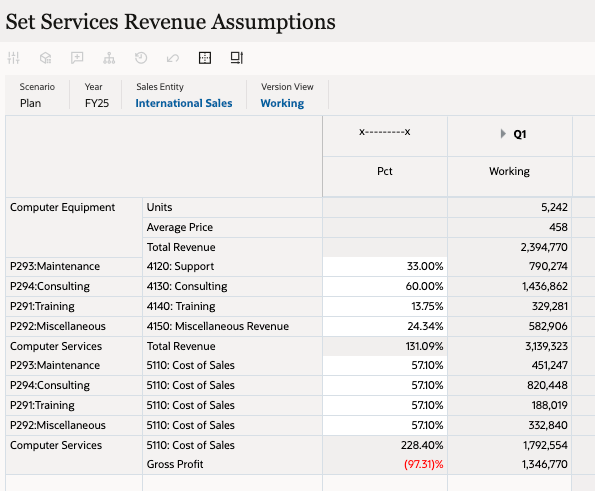
Specifying Global Assumptions for Expenses
If no assumptions are set at the entity level, calculations are based on global assumptions. Global assumptions allow planners to avoid entering the same data repeatedly for multiple plans or projects.
- From the navigation options on the top of the page, click Expenses.
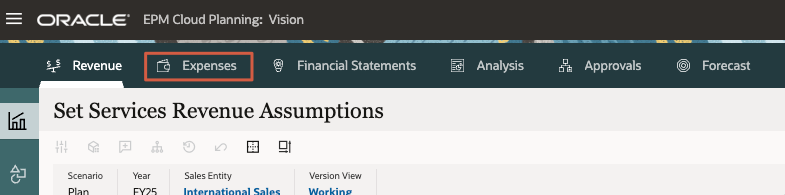
- Verify that you are on the Expense Trend Assumptions horizontal tab.
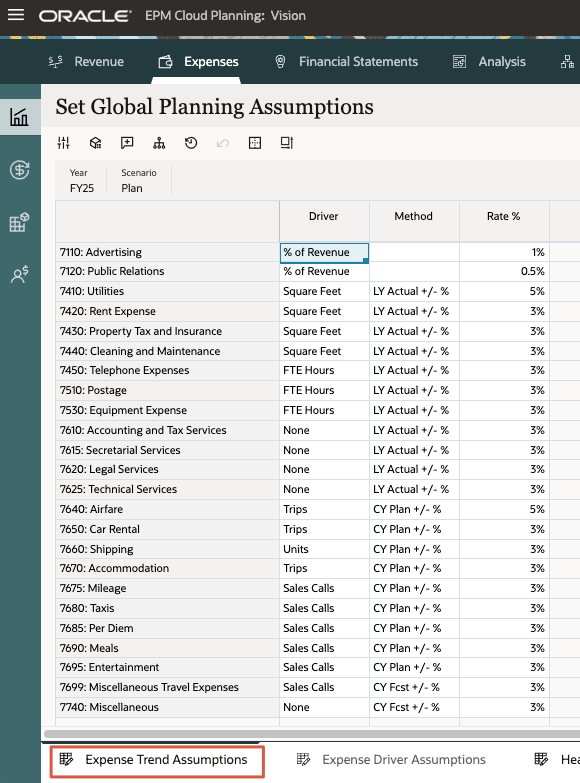
- In the Rate % column for 7110: Advertising, set the value to 1.5%.
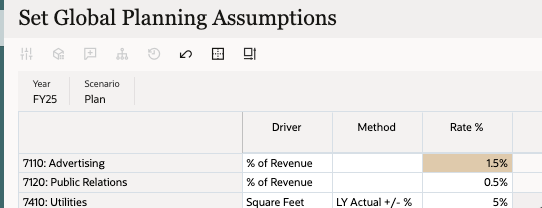
- Click Save.
- In the Operating Expenses Plan prompt, accept Working as the Version and click Launch.
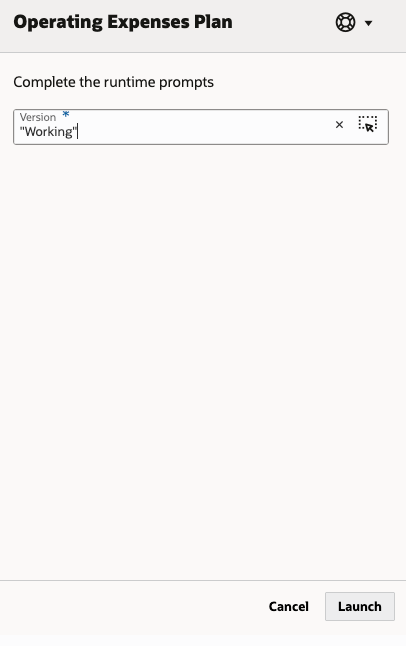
After saving, the Advertising expense driver rate is set to 1.5%.
Specifying Assumptions for Expense Drivers
Set assumptions for expense drivers at the entity level.
- From the horizontal tabs, click Expense Driver Assumptions.
- Verify that Version View is set to Working, and review the assumptions set for International Sales and all its members.
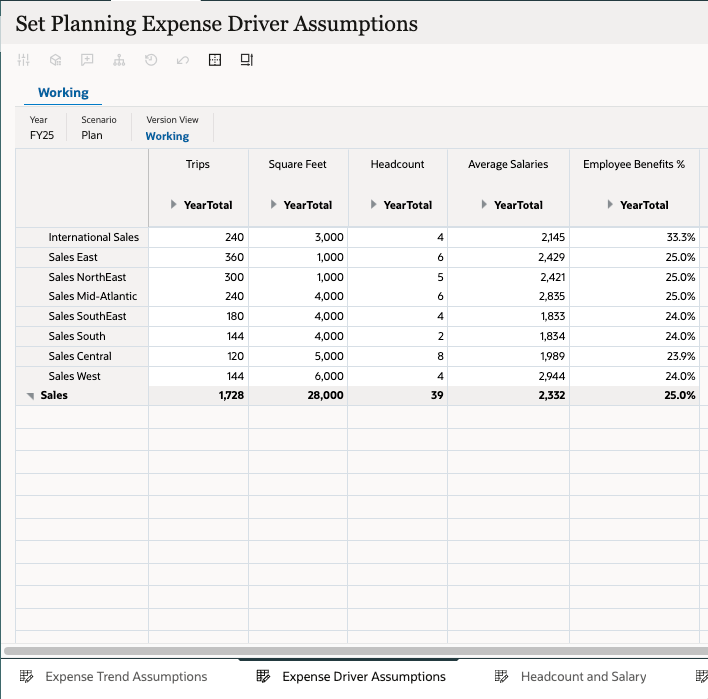
- In the Trips column for Sales East, set the value to 350.

- Click Save.
- In the Operating Expenses Plan prompt, accept Working as the Version and click Launch.
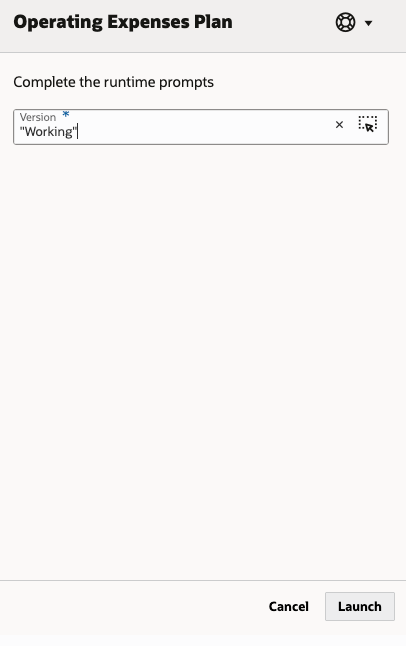
After saving, expenses were calculated based on the changes made to the Trips assumptions.
Specifying Headcount and Salary Plan Assumptions
Headcount and salary assumptions are crucial for accurate financial planning and budgeting, especially when forecasting personnel expenses. Set the alloted headcount at the monthly period level.
- From the horizontal tabs, click Headcount and Salary.
- Verify these POV selections:
- Entity View: International Sales
- Version View: Working
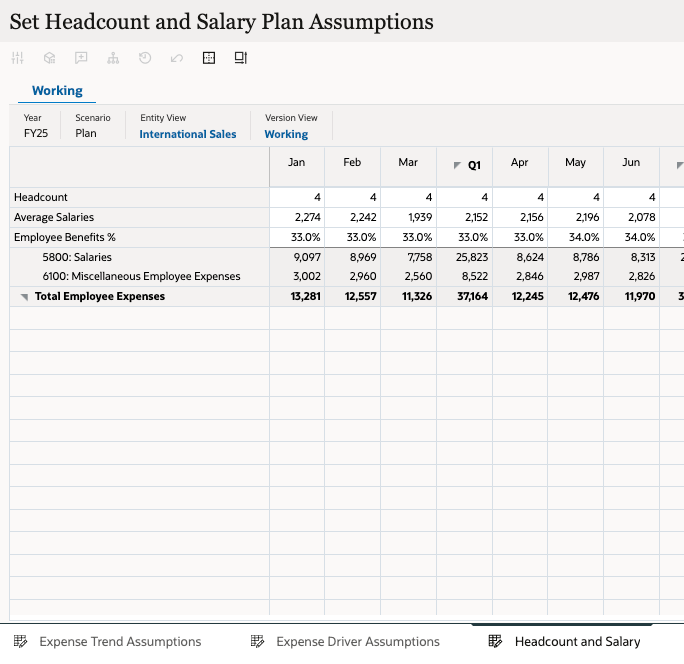
- For Headcount in March, change its value to 5.
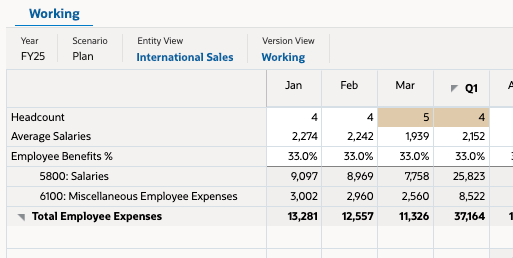
- Click Save.
- At the information message, click OK.
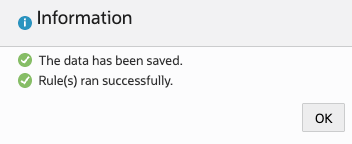
After saving, headcount and salary expenses are calculated based on your changes.
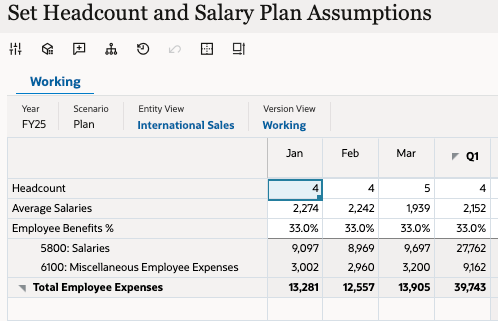
Adjusting Plan Operating Expenses
Change driver selections for accounts used in calculating operating expenses.
- From the horizontal tabs, click Plan Operating Expenses.

- In the POV, change the Entity View selection to Sales East.
Version View should be set to Working.
- In the Plan - FY25 - Driver column for 7620: Legal Services, change its selection from None to Sales Calls.
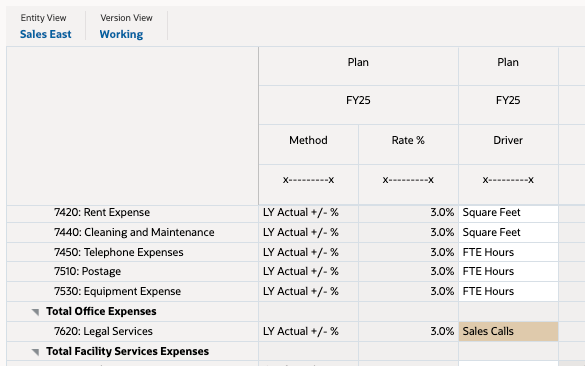
- Click Save.
- In the Calculate Plan Operating Expenses prompt, accept Working as the Version and click Launch.
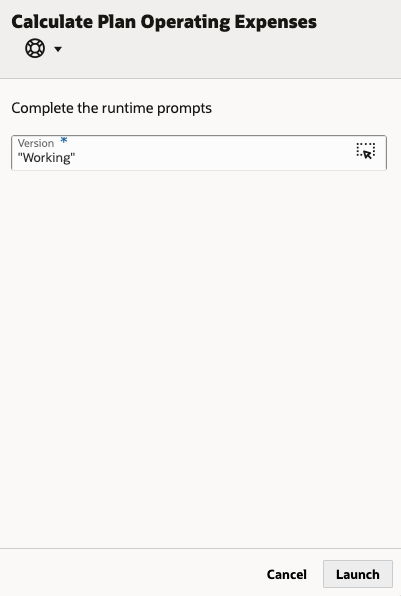
The Driver Volume and Driver Rate values were updated. Expenses are then calculated based on these values.
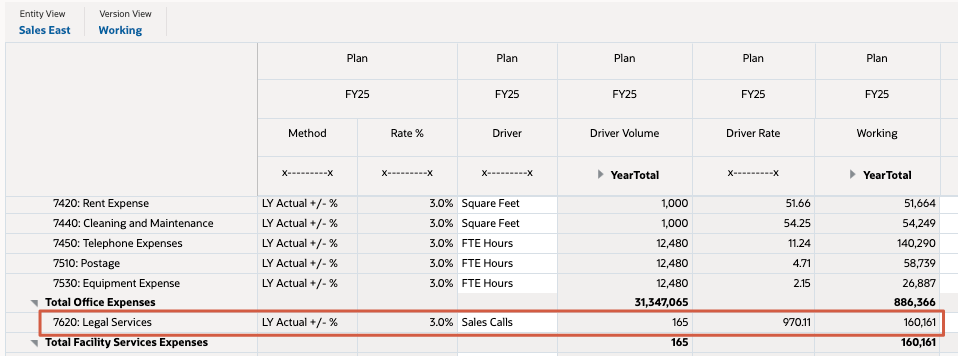
Related Links
More Learning Resources
Explore other labs on docs.oracle.com/learn or access more free learning content on the Oracle Learning YouTube channel. Additionally, visit education.oracle.com/learning-explorer to become an Oracle Learning Explorer.
For product documentation, visit Oracle Help Center.