Introduction
This 15-minute hands-on tutorial shows you how to set up forecast methods for accounts in Strategic Modeling, a solution provided by Oracle EPM Enterprise Planning. You start by reviewing the forecast method defined for accounts. You change the forecast method used to calculate account values. Then you enter data and calculate your model to see the updated output values that reflect the new forecast method. You review the updated data on the Account View and in a report. The sections build on each other and should be completed sequentially.Background
With Strategic Modeling, you can project account values for forecast periods. You can define unique forecast methods for each account by selecting from several pre-defined forecast methods or you can create your own. You can also build your own freeform formulas. That way you can calculate account values based on a formula you choose. Accounts within templates include their own pre-defined forecasting methods. However, you can revise the account’s calculation to better meet your business needs.
Prerequisites
Cloud EPM Hands-on Tutorials may require you to import a snapshot into your Cloud EPM Enterprise Service instance. Before you can import a tutorial snapshot, you must request another Cloud EPM Enterprise Service instance or remove your current application and business process. The tutorial snapshot will not import over your existing application or business process, nor will it automatically replace or restore the application or business process you are currently working with.
Before starting this tutorial, you must:
- Have Service Administrator access to Planning for EPM Enterprise Cloud Service.
- Upload and import this snapshot into your Planning instance.
Note:
If you run into migration errors importing the snapshot, re-run the migration excluding the HSS-Shared Services component, as well as the Security and User Preferences artifacts in the Core component. For more information on uploading and importing snapshots, refer to the Administering Migration for Oracle Enterprise Performance Management Cloud documentation.Opening a model
You open a model to perform long-term strategic planning within that model.
- On the Planning home page, click Strategic Modeling and then Models.
- For Sales US, click (...) Action, and select Open As Copy.
- Ensure the POV is set as follows:
- Scenario: Base
- Dataview: Standard
- Account Groups: Operating Activity
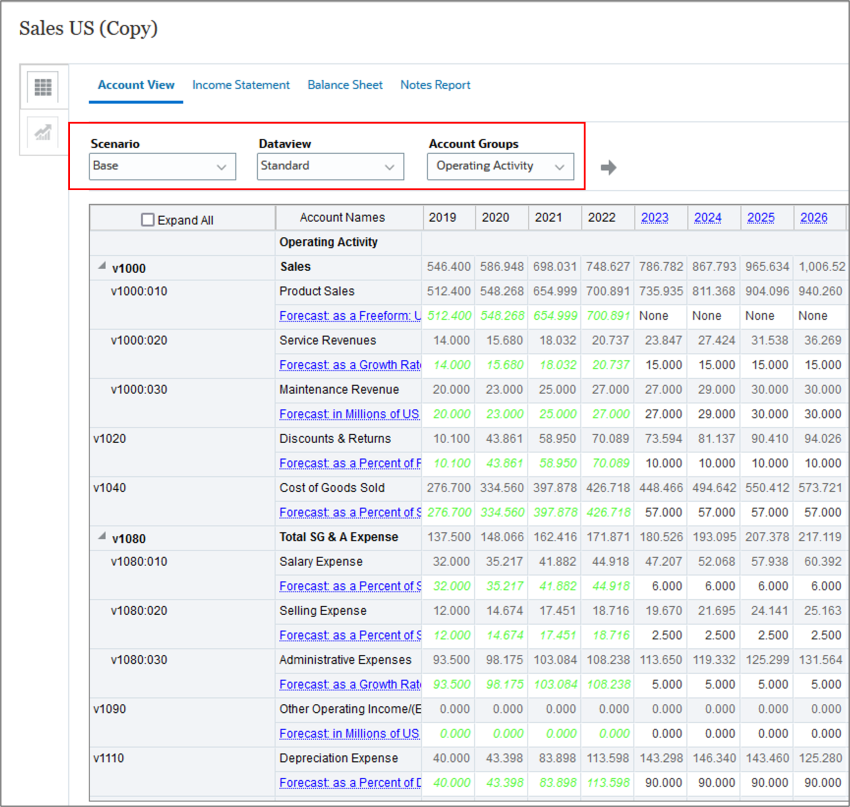
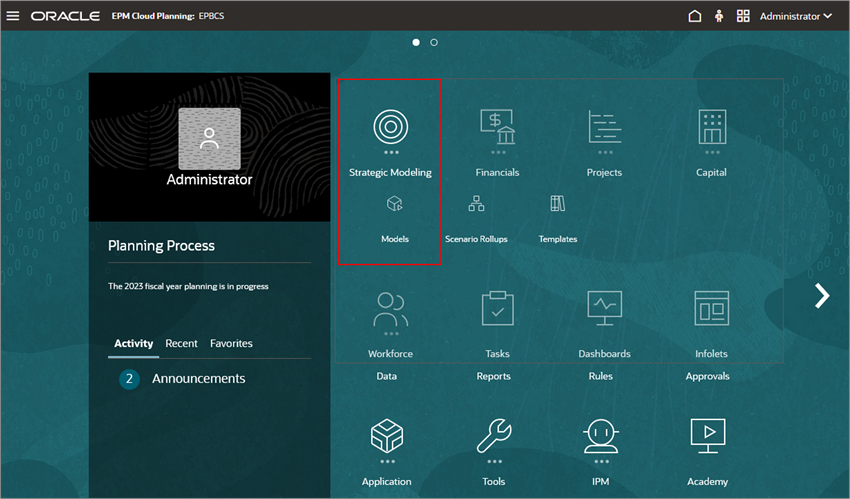
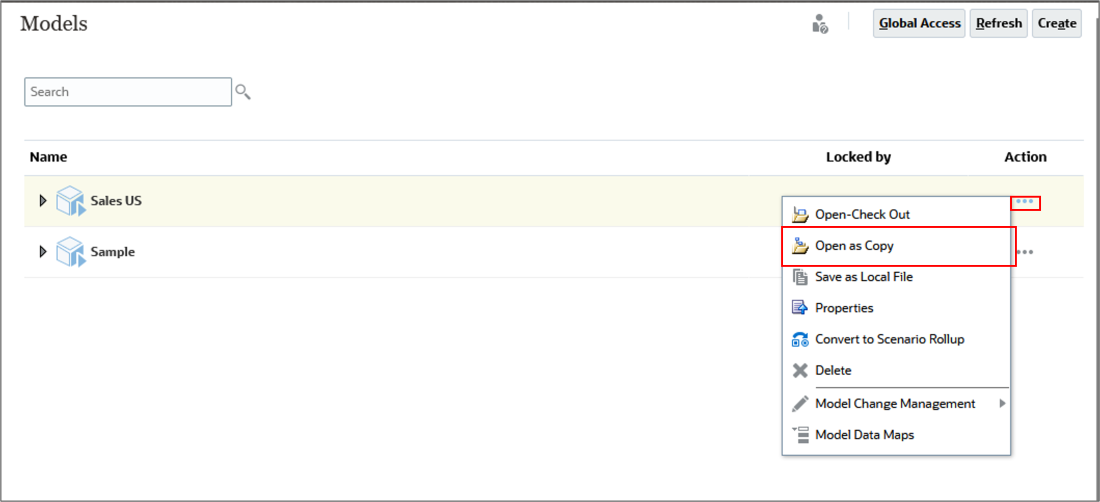
Reviewing forecast methods
You can review or define the forecast method for an account by selecting Account Forecast.
- Right-click Product Sales for 2026, and select Account Forecast.
- Notice the Account Forecast dialog shows the forecast method used for this account – a free form formula. The account is calculated based on a formula you choose.
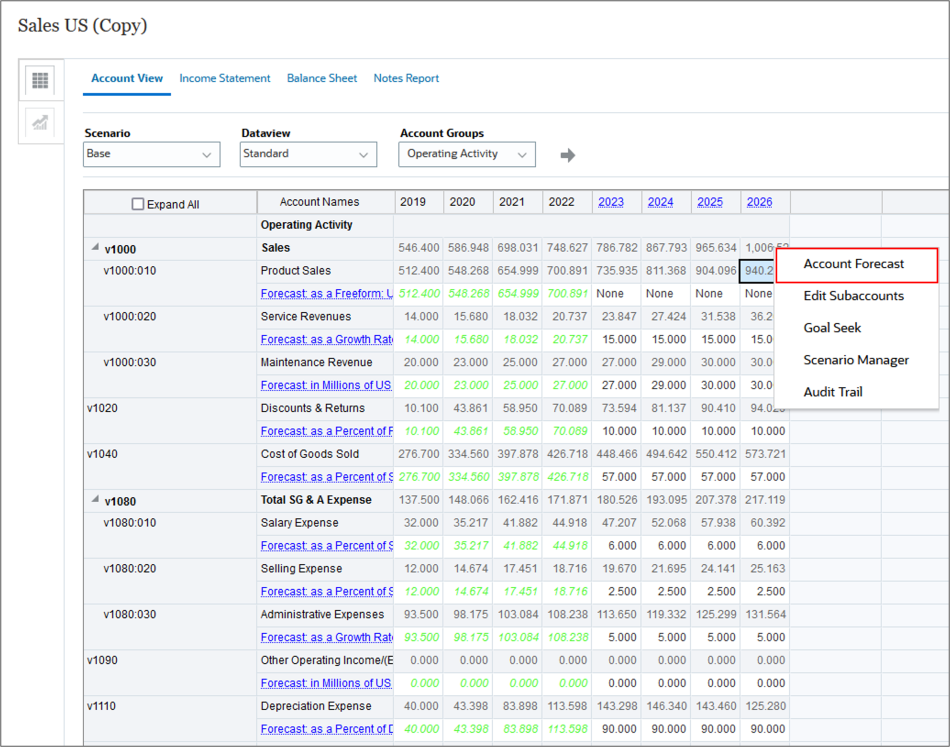
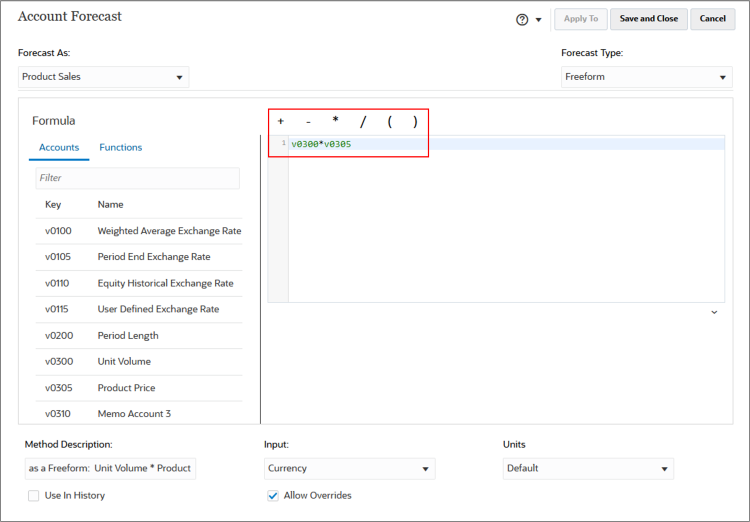
Reviewing forecast details
In this section, you review how formulas are calculated.
- To edit the formula, place the cursor on the Formula field.
- To find the accounts used in the formula, enter v030 in the Search field.
- Notice that Product Sales is volume multiplied by price.
- Click Cancel to close the Forecast dialog.
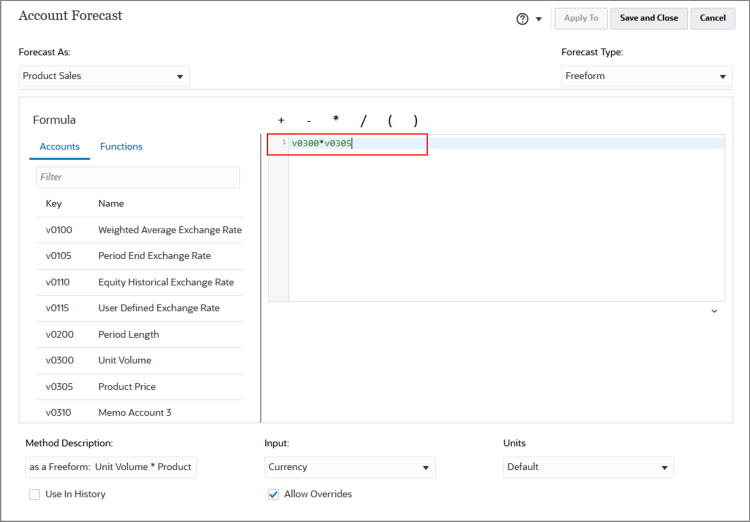
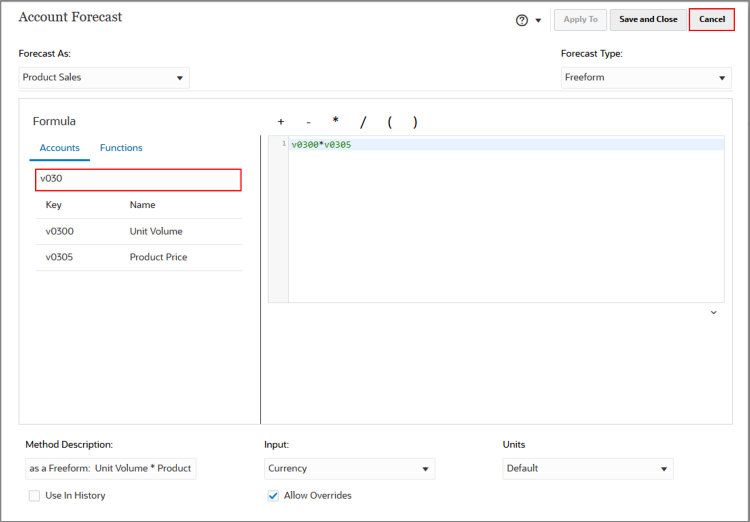
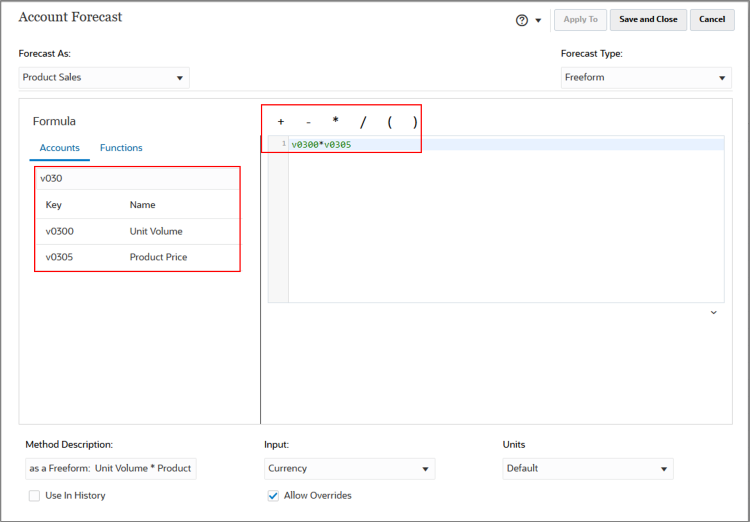
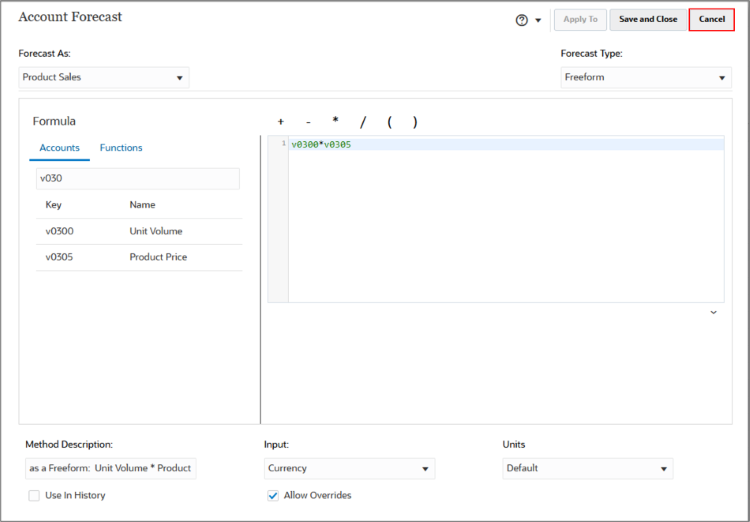
Changing forecast details
In this section, you change the forecast method for calculating an account.
- For Cost of Goods Sold, right-click the 2026 value, and select Account Forecast.
- Review how Cost of Goods Sold is calculated:
- The Account Forecast dialog shows the forecast method used is a percentage of another account: Sales.
- The input value for Cost of Goods Sold represents a percentage.
- The Sales account is defined as the account that is used along with that percentage to calculate the output value for Cost of Goods Sold.
- The result is that with sales of over 1006.5 million, and an input value for Cost of Goods Sold of 57, the calculated output value for Cost of Goods Sold is well over 573.7 million.
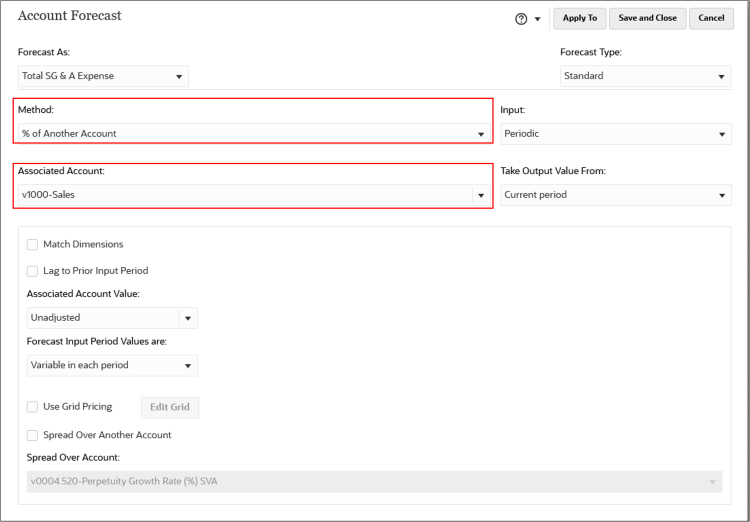
- Change the forecast method to forecast Cost of Goods Sold using a value that you enter. Click % of Another Account, and select As Actual Value.
- Click Save and Close to close the Account Forecast dialog.
- After changing the forecast method, enter the following input values for cost of goods sold:
- 2023: 450
- 2024: 490
- 2025: 560
- 2026: 580
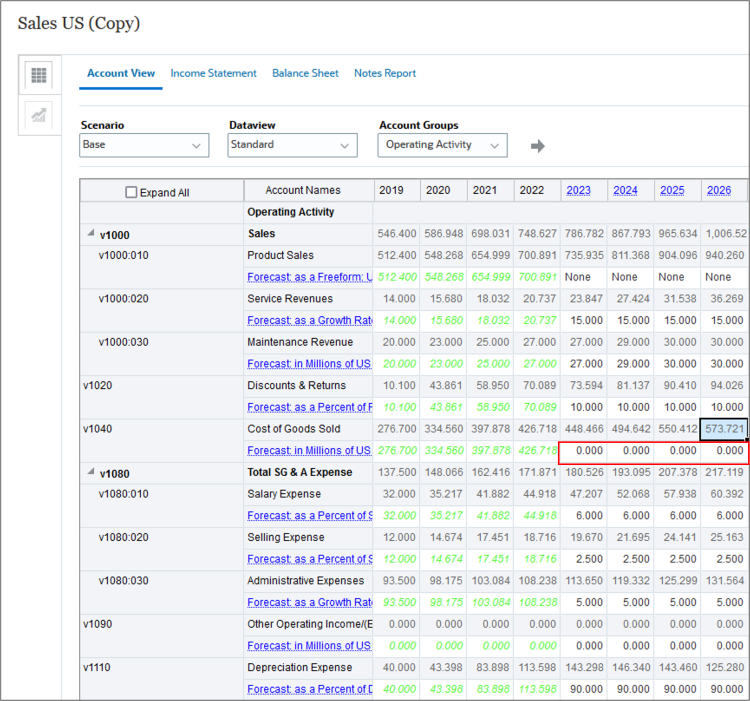
- Save your changes.
- After changing the input values for Cost of Goods Sold, the output values need to be calculated. Click Calculate, then Current Scenario to calculate the output values for the current scenario.
- Save your changes.
- On the Account View tab, review the Cost of Goods Sold account. Notice the output value is different than it was before to reflect the updated forecast method.
- Click the Income Statement tab to view the updated data in a report. You can see how the updated data impacts this financial statement by examining the values for Cost of Goods Sold and Gross Profit.
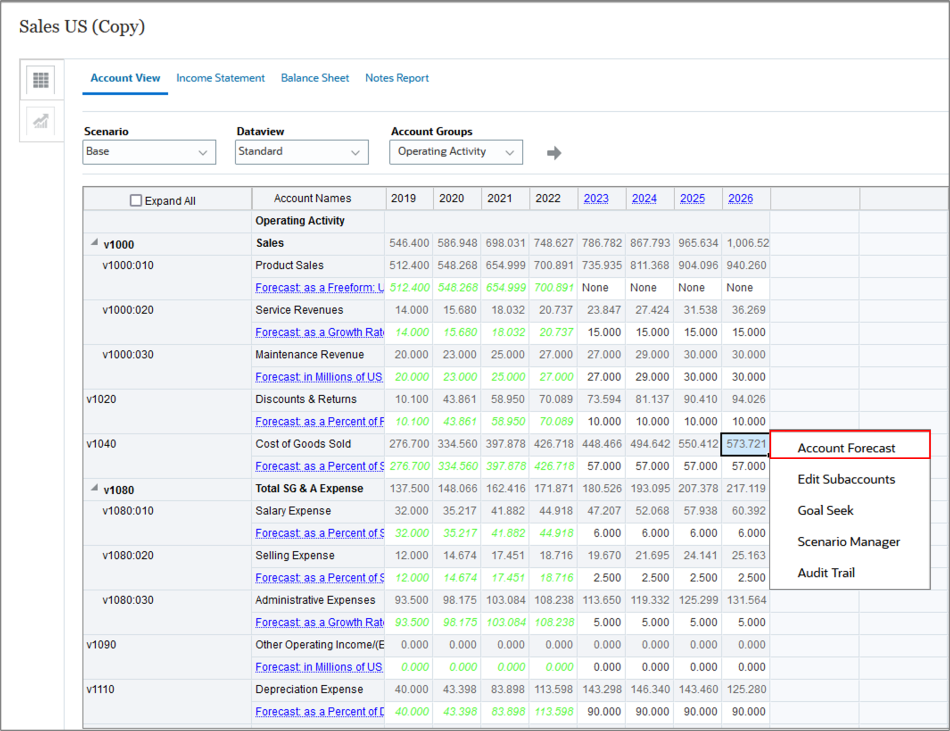
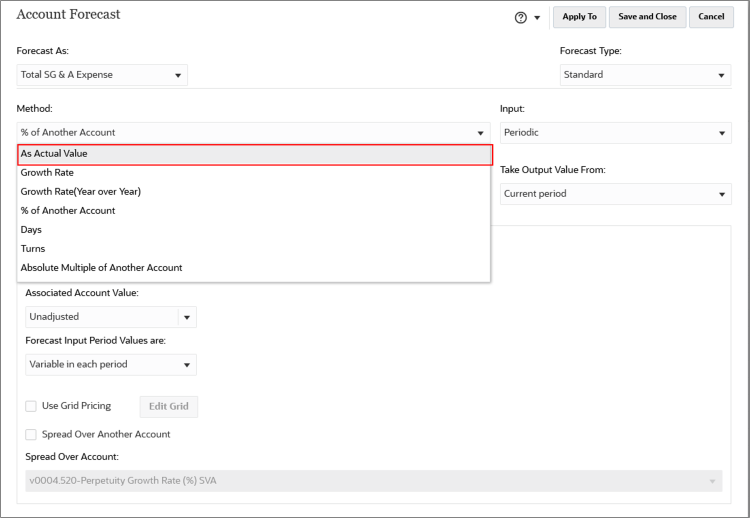
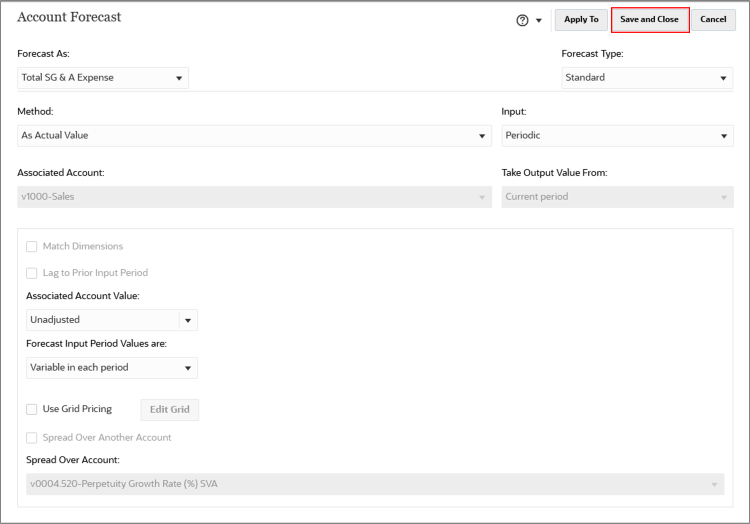
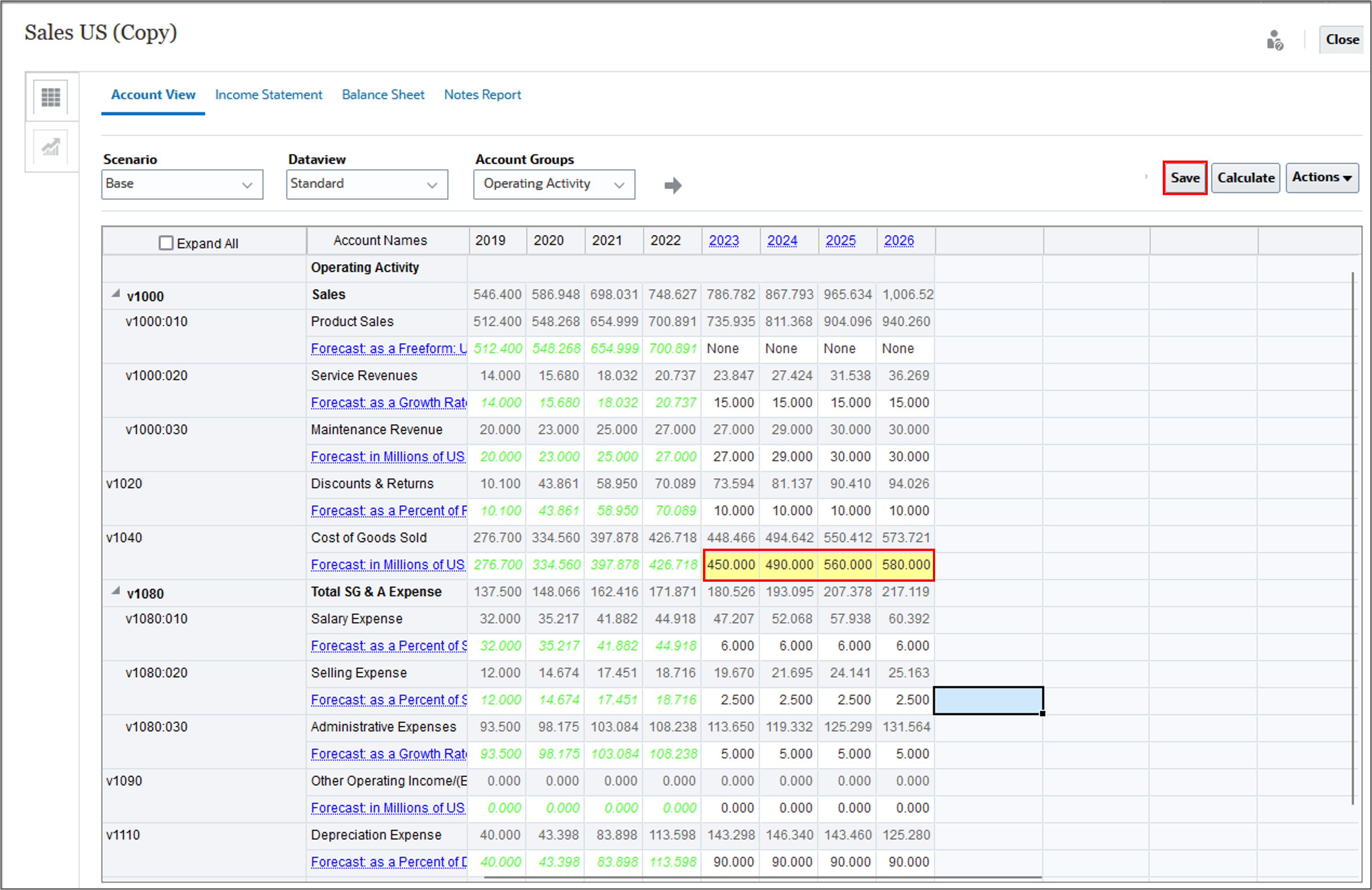

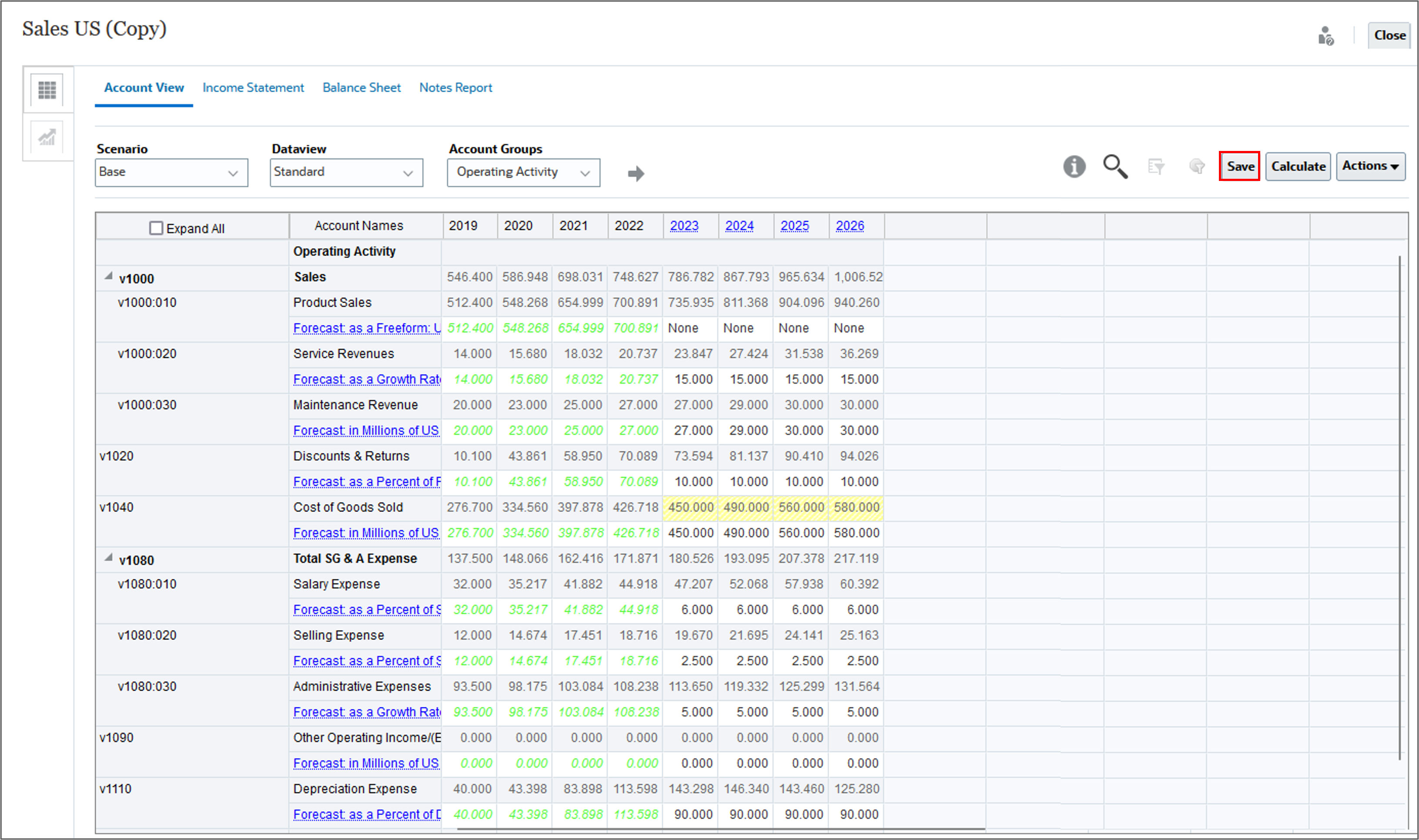
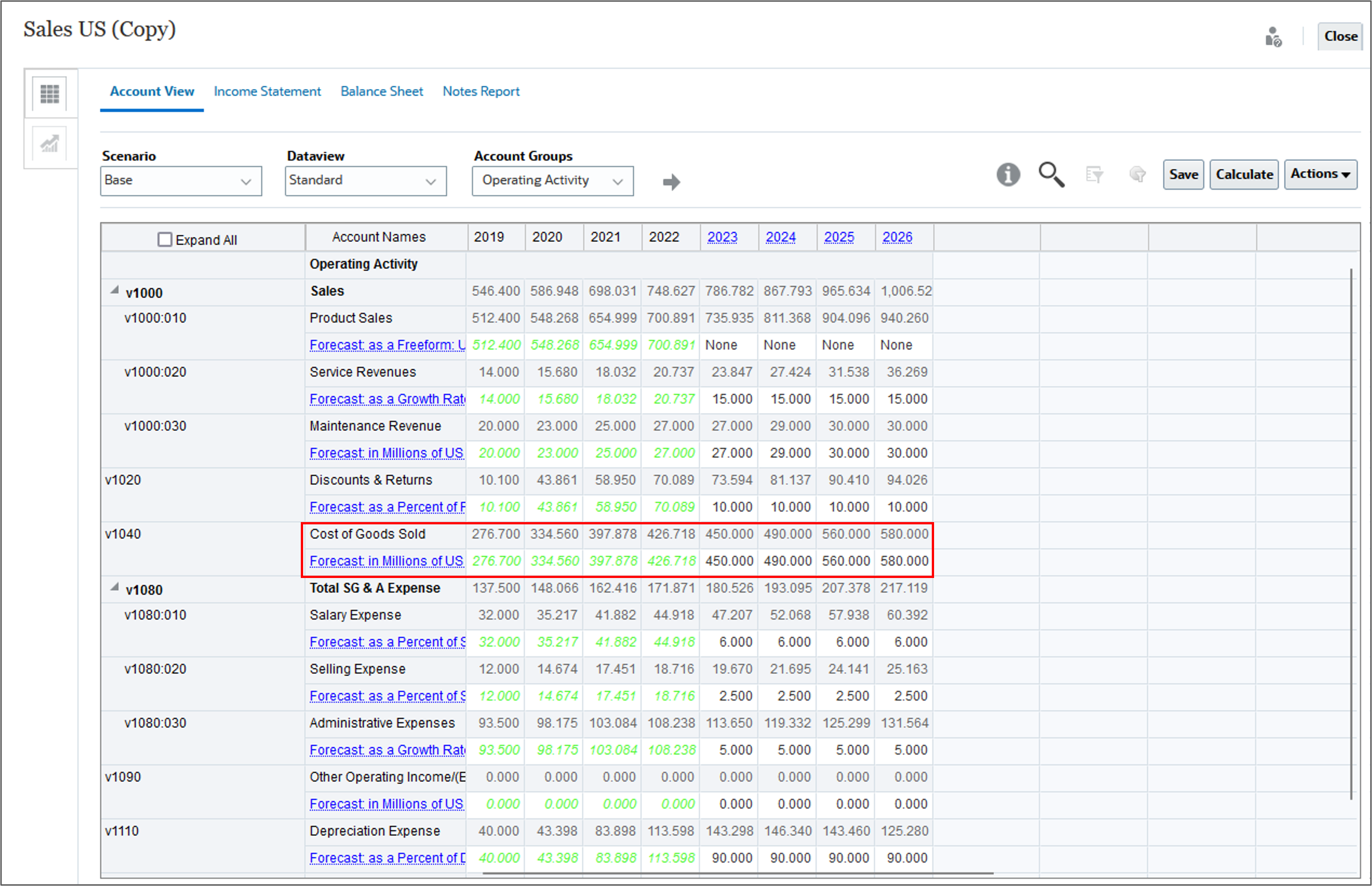
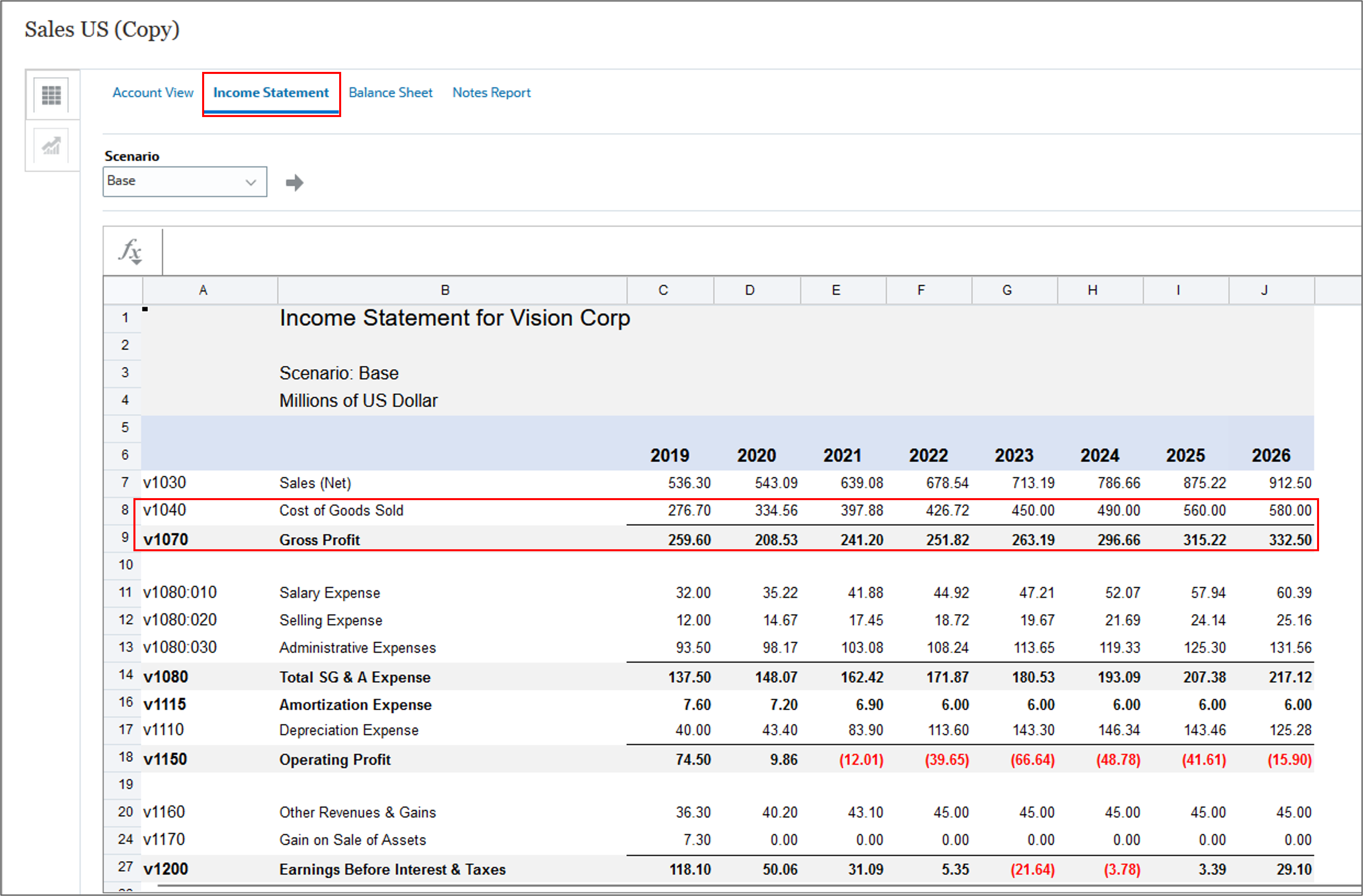
Related Links
Setting up Forecast Methods with Strategic Modeling
F94689-02
April, 2025