Select Dimensions and Members for the Model View
Selected dimensions and members indicate the data to retrieve with the model view. Define them in the Dimensions and Member Selection area of the Model View screen.
Figure A-2 Dimension and Member for a Model View
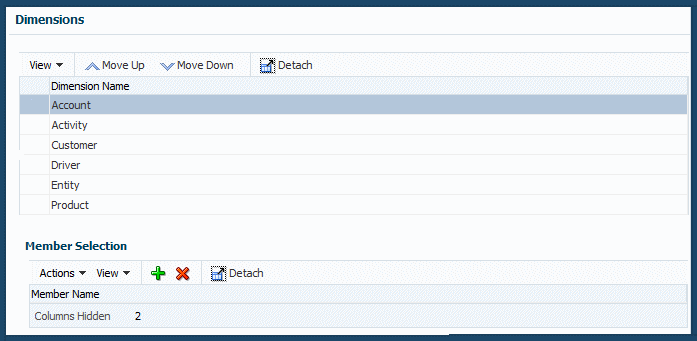
In this example, the Account dimension is selected by default. Ultimately, you want to select Operating Expenses, which is a member of Account.
Other Actions
To search for dimensions, enter part of the name in the box next to View. You also can do the following:
To delete, copy, or modify a model view, see Manage Model Views.
To see this model view in action, see Review Model View Examples.
 in the
in the  to select that member, and then click
to select that member, and then click 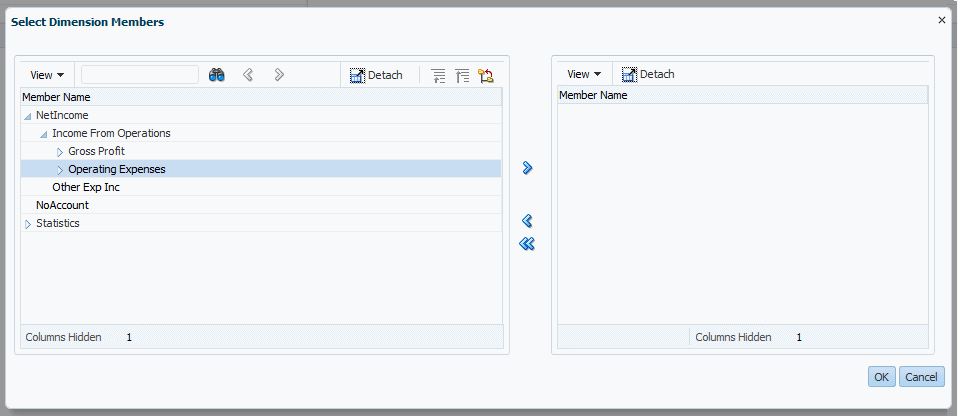
 to save the settings.
to save the settings. or use the
or use the  , to enlarge the list.
, to enlarge the list.
 to go up or down a level or show the current selection as the top level.
to go up or down a level or show the current selection as the top level.