Viewing the Rule Balancing Screen
The Rule Balancing screen shows how all rules affect the selected slice of the database.
To open the Rule Balancing screen, click the Navigator menu, ![]() , and then click Rule Balancing in the Manage group.
, and then click Rule Balancing in the Manage group.
Caution:
Users and Viewers with data grants may see incomplete data when using the Rule Balancing screen. Service Administrators should make sure that users accessing the Rule Balancing screen have appropriate data grants to allow them to see the data required for their investigation.
Figure 9-9 Rule Balancing Screen with Data
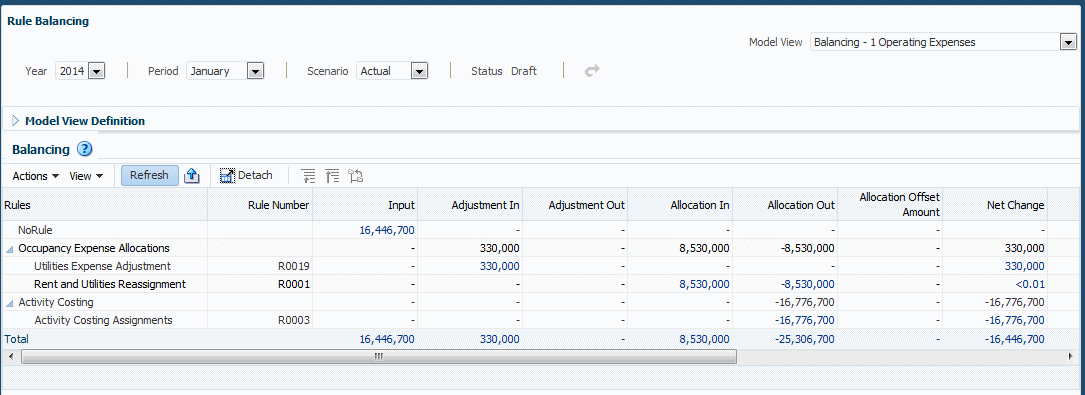
The layout illustrates the sequence of rule sets and rules that ran, the corresponding rule numbers, and the specific impacts of a rule displayed across columns. The columns include input values, additions and subtractions, running total, and final balances. By default, the following data displays: the POV members selected in the POV bar, the POV's global context, the tops of all other business dimensions, and the balance and rule members corresponding to the rows (rules) and columns (balances) displayed in the table. You can change this view by creating model views that show different slices of data, and then selecting one in the Model View list at the top of the task area.
By default, table columns are as follows (use the scroll bar and the View menu to display and rearrange the columns):
-
Rules — Displays the calculation program as a hierarchy of rule sets and the rules contained within each rule set. You can expand or contract rule sets to see or hide the rules contained within each. The rule sets and rules are displayed in the same order as in the Rules screen when sorted by sequence number. If rule sets or rules have the same sequence number, the secondary sort for this column is the same secondary sort used in the Rules screen.
-
Rule Number — Displays the rule dimension member corresponding to the rule.
-
Input — Displays the value of the input member corresponding to the slice indicated by the combination of POV and the rule number of the row. For all rows except the first, Input is typically blank.
-
Adjustment In — Displays the Adjustment In member corresponding to the slice indicated by the combination of POV and rule number of the row.
-
Adjustment Out — Displays the Adjustment Out member corresponding to the slice indicated by the combination of the POV and rule number of the row.
-
AllocationIn — Displays the AllocationIn member corresponding to the slice indicated by the combination of the POV and the rule number of the row.
-
AllocationOut — Displays the AllocationOut member corresponding to the slice indicated by the combination of the POV and the rule number of the row.
-
Allocation Offset Amount — Displays an amount that further reduces an AllocationIn member, if one was used in addition to the AllocationOut.
-
Net Change — Displays the Net Change member corresponding to the slice indicated by the combination of the POV and the rule number of the row.
-
Remainder — Displays the difference between AllocationIn and AllocationOut plus Allocation Offset Amount, if any, for each row.
-
Running Remainder — Displays the sum of the prior row's running remainder and the current row's net change column. This column serves like a checkbook register to indicate the remainder as of the execution of the rule corresponding to the current row. For rule set summary rows, this column shows the same running remainder as the last rule within that rule set.
-
Balance — The amount resulting when adjustments, allocations, and offsets are taken into account. It should equal the Input.
-
Running Balance — Displays the sum of the prior row's running balance and the current row's net change column. This column is similar to a checkbook register to indicate the balance as of the execution of the rule corresponding to the current row. For rule set summary rows, this column shows the same running balance as the last rule within that rule set.
For information about actions you can perform in this screen, see Performing Rule Balancing Tasks.