Create Planning Resource Breakdown Structures
Create planning resource breakdown structures as a source for planning resources that are used for project planning, budgeting, and forecasting.
A default planning resource breakdown structure with planning resources is created automatically for the Labor, Equipment, Material Items, and Financial Resources resource classes for each project unit.
Here's the three-step guided process for setting up planning resource breakdown structure.
-
Enter planning resource breakdown structure details.
-
Select resource formats.
-
Add planning resources.
Enter Planning Resource Breakdown Structure Details
To create a planning resource breakdown structure:
-
In the Setup and Maintenance work area, go to the Manage Planning and Billing Resource Breakdown Structures task.
-
Use the Manage Planning and Billing Resource Breakdown Structures page to create planning resource breakdown structures and to review existing planning and billing resource breakdown structures.
-
Click the Create icon in the Planning Resource Breakdown Structures section.
-
Use the Create Planning Resource Breakdown Structure: Basic Information page to provide the following details:
-
The name of the planning resource breakdown structure.
-
The date from which the planning resource breakdown structure is available for use.
-
Optionally, provide a description and a date to which the planning resource breakdown structure is available for use.
-
The project unit. Only projects created for the selected project unit can use this planning resource breakdown structure.
-
If you want to allow project managers to add planning resources at the project level, then select the Allow resource changes at project level check box.
Tip: Changes at the project level don't move back to the parent planning resource breakdown structure. Deselect this option to ensure that all projects using the planning resource breakdown structure use the same resources. -
As actual amounts are incurred for a project, if you want resources to be automatically added to the primary planning resource breakdown structure when it allows changes at the project level, then select the Automatically add resources on incurring actual amounts check box.
Tip: The Automatically add resources on incurring actual amounts option isn't applicable for projects that are enabled for budgetary controls. Projects enabled for budgetary control need a stringent control on resources incurring project costs.Note: The resource is added to the planning resource breakdown structure as follows: -
Optionally, select a Job Set as a source of jobs for creating planning resources on your planning resource breakdown structure.
-
-
Click Save.
Selecting Resource Formats
Resource formats are predefined resource types or hierarchies of resource types of up to three levels. The following figure provides examples of resource format hierarchies up to three levels.
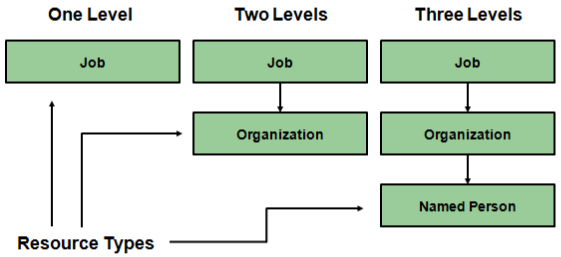
You create resources for planning or billing resource breakdown structures based on resource formats. For example, if you want to plan for project-related expenses such as airfare, then you must select resource format hierarchies created using the resource type Expenditure Type.
-
Click Next on the Create Planning Resource Breakdown Structure: Edit Details page to open the Create Planning Resource Breakdown Structure: Select Resource Formats page.
Use the Create Planning Resource Breakdown Structure: Select Resource Formats page to select the resource formats and resource format hierarchies to use for creating planning resources.
-
Click the Include check box for each resource format that you want to create planning resources for.
Tip: Click the Expand icon to expand the resource format hierarchy. You must select lower levels of a hierarchy individually even if you have selected a format at a higher level. -
Click Save.
Adding Planning Resources
Create planning resources based on the resource formats you selected for the planning resource breakdown structure.
-
Click Next on the Create Planning Resource Breakdown Structure: Select Resource Formats page to open the Create Planning Resource Breakdown Structure: Add Planning Resources page.
Use the Create Planning Resource Breakdown Structure: Add Planning Resources page to create planning resources based on the selected resource format hierarchies.
-
In the Resource Formats table, select a resource format for which you want to create planning resources.
Tip: Click the Expand icon to expand the resource format hierarchy if you want to create planning resources at a more detailed level. -
Click Add in the Planning Resources section.
-
Enter a name for the planning resource.
-
In the Resource Combination column, select values for each resource element that's part of the selected resource format hierarchy. For example, if the selected resource format is Job: Supplier, then you must select values for Job and Supplier.
-
Review the resource class and change if required.
Note: For each resource format, you can create planning resources based on certain resource classes. For example, if the resource format contains Job, then the only available resource class is Labor. However, if the resource format is Expenditure Category, then you can select any of the resource classes (Labor, Material Items, Equipment, and Financial Resources) when you create a resource. -
Review the spread curve and make changes if required.
Use predefined spread curves or create spread curves based on your requirements on the Manage Spread Curves page. Spread curves determine how quantity, cost, and revenue amounts for planning resources are distributed across periods in financial or project plans. The resource class associated with the planning resource determines the default spread curve.
-
Repeat this step for each planning resource you want to create for each resource format.
-
Click Save.