Project Expenditure Batch Approval Workflow
Project expenditure batches imported from subledger and third-party applications may contain inaccurate or incomplete data, or use unknown predefined transaction sources. Use the Manage Expenditure Batches page to review and approve imported project expenditure batches before importing them into Assets.
You must opt-in to this feature and enable the Requires expenditure batch approval option on the Edit or Create Document window in the Manage Project Transaction Sources setup task. You can then configure the Project Expenditure Batch Approval Task workflow with appropriate approval rules in the BPM Worklist using the Define Approval Management for Project Financial Management setup task.
The Project Cost Transaction Approval Flow
Here's a graphic that illustrates how cost transactions can be imported, reviewed, and approved in Costing.
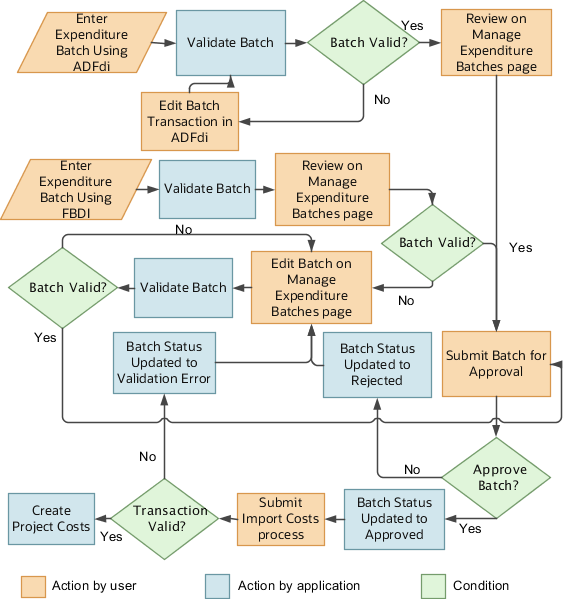
Here are the high-level tasks associated with cost transaction import, review and approval.
-
Create new project cost transactions for approval-enabled transaction source documents using either ADFdi or FBDI.
-
The application validates and creates the imported transactions.
-
For batches that you create using the FBDI flow, the application validates the transactions and creates them in the application, regardless of validation failures. You can review all imported transactions (with appropriate statuses) on the Manage Expenditure Batches page.
-
For batches that you create using the ADFdi flow, the application validates the transactions, and if even one transaction fails validation, it rejects the entire batch. You must correct the errors and retry exporting the batches.
-
-
Update the transactions as required and submit them for approval.
-
If the transactions are valid, you can submit the batch for approval.
-
If the transactions aren't valid, then you must edit them. The application validates transactions every time you save them, one at a time. If they are valid, then you can submit the batch for approval.
-
-
The application runs the Project Expenditure Batch Approval workflow on the rules.
-
If the batch is approved, then the application updates the status of the batch to Approved.
-
If the batch is rejected, then the status of the batch is updated to Rejected, and you can edit the batch as well as its transactions. After reediting the transactions, you can resubmit the batch for approval.
-
-
Once the batch is approved, run the Import Costs process to pick up the transactions and convert them to project costs.
-
As part of the Import Costs process, the application validates the transactions again. If the transactions are valid, they are converted to project costs, and appear on the Manage Project Costs page.
-
If transactions fail validation during the Import Costs process, then the status of the batch is updated to Validation Error, and you can edit the batch and its transactions by drilling down from the Manage Expenditure Batches page.
-
Update the transactions that have validation errors and resubmit the batch for approval. Once the batch is approved, the application runs them through the Import Costs process to convert them to project costs.
Configuring Project Expenditure Batch Approval Rules
Project application administrators can use the Project Expenditure Batch Approval workflow in the Define Approval Management for Project Financial Management setup task to configure appropriate approval rules to notify approvers to review and approve expenditure batches. This workflow uses various expenditure batch attributes, such as expenditure business unit, transaction source, document, document entry, and quantity to define appropriate approval rules. You can also define a serial or a parallel hierarchy of approval for your batches to ensure adequate review of cost transactions to prevent unwarranted project costs.
Further, you can configure the Project Expenditure Batch Approval Report in the BI Reports and Analytics catalog to display relevant information for your batches. For example, you can change the report layout, add a company logo, and include or remove information from the report based on your business needs.
Managing Project Expenditure Batches
Use the Manage Expenditure Batches page in Project Costing to select and edit project expenditure batches that are eligible for review and approval.
-
Track batch approval by clicking the View Approval History icon at the beginning of the row representing a specific batch.
-
Use the Edit icon to update the batch description.
-
Use the Create in Excel options to download FBDI templates for creating labor or nonlabor expenditure batches.
-
Click Withdraw to remove a submitted project expenditure batch from the approval workflow. The withdrawn batch will remain in unapproved state until you either resubmit it for approval or delete the batch.
Note: You must enable the Requires expenditure batch approval option in the Manage Project Transaction Sources page to require batch approval for the source document associated with the project expenditure batch before you can submit or withdraw them. -
Click Submit to send a batch, including all its attachments, for approval.
Manage Attachments to Project Expenditure Batches
You can't add attachments to project expenditure batches when you import them. However, you can manage attachments to these batches once they are in Costing. Use the Manage Attachments icon on the right end of the row representing a batch to upload or remove attachments to the batch. You can manage three types of attachments: files, texts, and URLs. Once you upload attachments to a batch, they remain available to approvers as long as the batch exists, or until you delete them. This is regardless of whether the batch was approved.
Considerations for Using the Project Expenditure Batch Approval Workflow
Here are a few tips and considerations that you must keep in mind while working with project expenditure batch approval workflows.
-
Release or delete any existing expenditure batches before opting in to use this feature. If unreleased batches exist when you opt-in to this feature, then the status of these batches will be updated to Draft. You must then explicitly submit these batches for review and approval if you enabled the Requires expenditure batch approval option on the transaction source document of the batch.
-
You can't disable the Requires expenditure batch approval option after enabling it for a document. Project expenditure batches belonging to such documents will always require an explicit approval before they can be processed.
-
Review and approve expenditure batches and cost transactions that are created using file-based data import or desktop integration spreadsheets only. Expenditure batches created using the Manage Unprocessed Costs page, Unprocessed Project Costs REST API, or SOAP services aren't currently supported by this feature.
-
You can review and approve project expenditure batches belonging to Projects and third-party transaction sources.
-
An expenditure batch that includes transactions belonging to a document that requires expenditure batch approval can't include transactions that belong to other documents. An expenditure batch that should undergo approval must include transactions belonging to a single transaction source, document, and business unit.
-
The default approval rule delivered for the Project Expenditure Batch Approval Task workflow is set to auto-approve the expenditure batch. Define approval rules using the available attributes to meet your specific business needs.
-
Navigate to the Task > payload > batchInfoPayload folder in the payload of the Project Expenditure Batch Approval Task workflow to view the attributes associated with expenditure batches.
-
You can view the Project Expenditure Batch Approval notification report in the Reports and Analytics catalog in Shared Folders > Projects > Workflow Notifications > Project Cost.