7Working with Maps
Overview of Delivered Maps
Maps provide a convenient way for agency staff and public users to see and interact with geographical information. Maps show the locations of parcels and addresses as well as showing locations of transactions such as permits, planning applications, projects, incidents, and cases.
This example shows the map that registered public users use to see permit, planning application, and project locations.
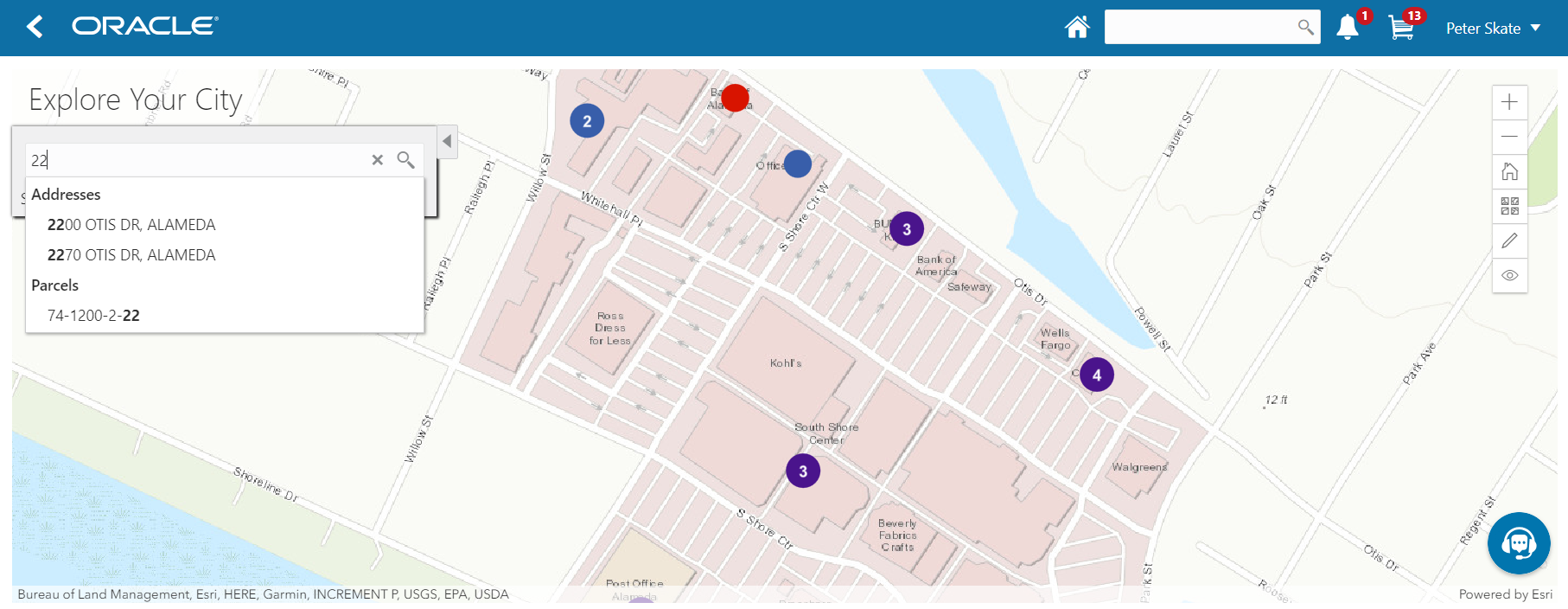
The following tables describe the delivered maps in the Oracle Public Sector system.
Main Maps for Permits, Planning Applications, and Projects
This table lists the main maps that display the agency’s permits, planning applications, and projects. There are separate maps for different users. For more information, see Using the Main Map and Explore Your City Map.
| Map Name |
Users |
Navigation |
Usage |
|---|---|---|---|
| Agency main map |
Agency staff |
Click the Map icon in the page header, then click Main Map in the drop-down menu that appears. |
View existing applications and projects. Search and select properties. View transactions for a selected property. Start new applications for selected properties, and access an interactive guide for selecting application types. |
| Guest/anonymous user map |
Anonymous public users |
Guest users click the Explore Your City tile on the landing page. |
Same as the agency-facing main map, except that anonymous users can’t start applications. |
| Registered public user map |
Registered public users |
Registered public users click the Explore Your City tile on the landing page. |
Same as the agency-facing main map, except that registered public users have the additional option of filtering transactions so that only the user’s own items appear on the map. |
Additional Maps for Permits and Planning Applications
This table lists additional maps that support permits and planing applications:
| Map Name |
Users |
Navigation |
Usage |
|---|---|---|---|
| Application intake |
Agency staff Registered public users |
Access the Property section of a new or submitted application, then click the Map View icon. |
Choose the property to associate with the application. |
| Mobile inspection |
Agency staff |
Use the Oracle Inspector mobile application. |
View permits and planning applications on a map. |
| Permit list |
Agency staff Registered public users |
For agency staff: Access the Permits list or the Planning Applications list. For registered public users: access the Applications list. On any of these pages, click the Map View icon. |
View the locations of the transactions on the list. |
| Public notification |
Agency staff |
|
Create a notification zone by specifying a distance from selected parcels. After creating a notification zone, download .csv files with parcel, address, and owner information for all parcels that are at least partially within the zone. |
Maps for Code Enforcement
This table lists additional maps that support code enforcement:
| Map Name |
Users |
Navigation |
Description |
|---|---|---|---|
| Agency - code enforcement |
Agency staff |
On the Worklist page, go to a tab for managing incidents and then click the Map View icon. |
View the locations of incidents that appear on the selected worklist tab. See Using the Worklist. |
| Code enforcement issue intake |
Registered public users
|
Follow the guided process for reporting an issue until you reach the page where you enter the issue location. |
Identify the location of an issue that is being reported. See Reporting Issues. |
| Mobile code enforcement inspections |
Agency staff |
When reporting a new violation, click the Location of the incident option. |
Identify the location of a violation that is being reported by an inspector who is using the mobile inspection application. |
| Public - code enforcement |
All public users |
On the code enforcement landing page, click the View Recent Issues tile. |
View recent code enforcement issues. |
Maps in Transaction Headers
This table describes the map that appears in transaction headers:
| Map Name |
Users |
Navigation |
Description |
|---|---|---|---|
| Transaction header |
Agency staff Registered public users |
Access the detail page for the transaction. |
The map that appears at the top of various detail pages. For example, this map appears in the detail pages for permits, planning applications, projects, incidents, cases, parcels, addresses, and owners. If the transaction is not associated with a location, the map displays the default area that is defined on the map profile. |
Using the Map Toolbar
The general toolbar for maps has tools that relate to the map itself, without regard to specific transactions. This topic describes these general-purpose tools.
These are the generic map tools that can appear on the main toolbar:
| Image |
Name |
Configuration |
Description |
|---|---|---|---|
 |
Switch Map Profile |
This icon appears if multiple profiles exist for the map. |
Click to select a map profile. Map profiles control the appearance of the map as well as the availability of other toolbar options. When you click this icon, a list of map profiles appears. The list displays the profile name and a thumbnail image of the map that illustrates its general appearance. |
  |
Zoom In and Zoom Out |
Use the Enable Zoom switch on the map profile. |
Use these tools to zoom in or out. You can also double-click a map location to zoom in. |
 |
Show Default Map View |
Use the Enable Default Map View switch on the map profile. |
Click to restore the map to its default (home) display area. |
 |
Select Base Map |
Use the Enable Base Map Gallery switch on the map profile. |
Click to display a pop-up window for selecting a map type such as Streets or Topographic. |
 |
Select Layers |
Use the Enable Map Layers switch on the map profile. |
Click to display a pop-up menu for changing the visibility of various map layers. Examples of layers include the parcel layer and address layer provided by the map service. |
 |
Show Attribution (for maps in page headers) |
This toolbar button is not configurable. Some maps have this button, while other maps, such as Explore Your City, display attribution information across the bottom of the map page. |
Click to display a pop-up window that identifies the third-party map sources. |
 |
Identify GIS Information (for maps that are not in page headers)
|
This tool appears if the Enable Map Layers switch is on and the map service URL for the profile is configured to allow the display of object details on the map. |
Click to enable the display of object details for map objects (such as parcels) that you click. Details appear in a pop-up window. To stop displaying object details, click the button again to turn off the option to identify GIS information.
The map profile settings for
Enable Window Detail Docking and
Detail Window Dock Position control where the object detail window appears. However, on mobile devices, the detail window always appears at the bottom of the screen..
|
 |
Show Selection Tools or Hide Selection Tools |
Use the Enable Selection Tools switch on the map profile. |
Click to show or hide a toolbar with drawing tools. Use the drawing tools to select parcels on the map. |
 |
Show Transactions |
Not configurable. This tool appears on the toolbar for the agency Main Map and the public user Explore Your City map. |
Click to display the Show Transactions pop-up window. This window has controls for showing or hiding transactions on the map and for filtering those transactions by date or by the type of transaction.
Note: For public users (both anonymous and registered), the title of the pop-up window is
Show Activity.
|
Viewing Map Markers
Map markers identify the location of an object such as an application, project, incident, case, parcel, or address.
Single Marker on the Transaction Header Map
The map in the header of a transaction page shows a single marker for the current object.
This example illustrates the Parcel page, where the map marker shows the parcel’s location.
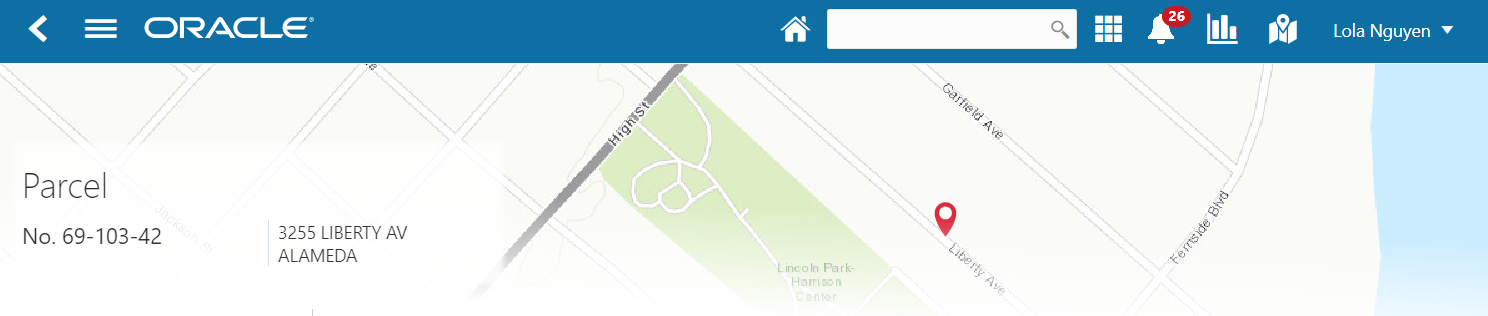
Maps with Multiple Locations Marked
A map that displays all transactions in the area shows different marker icons for a single transaction and for a location with multiple transactions. When a location has multiple transactions, the number of transactions appears on the marker.
When a map’s zoom level would cause markers for neighboring locations to overlap, the individual location markers are replaced by a single cluster marker. The number on the cluster marker is the total number of transactions for all locations in the cluster. As you zoom in, the cluster marker disappears and individual location markers appear.
This example illustrates the map for viewing recent code enforcement issues. The red circles, with and without numbers, are individual locations with issues. The orange circle represents a cluster with multiple locations.
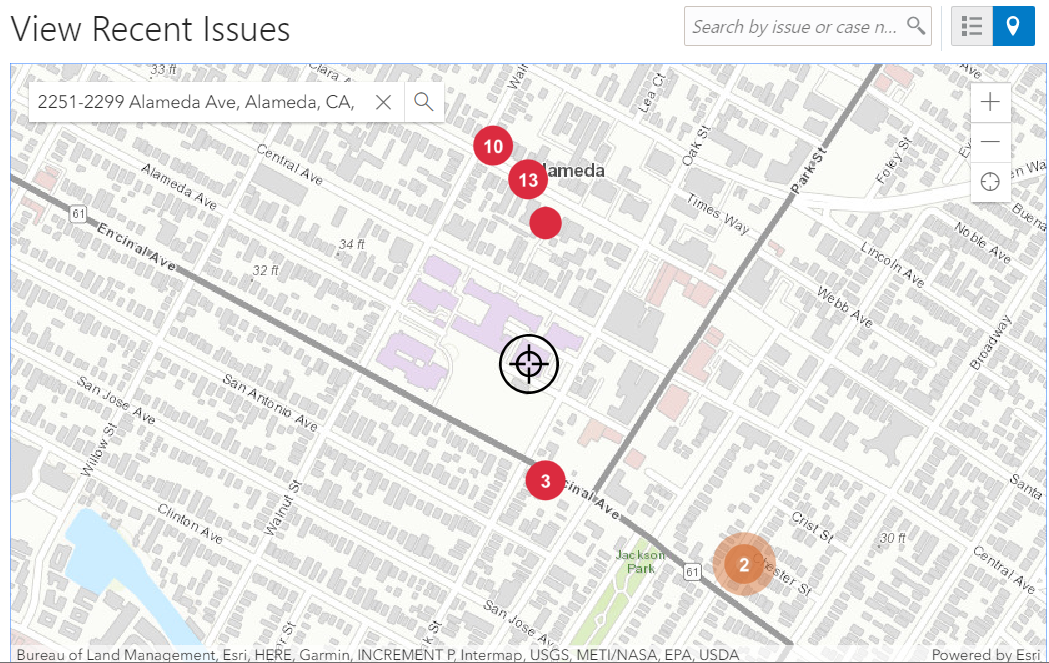
Maps with Markers for Multiple Types of Objects on the Main Maps
The Main Map for agency users and the Explore Your City map for public users can display a mix of transaction types. Each type of transaction has a different color marker.
This example illustrates the Explore My City page, where map markers show application and project locations.
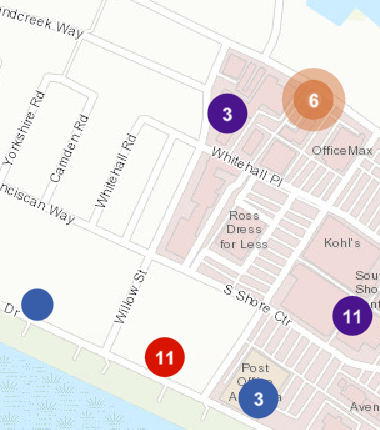
The following table provides a key to the marker colors:
| Map Marker |
Description |
|---|---|
| Red |
One or more permit applications for the same location. |
| Blue |
One or more planning applications for the same location. |
| Green |
One or more projects for the same location. |
| Purple |
Multiple types of transactions at the same location. This marker can indicate any combination of permit applications, planning applications, and projects. |
Viewing Details for a Marker
Clicking a marker displays a pop-up window with additional details. (However, if the selection toolbar is visible and there is an active selection tool, clicking performs the selection action rather than opening the details pop-up.)
This example illustrates the detailed information for a map marker. The location of the pop-up window depends on the docking settings in the map profile
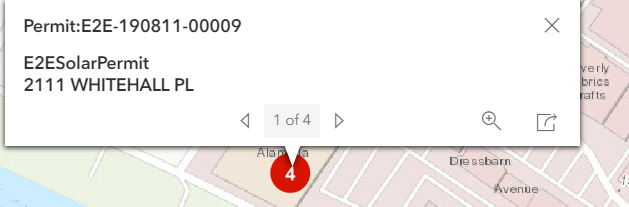
The detail window includes different information for different objects. Here is some of the information that can appear:
The object ID
On maps that show multiple types of objects, the object type (such as “Permit”) appears along with the object ID.
The object status.
Status information appears for incidents and cases, but not for other objects.
Any applicable categorization, such as a permit type or an issue type and subtype.
The address for the location.
Controls for paging through multiple objects, if applicable.
When there are multiple objects, the paging controls appear around the text <sequence number> of <total number of objects>.
A Zoom To icon for zooming in on the map location.
A Go icon for opening the corresponding detail page in a new window.
Using the Main Map and Explore Your City Map
The agency-facing Main Map and the public-facing Explore Your City map provide options for viewing existing applications and projects on the map and for selecting properties so that you can start new applications.
To provide different types of users with the most appropriate interface, there are separate main maps for agency users, registered public users, and anonymous public users. These maps can have different map profiles, giving you control over whether various map options are available to each audience. However, these maps provide the same functionality, enabling users to:
View transaction locations on the map.
All users can view transaction locations. Registered public users have the additional ability to filter transactions so that only the user’s own transactions appear.
Search for properties based on the address or parcel ID that is stored in the Oracle system.
Select a property and view existing transactions for that property.
Access a guide that uses a questionnaire to help the user determine what type of permit or planning application is needed (public users only).
Start an application for a selected property.
Anonymous public users cannot start an application.
This example shows the Explore Your City map for registered public users.
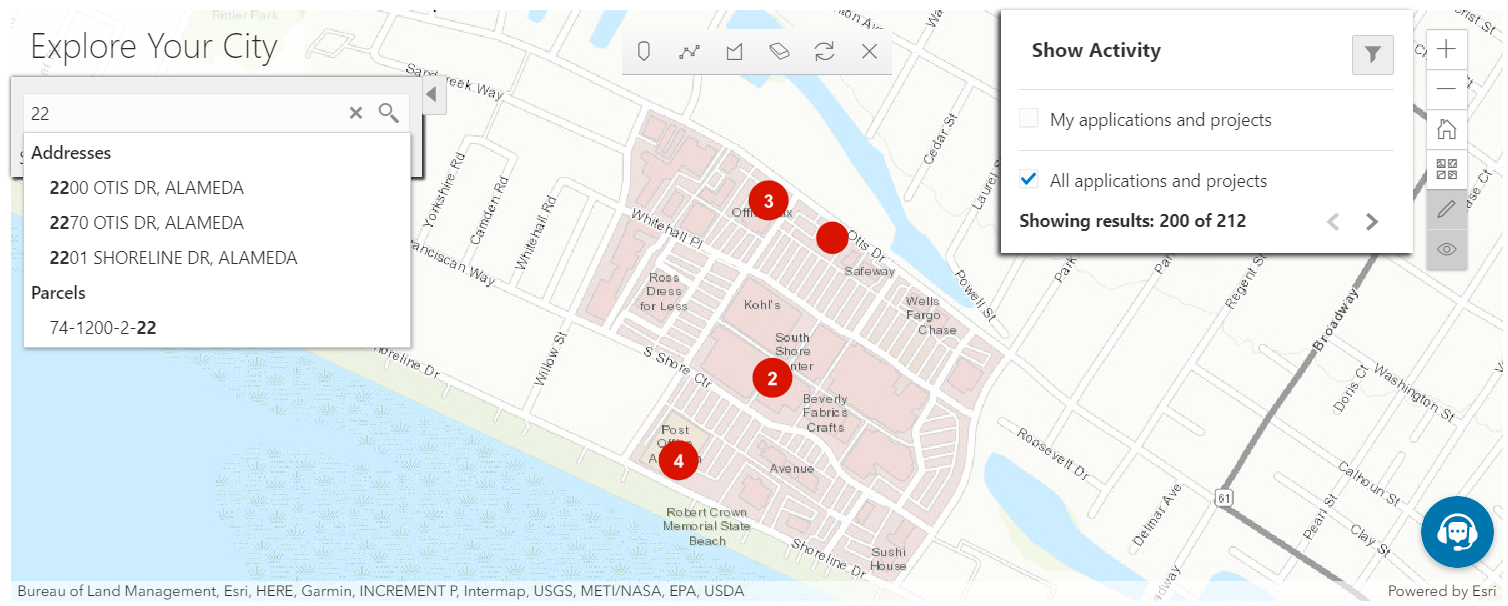
Selecting Properties
Selecting parcels or addresses on the map enables you to start applications for those properties. The system brings the parcel or address information into the application intake form.
To select parcels or addresses, use the search feature, or the drawing tools on the selection toolbar, or a combination of both.
When properties are selected:
Solid blue polygons represent selected parcels.
Address markers represent addresses that are not associated with parcels.
The Selected Locations overlay replaces the Search overlay and provides additional information about the selected locations.
The Apply button on the Selected Locations overlay enables registered public users and agency staff to start an application for the selected property.
The Guide button on the Selected Locations overlay enables registered and anonymous public users to access a questionnaire that is configured using Oracle Policy Automation (OPA).
The Guide button appears only if your agency has implemented this functionality.
This example shows a map with selected parcels.
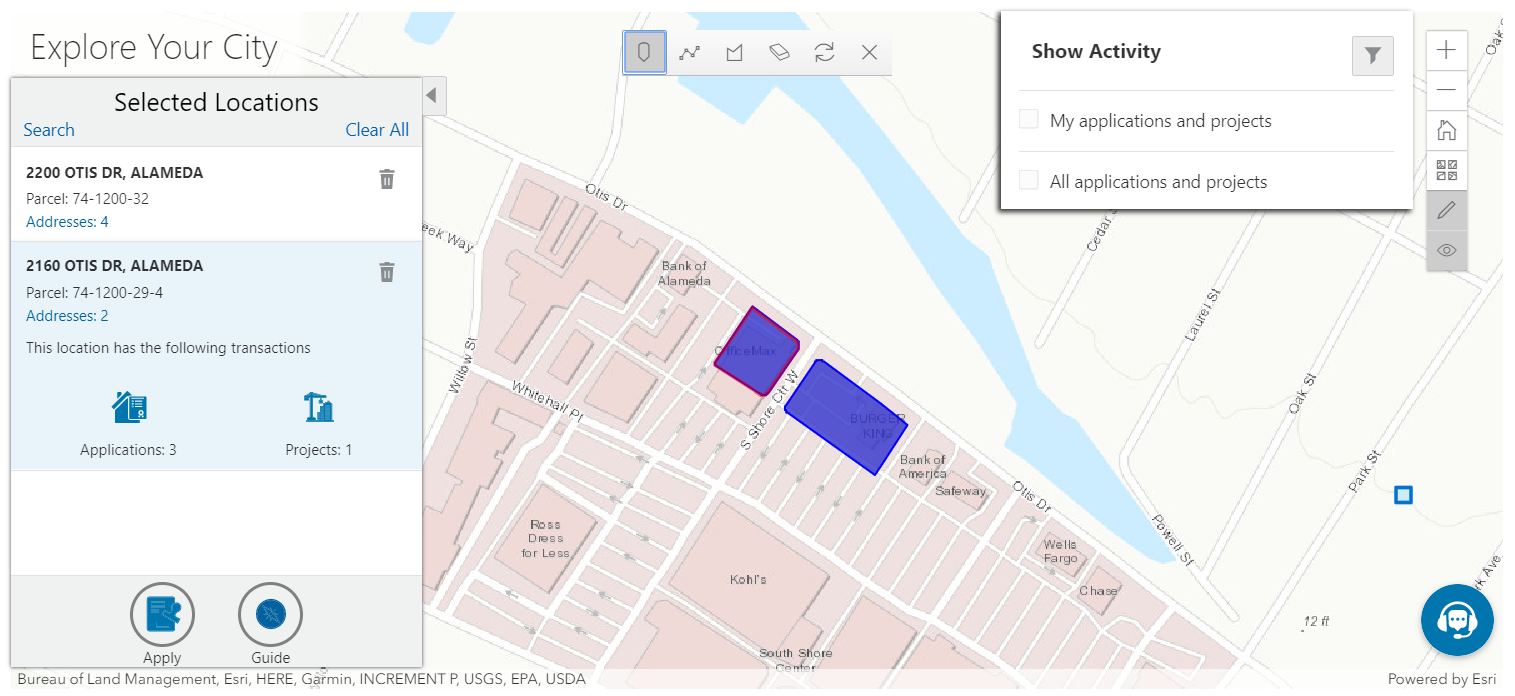
To select and deselect properties using the Search overlay:
Enter a full or partial address or parcel number in the search field.
As you type in the search field, up to five matching addresses and parcels appear in a type-ahead drop-down list. The type-ahead list includes headings to indicate which items are Addresses and which are Parcels.
Press the Return key or click the magnifying glass icon to perform a full search.
The Search window expands to show lists for Addresses and Parcels with a count for each type of result. Initially a maximum of five items appears in each list.
If more results exist, click the More link to show all results in a scrolling list. When the list is expanded, click the Less link to shrink the list back down to five locations.
To select a property, click a single address or parcel number from either the type-ahead list or the full results list.
The corresponding property is marked on the map, and the search field is replaced by the Selected Locations list.
To deselect a single property from the Selected Locations list, click the Delete icon for that property.
To deselect all properties from the Selected Locations list, click the Clear All link at the top of the list.
To re-display the search field without losing your selection, click the Search link.
Perform as many searches as needed to select the desired properties. Each time you select a property, it is added to the Selected Locations list.
To return to the Selected Locations overlay from the Search overlay without performing a search, click the Selected Locations link.
This link appears if at least one property is selected.
To select and deselect properties using drawing tools:
 Click the Show Selection Tools button on the map’s general toolbar.
Click the Show Selection Tools button on the map’s general toolbar.The drawing toolbar appears.
Use these tools to make your property selection:
Selection Toolbar Button
Description

Draw a Point
Click one or more points on the map to select the properties that contain the points.

Draw a Polyline
Click two or more points on a map to draw a multi-segment line (a polyline) connecting the points that you click. Double-click on the final point to stop drawing. All properties that intersect the resulting polyline are selected.

Draw a Polygon
Click three or more points on a map to draw a polygon. The system redraws the polygon after each click. Double-click on the final point to stop drawing. All properties that are at least partially within the resulting polygon are selected.

Deselect One
Click a selected property to deselect it.
Note: Selecting a property does not deselect previously selected properties. You must use the Deselect One or the Deselect All tool to remove properties from your selection.
Deselect All
Click this button to deselect all properties.

Close
Click to close the toolbar.
Review details of your selections on the Selected Locations list.
The Selected Locations list replaces the search window whenever properties are selected.
Working With the Selected Locations List
The Selected Locations overlay enables you to review information about the locations you selected. It also provides options for deselecting individual locations or all locations.
This example illustrates the Selected Locations overlay. In this example, the addresses and parcel numbers of selected locations are links to the corresponding detail pages. These links are only present for agency staff. When public users see the Selected Locations overlay, the addresses and parcel numbers appear as plain text.
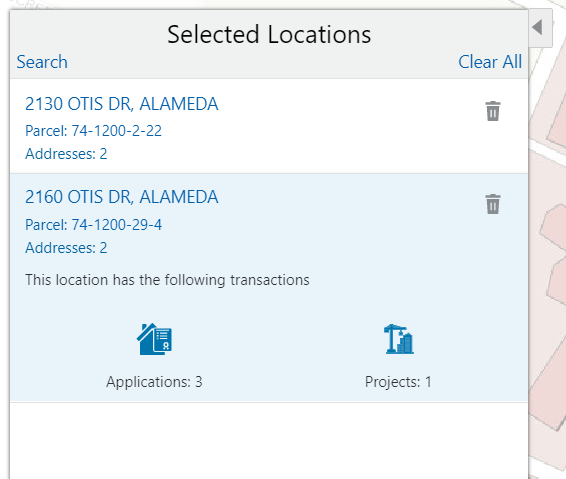
To use the Selected Locations overlay:
Review address and parcel information for locations that you selected.
Each selected property appears on a card. The card title is the primary address for the location. The parcel number, if any, appears below this address.
If you select an address with multiple parcels, each parcel appears on a separate card and all parcels are selected on the map.
If you select a parcel with multiple addresses, the number of addresses appears as a link below the parcel number. Click the link to display a list of all the addresses. The address list has a back button for returning to the main Selected Locations list.
Agency staff can access the detail pages for selected addresses and parcels by clicking the address or the parcel number link on the card. Public users do not have access to detail information, so for public users, the addresses and parcel numbers are plain text instead of links.
Click a location card to select it and learn more about the property.
If the selected property is associated with any applications or projects, the selected card expands and displays icons for Applications and Projects. The icon label includes a count of the related applications or projects. If the property is not associated with any applications or projects, the selected card looks the same as it does when it’s collapsed.
To see a list of applications for a property, click the Applications icon.
The Applications list replaces the Selected Locations list. The list includes these elements:
Page Element
Description
<Address> and <Parcel ID>
The identifying information for the property appears at the top of the list.
<Application ID> and <Application Type>
The first column in the application list displays identifying information about the application.
<Application Status>
The second column in the application list displays the application status.
Click an application to open a new window with the appropriate application details page (the Permit page or the Planning Application page). The window does not have any navigation controls, so the user simply closes the window when done.
The details are read-only for public users. For agency users, access is based on the user’s security.
From the applications list, click the return button in the window header to go back to the Selected Locations list.
To see a list of projects for a property, click the Projects icon.
The Projects list replaces the Selected Locations list. The list includes these elements:
Page Element
Description
<Address> and <Parcel ID>
The identifying information for the property appears at the top of the list.
<Project ID> and <Project Status>
The first line for each listed project includes the project identifier and the current project status.
The identifier is a link that opens a new window with the project details. The window does not have any navigation controls, so the user simply closes the window when done.
The details are read-only for public users. For agency users, access is based on the user’s security.
<Project Name>
The second line for each listed project displays the project name.
<Project Description>
Under the project name, up to three lines of the project description appear. If the description is longer than three lines, an ellipsis indicates that the text has been truncated.
From the projects list, click the return button in the window header to go back to the Selected Locations list.
Starting an Application
To start an application for properties that you select on the map:
Confirm that the correct properties are selected.
As long as the application intake form includes a Property section, the property information will be pre-filled based on the selected properties.
To go to the Apply page, click the Apply button.
This button is not visible to anonymous public users.
The Apply page provides multiple options to help you choose the correct application type and start the application.
To use the Guide to choose an application type, click the Guide button.
The Guide is a questionnaire to help identify the recommended applications for a project. The Guide button is available only if an Oracle Policy Automation (OPA) definition is associated with the agency record.
See Setting Up Agencies and Managing OPA Policies for Agency.
Showing Transactions on the Map
Agency staff, registered public users, and anonymous public users can all view map markers that indicate the locations of permits, planning applications, and projects. Registered public users can additionally filter the map to show only their own activities.
To show transactions on the map:
 Click the Show Transactions button on the map’s general toolbar.
Click the Show Transactions button on the map’s general toolbar.The Show Transactions overlay appears.
Note: For public users (both anonymous and registered), the title of this overlay is Show Activity, but this procedure uses the title Show Transactions.In the Show Transactions overlay, use these check boxes to choose if map markers identify application and project locations:
Page Element
Description
All Applications and Projects
When you select this check box, the map displays markers for all applications and projects in the mapped area. Deselecting this check box clears the map markers.
My Applications and Projects or My Applications
Only registered public users see this check box. They can select this check box to filter applications and projects so that only the user’s own activity is marked on the map.
Deselecting this check box clears the map markers.
This check box and the All Applications and Projects check box are mutually exclusive, so selecting one deselects the other.
A project is considered the user’s project if the user is the primary contact for the project. If the registered public user is a primary contact for any projects, the check box label is My Applications and Projects. If the registered public user isn’t a primary contact for any projects, the label is My Applications.
If you choose to show map markers, use the Showing Results message at the bottom of the window to see how many map markers are shown.
The message informs you how many results have been mapped and how many total results exist. The number of results shown is based on the whole map extent and does not change as you zoom and pan.
Users can see up to 200 results at a time. If more than 200 results exist, use the Previous (<) and Next (>) icons to scroll to a different block of results and update the map to show markers for the new block of results.
To filter results by date or by the type of activity (permit, planning application, or project):
 Click the Filter By button to display additional filter fields.
Click the Filter By button to display additional filter fields.Enter filter criteria in these fields:
Page Element
Description
Start Date
If you enter a start date, the map shows only applications that were submitted on or after this date and projects with a start date on or after this date.
End Date
If you enter an end date, the map shows only applications that were submitted on or before this date and projects with an end date on or before this date.
Type
Select Permit, Planning Application, or Projects to show just one kind of activity. To go back to seeing all activity, clear the selection by choosing Type.
Click Apply.
The filter section of the window is hidden, and the Filter By icon changes from gray to blue to show that filters are active.
To clear filters, display the filter area and click the Clear button.
Creating Map-Based Public Notification Lists
The Public Notification map enables you to define an area on a map and generate .csv files for the parcels, owners and addresses that are included in that area. Use the .csv files to create your mailing list. The notification area consists of all properties that are at least partially within a specified distance of the selected property or properties.
A context-specific instance of this page is available for scheduling hearing notifications. See Generating a Hearing Notifications List.
The following example illustrates the Public Notification page, where you can select properties, define a notification area around the selection, and download lists of address, parcels, and owners in the notification area.
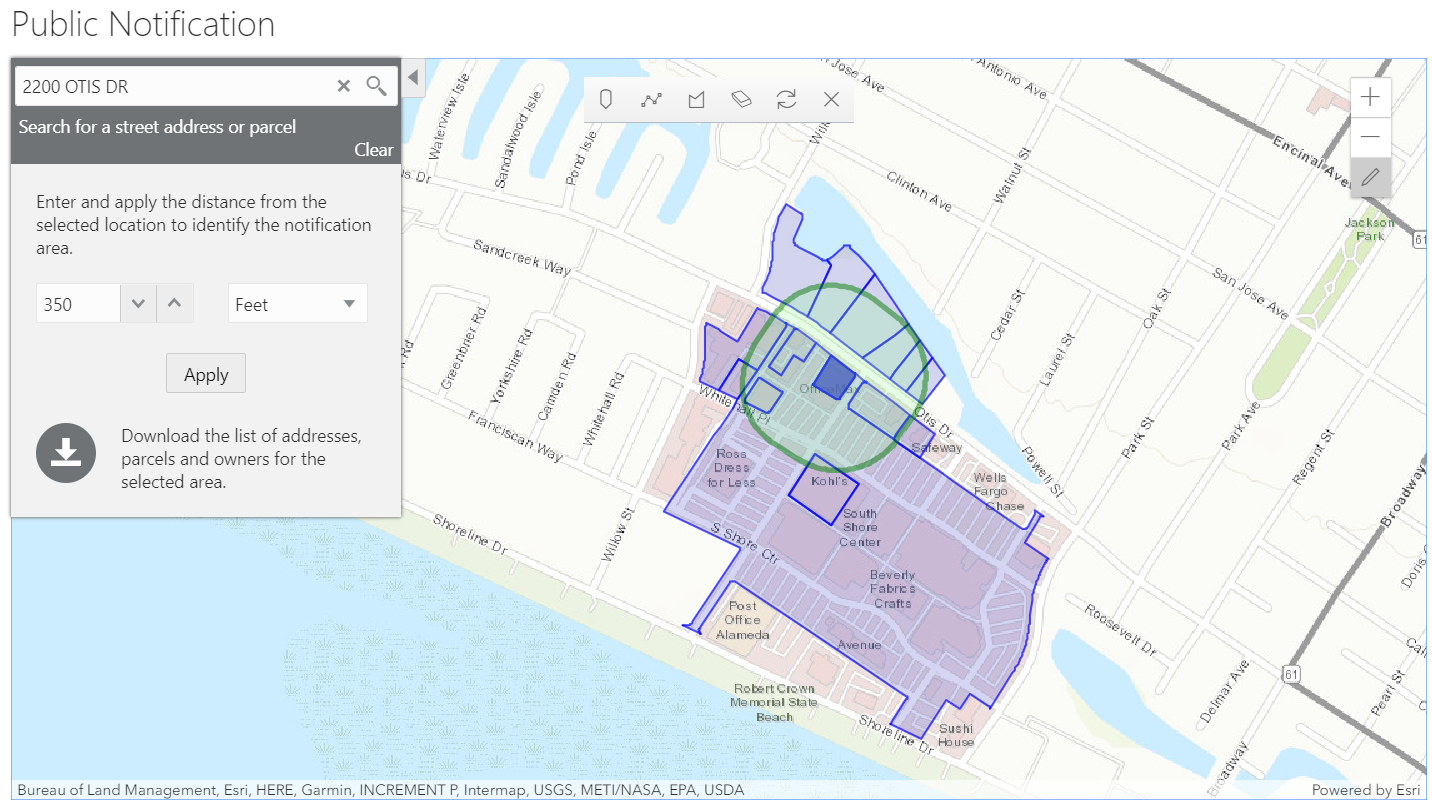
To define a notification area and generate notification lists:
Access the Public Notification page.
To access the page from the global header, click the Maps icon, then click Public Notification in the drop-down menu.
You can also access the page directly from the list of hearings for a planning application. If the hearing schedule is final, the action menu for the hearing includes the Generate Notifications List action. This action opens the Generate Notifications List window, which contains the Public Notification page. For more information, see Generating a Hearing Notifications List.
Select a property, or confirm the default property selection.
If you access the Public Notification page from a hearing for a planning application, the property or properties from the planning application are selected by default.
The two methods for selecting properties are:
Use the search field to search by street address or parcel number, then click the desired property in the type-ahead list or the search results.
Use selection tools such as Draw Point, Draw Polyline, or Draw a Polygon to select properties.
For detailed information on selecting properties, see Using the Main Map and Explore Your City Map
Define the notification area by entering a distance from the selected properties.
The fields for defining the notification area appear below the search field when a property is selected.
Enter a number, and select Feet, Miles, Meters, or Kilometers to enter a distance.
The fields for entering the distance appear below the search field as long as at least one property is selected.
Click Apply.
The notification area appears on the map. Visually, it appears as a bold green outline that follows the contours of the selected property at the specified distance. If you selected multiple properties, there can be multiple notification areas. Parcels that are fully or partially within the notification area appear with a blue outline so you can see which parcels are included in the notification list.
To change the notification area, modify the property selection, the distance for the boundary, or both, and then click Apply again.
If you use add or remove properties from your selection, the notification area is not updated until you click Apply.
To clear the property selection and the notification area, click either the Deselect All tool or the Clear link on the Search overlay.
If you are satisfied with the notification area, click the Download button that becomes visible after you apply a selection.
Three files are downloaded: Address.csv, Owner.csv, and Parcel.csv.
Files are saved to default folder defined in your browser settings. Your browser must be able to download multiple files.
Save the .csv files so your agency can use them to generate notifications.
The notification process is not part of the Oracle system.