11Managing Projects
Using Projects
This topic discusses how to use the Public Sector Compliance and Regulation Projects.
A Project is a collection of various records from transactions, which include permits, planning applications, and pre-applications. It provides a summarized, consolidated view across project-related records.
Agency staff create and manage such inventory of projects comprising of various records and their attributes, and maintain detailed project information – all easily accessible from one location – the Projects page.
You use the Projects page to manage a complete list of projects with all the details, and perform various tasks.
This example illustrates the Projects page:

Use the project list on the Projects page to perform these tasks:
Manage project activity
Create new or update existing project details
Assign or unassign transactions
Add and maintain project attachments
Visualize transactional data
Add and maintain project contacts
Access comprehensive project record details
You can access the Projects page by clicking the Project List tile on the Agency Springboard, or by clicking in the navigation bar.
Using the Projects Page
Select the Project List tile on the Agency Springboard.
On the Projects page, you can perform these actions:
Page Elements
Description
Add
Click to add a new project, assign transactions, and create contacts.
Search
Search by alphanumeric characters on the fields for projects in the list. The projects that meet the search criteria are displayed on the page.
Filter
Apply filters to display projects that contain the selected parameter values in the list. Click the filter button to open the Filter By options, where you can define and save your own filters.
Sort by
Select an option to sort the projects in the list by these fields:
Project
Project Summary
Contact
Status
Start Date
End Date

Click the Details button to access the details for the selected project.
Adding a New Project
As an agency staff, you can create new projects to include transactions and contacts.
Select the Project List tile on the Agency Springboard.
On the Projects page, select the Add button.
On the Project Details page, add values for the fields in the Projects section:
Page Elements
Description
Project ID
Displays the system generated project ID after you save the project.
Name
Enter the name of the project.
Summary
Enter a detailed description of the project.
Type
Select the type of project from the list of options.
Status
Select the status of the project:
Active
Canceled
On Hold
Inactive
Completed
Estimated Valuation
Enter an estimated amount for the project.
Start Date
Enter the start date for the project.
End Date
Enter the end date of the project.
Primary Contact
Click the prompt to open the Look Up page, which lists all the registered contacts. You can search for your desired contact using the Searchoption.
Select the desired contact and use the Select Contact Type option to select the type of contact.
In the Primary Address section, click the prompt to open the Search Property page.
Use the Search box to filter the parcel, address, or owner values by keyword. Select the record you want by clicking the Select button. The Search Property page closes and the selected address appears on the Project Details page.
Click Save to save the new project and return to the Projects page. The new project record now appears in the projects list.
Assigning Transactions to a Project
As an agency staff, you assign permits to a project that you have created. You use the Assign page to assign transactions to your project. Transactions include permits, planning applications, and pre-applications.
Select the Project List tile on the Agency Springboard.
On the Projects page, select the Details button on the project record that you want to assign transactions to.
On the Project Detail page, click Transactions on the left panel.
On the Transactions page, click the Assign button.
The Assign page opens with a list of all transactions available in the system. Use the Search option to search transactions by address, applicant, or transaction ID.
The Filter allows you to refine your search results further using the permit applicant’s name and address.
Select the transactions using the check box available against each transaction record.
Click the Assign button to assign the selected transactions and return to the Transactions page, which lists the new transaction assignments.
Unassigning Transactions from a Project
As an agency staff, you can unassign transactions from a project that you have created. You use the Transactions page to unassign transactions from your project.
Select the Project List tile on the Agency Springboard.
On the Projects page, select the Details button on the project record from which you want to unassign transactions.
On the Project Detail page, click Transactions on the left panel.
On the Transactions page click the Edit button, which enables you to select transaction records to unassign.
Use the check box available against each transaction record that you want to unassign and then click the Unassign button.
Viewing and Updating Project Details
You view and manage projects comprising of transaction assignments, project attachments, and project contacts on the Project Details page.
The header displays the project code, project type description, and the project primary address. A map marker displays the primary location of the selected project on the map.
The left panel lists the various links to the project detail pages – Overview, Transactions, Inspections, Fees and Payments, Attachments, Data Visualization, and Contacts. Clicking each link opens the detail view on the right panel.
This example illustrates the Project Details page:
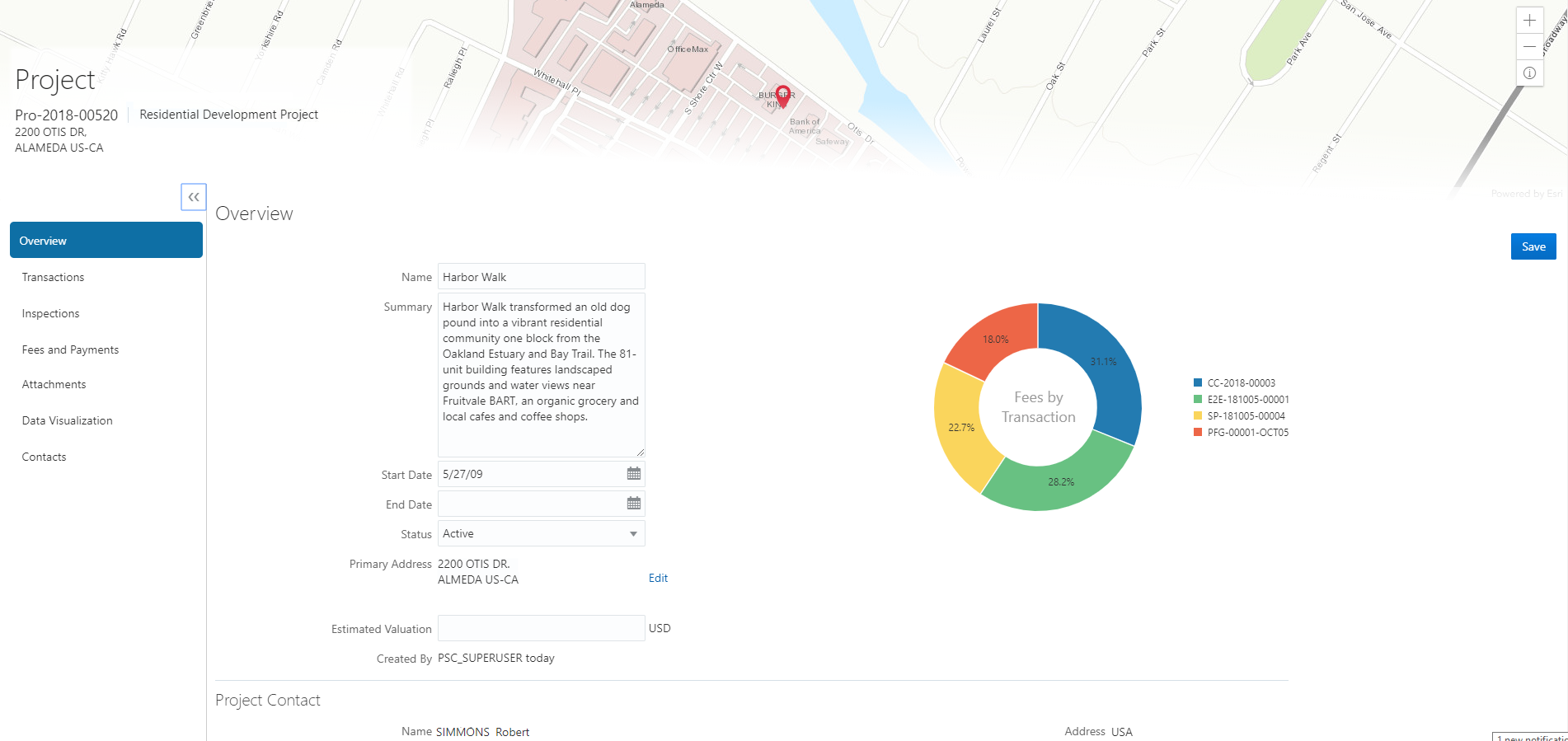
Using the Overview Page
Select the Project List tile on the Agency Springboard.
On the Projects page, select the Details button for a project in the grid.
The Overview page displays the information about the selected project in three sections – Overview, Primary Contact, and Fees and Payments.
The Overview section lists the basic information about the project. You can edit values for all the fields except for the Project ID and the Created By fields, which are system generated. The field descriptions are detailed under Adding a New Project.
A graphical chart displays the top five transactions and their percentage fees distribution, calculated using the transaction total fees from all the assignments for the project. Others accounts to the fees from the rest of the transactions assigned to the project.
The Primary Contact section displays the details of the contact that was entered at the time of creating the project. You cannot edit the values for these fields on this page.
Note: You can change the primary contact from the Contacts page.The Fees and Payments section displays:
Page Elements
Description
Total Fees
The sum of all the fee values from all the transactions assigned to the project.
Total Payable
The sum of the payable amounts from all the transactions assigned to the project.
Total Paid
The sum of the amounts paid for all the transactions assigned to the project.
Balance Due
The sum of the amounts that is due for all the transactions assigned to the project.
Note: Balance amount is the difference between the total payable amount and the total paid amount.The fields in this section are displayed if there is at least one assignment (permit, planning application, or pre-application) for the project. You cannot edit the values for these fields on this page.
Click Save to save your changes, if any.
Using the Transactions Page
Select the Project List tile on the Agency Springboard.
On the Projects page, select the Details button for a project in the grid.
Click Transactions on the left panel to access the list of transactions that are assigned to the project. The Transactions page provides these details:
Page Elements
Description
Edit
Click to enable the selection of transactions for removing them from the project. See Unassigning Transactions from a Project under Adding a New Project.
Assign
Click to open the Assign page and select transactions to assign to the project.
See Assigning Transactions under Adding a New Project.
Filter
Apply filters to display projects that contain the selected parameter values in the list. Click the filter button to open the Filter By options, where you can define and save your own filters.
Sort
Sort the list of transactions by:
Date
Transaction ID
Status
Alert icon
Identify transactions with a status affected by a condition or if they are pending submit.
Transaction
Displays the name and description of the transaction.
Status
Displays the status of the transaction.
Created By
Displays the name of the user who created the transaction, with the date and time of creation.
Applicant
Displays the name, email ID, and contact number of the applicant associated to the transaction.
Property
Displays the address of the property for which the transaction is applied.
Fees
Displays the total fees paid and the balance due, if any.

Click to access the Transaction page and view the details of the transaction assigned the project. All sections on this page are display-only. See Navigating to Planning Application Details.
Using the Inspections Page
Select the Project List tile on the Agency Springboard.
On the Projects page, select the Details button for a project in the grid.
Click Inspections on the left panel to access the list of permit inspections that are assigned to the project. The Inspections page provides these details:
Page Elements
Description
Permit
Displays the permit ID.
Inspection
Displays the inspection ID.
Status
Displays the schedule status of the inspection, for example, Scheduled, Requested, Completed, and Canceled.
Inspector
Displays the inspector assigned to the inspection.
Property
Displays the property associated with the inspection.
Result
Displays the result of the inspection, Pass or Fail.

Click to access the Inspection Detail page and review the details of the inspection assigned the project. All sections on this page are display-only. See Reviewing Inspection Details.
Using the Fees and Payments Page
Select the Project List tile on the Agency Springboard.
On the Projects page, select the Details button for a project in the grid. Click Fees and Payments on the left panel to access the details of the fees and payments associated with a submitted transaction. The Fees and Payments page provides these details:
Page Elements
Description
Total Fees
Displays the total amount of fees that may be applicable to the transaction.
Total Payable
Displays the amount of fees that is designated as payable. Fees that are not payable include fees on hole, for example.
Total paid
Displays the amount of the total fees already collected.
Balance Due
Displays the remaining portion of the fees yet to be collected.
Transaction
Displays the transaction ID.
Fee Description
Displays the description of the fee item as defined when creating a fee item.
Amount
Displays the amount due for each fee item.
Currency
Displays the currency in which the transaction will be paid.
Status
Displays the status of the fees and payment transaction, for example Canceled, Pending, Hold, and Due.
Assessed Date
Displays the date the request for payment was issued.
Payment Date
Displays the date payment was received.
Payment Reference
Displays the payment reference issued for the transaction.
Invoice
Displays the invoice number of the agency associated with the permit transaction application.

Click to access the Fee Item Details page and review the details of the fees.
Using the Attachments Page
Attachments provide supporting documentation needed by users while managing projects. You view a list of files and upload or download documents associated with your project on the Attachments page.
Select the Project List tile on the Agency Springboard.
On the Projects page, select the Details button for a project in the grid.
Click Attachments on the left panel to access the attachments associated with the project. The Attachments page provides these details:
Page Elements
Description
File Name
View the following information in the Filename field:
Filename with file type extension
File Size
Uploaded By user name
Uploaded On date
Description
View the description of the attachment as entered by the user who added the attachment.
Category/ Subcategory
View the document category and subcategory for the attachment.
This field appears only if a document group is set up on the Project Type Details page while setting up the project type.
Actions
Click the actions icon to select and perform an action:
View Details
Download
Delete
Click the Sort By to view attachments grouped by these fields: file name, file size, uploaded by, uploaded on, description, category, and subcategory.
To find a specific attachment, you can enter values in the search field.
Adding Project Attachments
You upload files to the Attachments page using the Add Attachments page.
Select the Project List tile on the Agency Springboard.
Click the row for a project to access the detail.
Click the Attachments link to view the Attachments page for the project.
Click the Add icon.
Select the file to upload in the browser dialog box and click Open. The filename appears on the Add Attachments page.
On the Add Attachments page, you can enter a description of the file, a document category, and a document subcategory, if desired.
Use the look-up prompt to select a document category and subcategory that have been defined by the agency. For more information, see Setting Up Document Categories and Subcategories.
Click the Upload button.
Downloading Project Attachments
You download a document on the Attachments page.
Select the Project List tile on the Agency Springboard.
Click the row for a project to access the detail.
Click the Attachments link to view the Attachments page for the project.
In the attachments grid, click the Action icon for the document you want to download.
Select Download and save to the location of your choice.
Deleting Project Attachments
You can use this method for deleting one or more documents.
Select the Project List tile on the Agency Springboard.
Click the row for a project to access the detail.
Click the Attachments link to view the Attachments page for the project.
Click the Edit icon above the grid.
Select one or more documents to delete.
Click the Delete icon.
To delete a single document, access the Attachments page, and select Delete in the Action menu for the document you want to delete.
Using the Data Visualization Page
Select the Project List tile on the Agency Springboard.
On the Projects page, select the Details button for a project in the grid.
Click Data Visualization on the left panel to access graphical charts that display the comparative data related to transactions within the selected project. These graphical charts are organized in three separate tabs, with a grid each displaying a list of all the transactions within the project:
Fees by Transaction Type: The chart displays all the project transactions represented as bars – each bar grouping transactions by the transaction type, along with the total amount of fees applicable. Click a bar to list all the transactions for that transaction type with their details at the bottom of the page.
Fee Details: The chart displays all the project transactions represented as bars. Each transaction is displayed as a combination of two bars – one bar reads the total amount of all applicable fees and the other reads the total amount of all fees paid. Click a bar to list all the transactional fee item details at the bottom of the page.
Inspection Status: The pie chart displays the inspection status of each of the permits assigned to the project. Click a section of the chart to view the details of the inspections pertaining to the permits at the bottom of the page.
Using the Contacts Page
Select the Project List tile on the Agency Springboard.
On the Projects page, select the Details button for a project in the grid.
Click Contacts on the left panel to access the list of contacts that are added to the project. You will see the primary contact that was added at the time of creating the project.
Click the Details button for the contact record to open the Contact Details page. You can view the contact details and edit certain fields.
Note: You cannot delete a primary contact or turn off the Primary Flag option. Only agency staff such as an administrator can select from the registered profiles to assign a primary contact. Such an assignment will automatically update the earlier primary contact as not primary.Click Save to save your changes to the Contact Details page and return to the Contacts page.
Click Add New Contact to access the Contact details page. You can:
Add a contact from registered contacts: You just select a contact from a list of contacts that are already registered in the system and include in the project. Click Select on the row to open the Select Contact Type page and select a contact.
As a user, you cannot make primary contact assignments for your project. Only agency staff such as an administrator can assign a primary contact from the registered profiles.
The primary contact that was selected at the time of creating the project will longer be a primary contact.
Add a brand new contact manually: You create a new contact by entering all the contact details and then include in the transaction.
Again, as a user, you cannot make primary contact assignments for your project.