3Using the Agency Springboard and the Task List
Using the Agency Springboard
The Agency Springboard provides a landing page for agency staff to manage their work.
The Agency Springboard provides agency staff with a central launching page for access to tasks and pages that are relevant to the staff member’s role.
Some of the elements on the agency springboard are similar elements on the landing pages for public users, while others are specifically for agency staff.
This example illustrates the Agency Springboard. The springboard is configured to show the quick actions section (“I Want To” actions), the task list element (links to workflow tasks and to my plan reviews and my inspections), and a selection of springboard tiles. The alerts banner is not shown in the example.
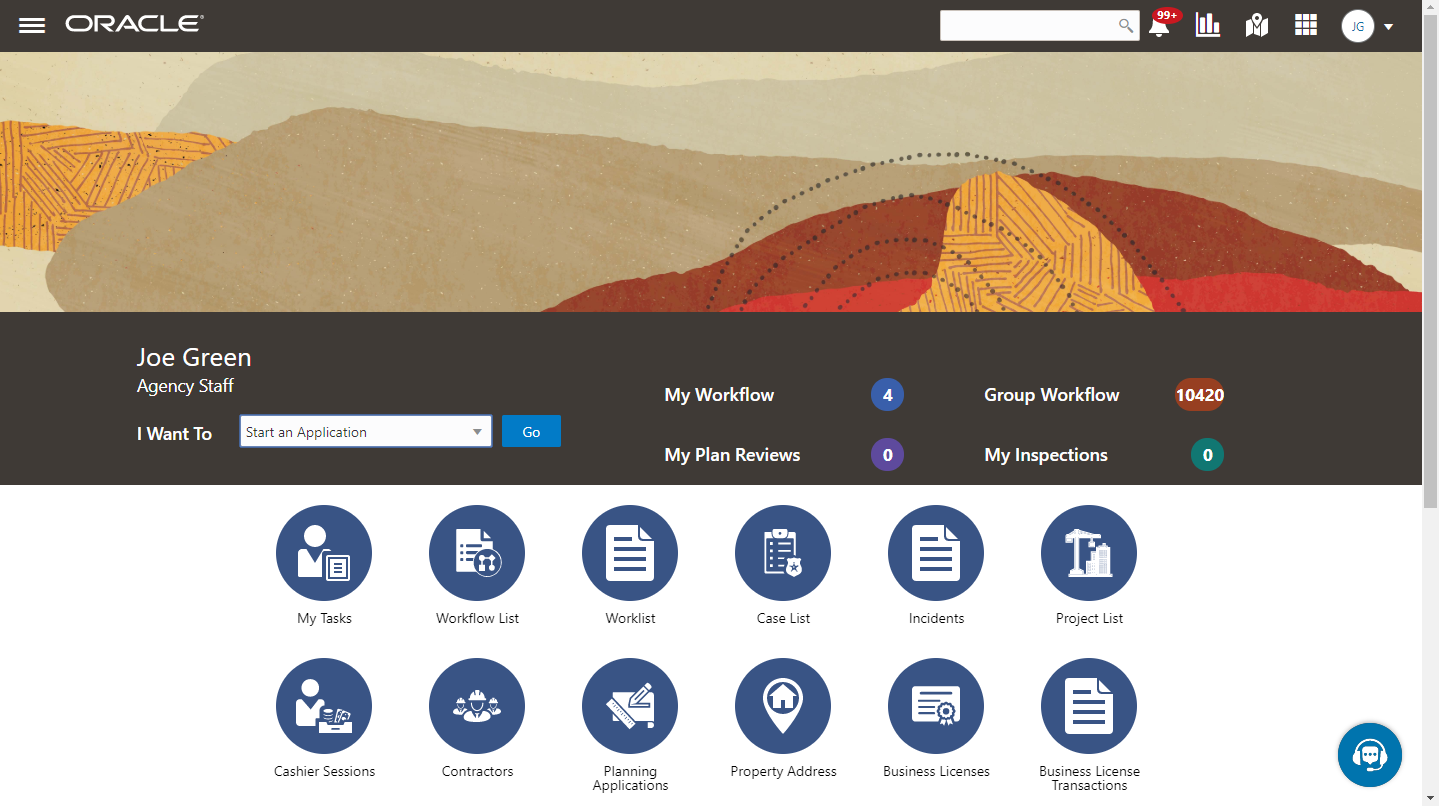
For information about setting up the elements on the Agency Springboard, see Setting Up the Agency Springboard.
Global Banner
The global banner appears at the top of pages throughout the system.
The global banner for public users does not include all of the elements that are available to agency staff. The banner for agency staff includes these elements:
| Page Element |
Description |
|---|---|
 |
Click the Back icon to return to the previous page. The banner doesn’t include this icon when you’re on the springboard. |
 |
Click the Navigator icon to access pages using a hierarchical menu. |
 |
Click the Home icon to return to the Agency Springboard. The banner doesn’t include this icon when you’re already on the springboard. |
| Global Search (unlabeled search box) |
Enter search terms, then press enter or click the search icon to search for any of these objects:
Searching opens the search results page, which has tabs for each type of searchable object. Click a tab to see the indicated subset of search results, and click a row in the search results to access the object details. Tabs for features that you haven’t implemented are hidden. For example, if you don’t use project functionality, the Projects tab is hidden.
Note: Public users also have access to the global search, but their search results do not include code enforcement objects (citations, incidents and cases).
|
 |
Click the Notifications icon to open a pop-up window that lists the most recent unread notifications. Each notification row includes an action menu for marking the notification as read and a details button for opening the Notification Details page. The pop-up window also has a View Allbutton that opens the Notifications list page, where you can access all of your notifications. A badge on the icon indicates the number of unread notifications. If there are more than 99 unread notifications, the badge displays 99+. |
 |
Click the Reports and Analytics icon to access the Oracle Business Intelligence Catalog (BI Catalog) or access predefined dashboards. |
 |
Click the Maps icon to access these maps:
If you only have security access to one map, clicking the Maps icon opens that map. If you have access to both maps, clicking the Maps icon opens a menu so you can choose which map to open. |
 |
Click the Page Finder icon to open a pop-up window where you can search pages by their full or partial page name. As you type, the page list is updated to match your criteria. Click any page in the list to access it. The page finder provides a convenient alternative to the hierarchical menu navigation found in the Navigator. |
 |
Your user account is represented by a circle with your initials. Click this icon to access a menu with options for updating your user preferences, changing your password, or signing out. This menu also includes a Help item that provides access to system documentation. |
Alerts
Alerts are displayed as a banner that broadcasts messages with important information. These alerts are configured by the agency administrators.
Quick Actions (I Want To)
You can perform quick actions section using the I Want Todrop-down list. Choose an action, such as starting an application or scheduling an inspection, then click Go to access the related page.
This table lists the actions in the I Want Tolist. You see only the actions to which you have security access.
| Action |
Description |
|---|---|
| Start an Application |
Opens the Apply page, where you can chose an application type and start an application. See Choosing an Application Type. |
| Estimate Fees |
Opens the Apply page, where you can chose an application type and estimate fees for your application. See Getting an Online Fee Estimate. |
| Schedule an Inspection |
Opens the Inspection List page, where you can request a permit inspection. See Requesting Inspections. |
| Report an Issue |
Opens the Select an Issue Type page, where you can being the process of reporting a code enforcement issue. See Reporting Issues. |
| Pay Citation |
Opens the Pay Citation page, where you can enter a citation ID and enter payment information on behalf of a public user. See Paying Citations |
Task Lists
The task list section provides links to the Task Management page. Each link corresponds to a specific tab on the Task Management page. Use the links and the tabs to view the indicated type of task. The number next to each link provides a count of the indicated type of task.
My Workflow
Group Workflow
My Plan Reviews
My Inspections
For more information about tasks, see Managing Tasks.
Tiles
The lower area of the springboard displays tiles that you click to access specific transactions.
Managing Tasks
The Task Management page enables you to review both workflow and non-workflow tasks and to reassign tasks (including claiming a task for yourself).
Application-related tasks include workflow tasks related to the transactions your agency is processing. For example, tasks can be associated with:
permit lifecycle
inspections
plan reviews
planning application lifecycle
Reviewing and Managing Tasks
On the agency springboard, select the My Workflow tile.
On the Task Management page, select the tab that lists the tasks that you want to review:
Task Tab
Description
Available Actions
My Plan Reviews
Lists plan reviews that are assigned to you in ascending order by due date.
None
My Workflow
Lists tasks that are assigned to you.
Release
Reassign
Group Workflow
Lists workflow tasks that are assigned to a group to which you belong. Non-workflow tasks (plan review tasks and inspection tasks) do not appear here.
Tasks on the Group Tasks tab are not assigned to individual group members. So this list functions as a group work queue from which individuals can claim specific workflow tasks. When a task is claimed, it is assigned to the individual and no longer appear in the list of group tasks.
Claim
Reassign
All Workflow
Lists all tasks assigned to groups to which you belong, including tasks that are assigned to you and to other group members.
Claim
Reassign
Use the search, filter, and sort options to refine the list of tasks as needed.
Use these fields to review task information:
Page Element
Description
Task Type
Identifies the nature of the task to be performed. Values include:
Inspection
Plan Review
Workflow
The Workflow task type represents overall transaction workflow.
Transaction
Displays the transaction type number. For example, in the case of a permit, it displays the permit number and permit type for the associated permit.
Tasks
Displays a task name and identifier that depend on the task type:
For workflow tasks, the workflow process name and task ID appear. The task ID is for the specific instance of the task.
For inspection tasks, the inspection name and ID appear.
For plan review tasks, the plan review name and cycle count appear.
Status
Displays the task status. Different types of tasks can have different statuses. For example, inspection tasks can have the status Scheduled, which is not applicable to permit workflow tasks.
Assignment
Displays the date that the task assignment was last updated and to whom the task is assigned.
>
Click to access details for the transaction to which the task is related. The page that appears depends on the type of task. For example, clicking the button for a permit workflow takes you to the Workflow page in the permit details.
To update the task assignment, select one of these options from the task’s Actions menu:
Claim assigns the task to yourself. This action is available only for tasks that are currently assigned to a group. Once a task is claimed, it appears under the tab you find your tasks, such as My Workflow.
Release removes the assignment without assigning a new owner. The task will now appear on the Group Task list until it is claimed or reassigned.
Reassign opens the Reassign Task page, where you can select a new assignee.
Reassigning a Workflow Task
To assign a task to someone else, use the Reassign action.
To reassign a workflow task:
On the agency springboard, click the My Workflow tile.
Locate the workflow task on either the My Workflow list, the Group Workflow list, or the All Workflow list.
Use the search, filter, and sort options to help you refine the task list.
Click the Actions icon, and then select Reassign.
The Reassign Task page appears.
Confirm that the Search By value is User.
Enter your search criteria, then click Search.
You can search by Keyword, First Name, Last Name, and Email.
Locate the desired assignee in your search results, then click the Select button for that assignee.
The system prompts you to confirm the assignment, then reassigns the workflow task and returns you to the task list.