Working with Inspection Details
In the Oracle Inspector mobile application, you view inspection details and initiate actions for performing inspections on the Inspection Detail page. You can also view and update inspection scheduling information, cancel the inspection, or add a new one.
Access the Inspection Detail page by selecting an inspection from the list on the Inspection Tasks page. On the detail page, you can:
Access permit details associated with the inspection.
Locate the inspection site on a map.
Review inspection status, rating, score, and number of major violations of completed inspections.
Identify the inspector, location contact, and contact information.
Read requester comments and special location instructions.
Update your estimated time of arrival at the property.
View and update, add, or cancel an inspection.
View the inspection summary report.
This example illustrates the Inspection Detail page containing the field values described in the following table. The inspection results have been calculated, but the inspection isn't submitted yet.
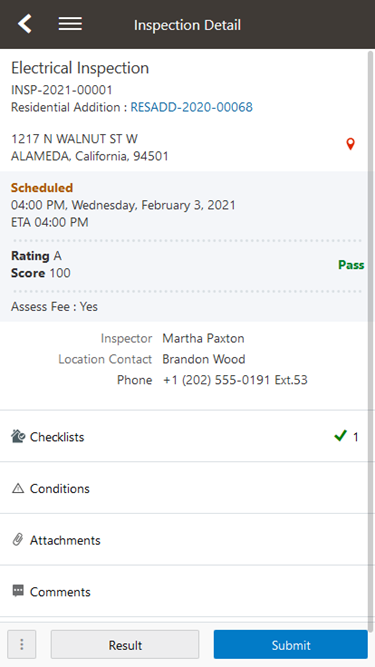
You can also perform these actions on the Inspection Detail page:
|
Page Element |
Description |
|---|---|

|
Click the map icon to view the location of the property on a map. |
|
Permit information |
|
|
Checklists |
View the number of checklists to complete for the inspection. Click to open the Inspection Checklist page. Note: You can't work with checklists if
there's a condition on the permit that prevents the final inspection or prevents
inspection results.
|
|
Conditions |
View the number of conditions applied to the permit. Click to open the Conditions page, where you can view the conditions applied to the permit and condition details, as well as apply conditions. At the top of the Inspection Detail page, you can click the link next to the conditions severity icon to view the condition summary. For more information about conditions on permits, see Applying Conditions to Applications. |
|
Attachments |
View the number of documents attached to the inspection. Click to open the Attachments page, where you can review or upload attachments or documents related to the inspection, such as videos or annotated photos. On the Attachments page, you can also search for, filter, and sort attachments and select which inspection attachments you want to view. You can choose to view all documents, documents attached at the inspection level, or documents for checklists and checklist items. |
|
Comments |
Click to open the Comments page. Review or add comments related to the inspection. Inspector comments are visible to the public unless the agency selects an option to hide them. Go to the Inspection Checklist and Checklist Items pages to view the comments made for checklists and checklist items. |
|
Time Reporting |
Click to open the Time Reporting page, where you can view and filter time entries associated with the inspection. From here, you can add entries to record the amount of time you spend on various activities. For more information, see Reporting Inspection Time. |
|
Actions |
Click the three-dot Actions icon at the bottom of the page to do the following:
For more information about the View Schedule, Cancel Inspection, and Add Inspection actions, see Managing Scheduled Inspections. |
|
Result |
Click this button to open the Inspection Result page, where you can view the overall inspection results. You can also add comments, attachments, and required signatures before submitting the results. Turn on the Assess Fee switch to charge a fee for the inspection. For more information about assessing fees, see Submitting Inspection Results. Note: This button isn't active if the
checklist results are not completed or if there's a condition on the permit that
prevents the final inspection or prevents inspection results.
|
|
Submit |
Click this button to submit the result, which changes the inspection status to completed. After an inspection is submitted, you can select the action to view the summary report from the Inspection Detail page. |