Requesting Inspections
Agency users can request inspections for permits to ensure that they are in compliance.
You request, modify, and cancel inspection requests on the Inspection page.
Inspectors and inspector supervisors can also add, update, and cancel scheduled inspections in the Oracle Inspector mobile application. For more information, see Managing Scheduled Inspections.
Requesting an Inspection
Click the Add Inspection button from one of the following locations:
Inspection List page of the permit details, which you can access by clicking Permits on the Agency Springboard. See Managing Inspections for a Permit.
Inspections page, which you can access by clicking Inspections on the Agency Springboard. See Managing Inspections for an Agency.
Note: The button is also available to registered public users on the Inspection List page, which they access from the registered user public landing page by clicking Inspections or by selecting Schedule an Inspection from the I Want To field.
On the Inspection modal page, select the Permit for which you want to request an inspection.
Note: If you are requesting an inspection from the Inspection List page for a specific permit, the Permit is already selected on the modal page.Select the check box next to each Inspection Type that you want to add. The inspection types available to select on the modal page are determined by the inspection group that is associated with the permit type. You can't select multiple inspections in small form factor or through the Oracle Inspector mobile application.
Note: Agency staff can select the Show All Inspection Types check box to make all inspection types available for selection. This check box is not available to public users.Select the Pending check box to set the status of the inspections to Pending. This check box is available only if the Enable Pending Inspections switch is turned on for the agency. For more information, see Setting Up Agency-Level Options for Permits.
Note: This switch is not available to registered public users.Click Continue to access the Inspection page. If you selected more than one inspection type, they are all displayed in the Selected Inspections grid.
Note: If you selected a permit for which a condition has been applied that prevents inspection scheduling, you will receive an error when you click Continue and you won’t be allowed to request the inspections. For more information on applying and resolving conditions, see Applying Conditions to Applications.This example shows the Inspection page for a single inspection.

This example shows the Inspection page for multiple inspections.

Click Select a Time to access the Scheduling modal page where you can select a date and time for the inspection.
This example shows the Scheduling modal page
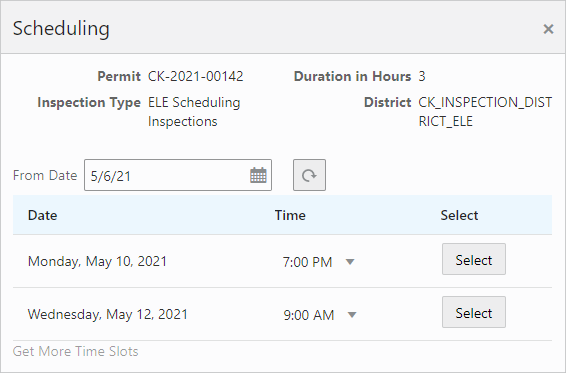 Note: Inspections supervisors have additional options available on this page. For more information on scheduling inspections as a supervisor, see Assigning Inspections Using the Supervisor Calendar.
Note: Inspections supervisors have additional options available on this page. For more information on scheduling inspections as a supervisor, see Assigning Inspections Using the Supervisor Calendar.The dates and times that are available for inspection scheduling are based on the following factors:
Type of inspection and when the inspection can be performed.
District of the parcel.
Inspectors assigned to the district and inspection type.
Availability of the inspectors according to work and holiday schedules.
For more information, see Setting Up Inspection Scheduling.
Note: The Select a Time button appears only for inspection types with a Scheduling Method of Schedule.(Optional) Click the Delete button to remove any inspection types that you don't want to include in your inspection request.
Click Submit.
If the Inspection Requested communication event is configured, the system can automatically create an email notification to the permit technician that an inspection request has been created. For more information, see Delivered Communication Events.
Modifying an Inspection Request
Select the View Request action for an inspection from one of the following locations:
Inspection List page of the permit details, which you can access by clicking Permits on the Agency Springboard. See Managing Inspections for a Permit.
Inspections page, which you can access by clicking Inspections on the Agency Springboard. See Managing Inspections for an Agency.
Note: The action is also available to registered public users on the Inspection List page, which they access from the registered public user landing page by clicking Inspections or by selecting Schedule an Inspection from the I Want To field.
Update the field values on the Inspection page.
Note: You can’t edit the Inspection Type field. In addition, you can’t edit any fields on this page if the status of the inspection is Canceled or Completed.If an inspection time has already been selected, you can click Select a Different Time to select a different inspection date and time on the Scheduling modal page.
Note: The Select a Different Time button appears only for inspection types with a Scheduling Method of Schedule. The button is not available if the status of the inspection is Canceled or Completed. In addition, the button is not available once the time to the scheduled inspection is less than the number of hours defined in the Schedule Change Policy field for the inspection type. For more information on inspection types, see Setting Up Inspection Types.Click Save.
When you or the applicant reschedule an inspection, the applicant, inspection contact, inspector, and inspection supervisor can receive a notification, depending on the communication template setup.
Canceling an Inspection Request
Select the Cancel Inspection action for an inspection from one of the following locations:
Inspection List page of the permit details, which you can access by clicking Permits on the Agency Springboard. See Managing Inspections for a Permit.
Inspections page, which you can access by clicking Inspections on the Agency Springboard. See Managing Inspections for an Agency.
Note: The action is also available to registered public users on the Inspection List page, which they access from the registered public user landing page by clicking Inspections or by selecting Schedule an Inspection from the I Want To field.The Cancel Inspection action doesn't appear for inspections with a status of Canceled or Completed. In addition, the action isn't available once the time to the scheduled inspection is less than the number of hours defined in the Schedule Change Policy field for the inspection type. For more information on inspection types, see Setting Up Inspection Types.
Enter a Cancellation Reason on the Cancel Inspection modal page.
Click Confirm.
When you or the applicant cancel an inspection, the applicant, inspection contact, inspector, and inspection supervisor can receive a notification, depending on the communication template setup.
Interactive Voice Response Inspection Requests
When interactive voice response (IVR) is enabled for your agency, registered public users can request inspections over the phone. IVR is compatible with the Request and Schedule scheduling methods. Regardless of which of these two scheduling methods is associated with an IVR inspection request, a user chooses a preferred date and time period (morning or afternoon). For inspections with a Request scheduling method, the selected date and time period are recorded as the Preferred Date and Preferred Time. For inspections with a Schedule scheduling method, the system uses the selected date and time period to automatically assign a specific time slot and inspector.
For more information on IVR, see Setting Up Agency-Level Options for Permits.