Submitting Inspection Results
You submit inspection results to complete an assigned inspection on the Inspection Result page in the Oracle Inspector mobile application.
To finalize the inspection, click the Result button on the Inspection Detail page. On the Inspection Result page, you can:
Review calculated inspection results.
Indicate a fee should be assessed for the inspection.
Capture the inspector, contractor, and property owner signatures.
Add inspection comments and attachments as support documents.
Submit the inspection.
This example illustrates the Inspection Result page, which is described in the surrounding text. The inspection results are complete with the required signature, but not submitted. The option to assess a fee is active.
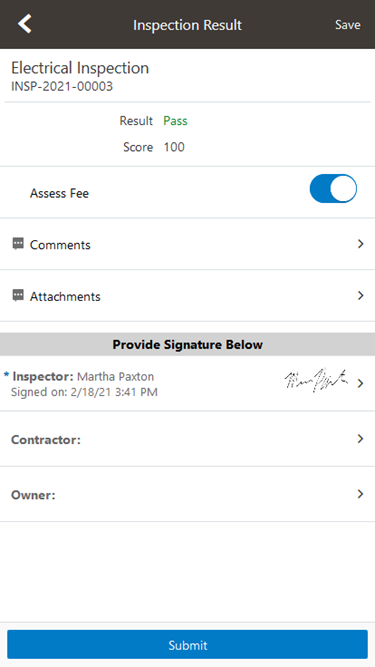
Adding Signatures
The agency determines which signatures are required during the implementation of Oracle Public Sector Permits. Click the row for Inspector, Contractor, or Property Owner to access the field for adding a signature. Click Save to submit the signature.
Assessing Fees
Your agency may enable you to indicate that a fee should be assessed based on the inspection results for a specific inspection type. For example, if you fail a plumbing inspection and a reinspection is required, you may want a fee to be assessed for that inspection. Your agency must set up the inspection type and Business Rules Framework to assess fees. For more information, see Setting Up Inspection Types and Setting Up Add Fee Actions.
On the Inspection Result page in Oracle Inspector, turn on the Assess Fee switch and add comments or attach documentation before you click Submit. The system determines whether to assess the fee based on setup then calculates the fee and charges it back to the permit applicant.
Fee assessment indicators appear on the Inspection Detail page in the mobile application and on the Inspection Detail page in the permit details on a desktop.
Sending Notifications
When you complete an assigned inspection and submit inspection results, the applicant or agency staff receive a notification that the inspection is complete, regardless of the inspection results. The communication includes an overview of the inspection status change and the result of the inspection. Your agency determines whether the notification is sent by email or online notification when the user logs into the permits service.
When you submit the final inspection for a permit with a passing result, the permit technician or applicant receives a notification or email, depending on the communication template setup.