Assigning Inspections Using the Supervisor Calendar
Inspections supervisors assign and schedule inspections using the Supervisor Calendar page.
Inspection supervisors can view all inspections they are responsible for based on the inspection type and inspection district attributes associated with their job function. See Setting Up Agency Staff.
Assigning Individual Inspections
Click Supervisor Calendar on the Agency Springboard.
This example shows the Unassigned tab of the Supervisor Calendar page. The grid is shown in the condensed format, where several fields appear in a column.

The Unassigned tab of the Supervisor Calendar page lists inspections that meet all of the following criteria:
No inspector is assigned.
The status is Requested.
The inspections are associated with the district and inspection types that are assigned to the current supervisor user.
You can sort the inspections by permit, inspection, district, property, duration, preferred inspector, preferred time, and ready by date and time.
For each inspection, the tab displays the following information:
Page Element
Description
Permit
Displays the permit ID associated with the inspection. Click to access the Permit Details page.
Note: Because this page displays the permit ID for inspections, you may see multiple inspections with the same permit ID.Inspection
Displays the inspection number that was automatically generated based on the autonumbering definition in the inspection type.
The inspection type is displayed beneath the inspection number. Inspection types determine the scheduling method, assessment type, passing rule, rating method, scoring method, type of inspection checklist, and so on. For more information, see Setting Up Inspection Types.
District
Displays the district associated with the inspection.
Property
Displays the address of the property associated with the inspection.
Duration in Hours
Displays the expected duration of the inspection in hours.
Preferred Inspector
Displays the name of the inspector determined to be the best choice for performing the inspection. A preferred inspector is assigned when:
The inspection is a reinspection. The preferred inspector is the inspector who performed the original failed inspection.
The inspection is being performed at the same location as a previous or scheduled inspection. The preferred inspector is the inspector who previously performed an inspection or is currently scheduled to perform an inspection at the location.
When more than one inspector qualifies as the preferred inspector, this field displays a value of Multiple.
Preferred Time
Displays the preferred date and time period for the inspection.
Ready By
Displays the date and time when the permit is ready for the inspection.
(Optional) Filter the list of unassigned inspections by permit, inspection, district, or duration.
Click Assign for the inspection that you want to assign.
Note: Agency staff can override the requirement to complete prerequisite inspections with a passing or corrected result before assigning the inspection.The Scheduling modal page lists the dates that are available for you to schedule the inspection, starting with the date in the From Date field. The default value of this field depends on the scheduling method of the inspection:
Scheduling Method
From Date Default Value
Request
The preferred date when it is after the current date, or the current date when the preferred date is equal to or earlier than the current date.
Ready
The ready by date when it is after the current date, or the current date when the ready by date is equal to or earlier that the current date.
Schedule
The current date.
This example shows the Scheduling modal page for an inspections supervisor. Inspections supervisors can see the inspector names and override availability.
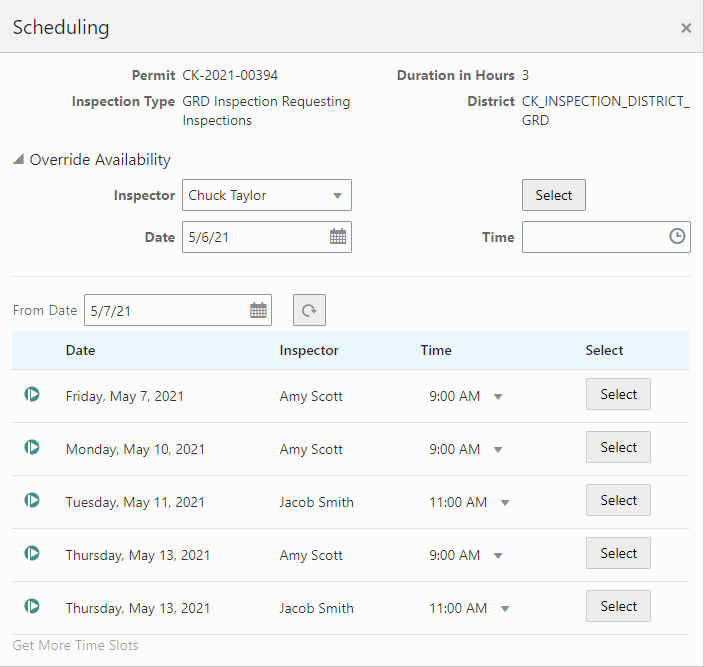
Select an available Time from the drop down list and click Select next to the inspector and date on which you want to schedule the inspection.
Note: A flag icon appears next to preferred inspectors.If an inspector is not available for the date and time that you want, inspections supervisors can expand the Override Availability section of the modal page to manually assign an inspector for a specific date and time. Select the Inspector, Date, and Time and click Select to assign the inspection. This is useful when supervisors need to load balance inspectors and ensure that each inspection is assigned to an inspector.
If the Inspection Scheduled communication event is configured, the system can automatically create an email notification to the inspector and inspection contact when the inspection has been scheduled and assigned to the inspector. For more information, see Delivered Communication Events.
Assigning Inspections in Batch
Click Supervisor Calendar on the Agency Springboard.
(Optional) Filter the list of unassigned inspections by permit, inspection, district, or duration.
Click Select Multiple:
 .
.Select the check box next to each inspection that you want to assign.
Click Assign to run the automatic batch assignment process. The process assigns inspections based on:
Inspector qualifications
Inspector availability
Work schedules
Holiday schedules
For more information on these inspection scheduling factors, see Setting Up Inspection Scheduling.
Supervisors receive an error message if there are no time slots available for an inspection selected for assignment. This can occur when:
The ready by or preferred date is more than 14 days after the day you're running the batch assignment.
There are time slots available, but none of them are before the expiration date.
No qualified inspectors have availability in the next 14 days.
You may be able to assign some inspections in a batch but not others because of dependencies. Agency staff can override the requirement to complete prerequisite inspections with a passing or corrected result before assigning inspections.
Reassigning Individual Inspections
Click Supervisor Calendar on the Agency Springboard.
Select the Assigned tab.
This example shows the Assigned tab of the Supervisor Calendar page.The grid is shown in the condensed format, where several fields appear in a column.
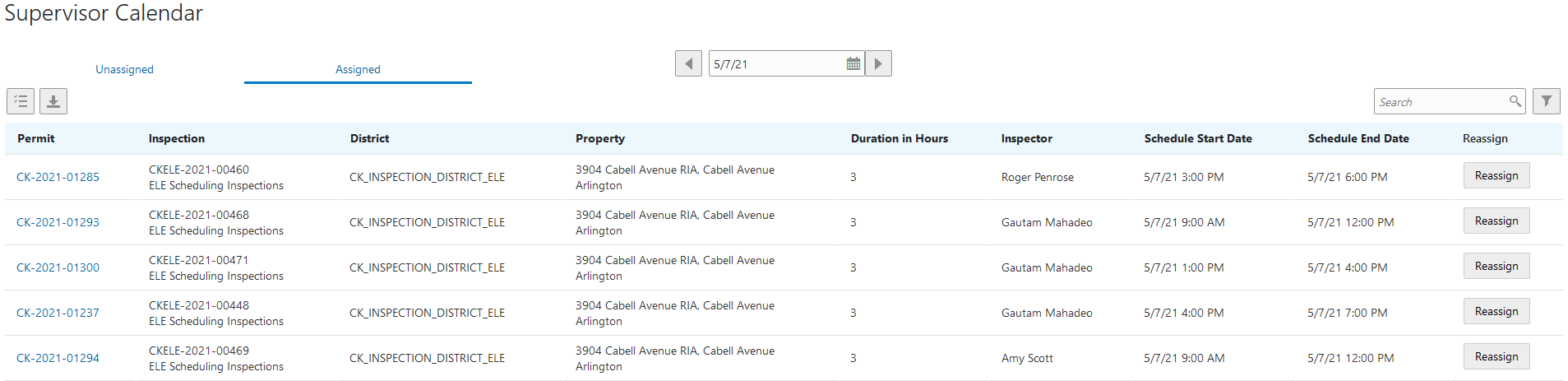
The Assigned tab of the Supervisor Calendar page lists inspections that meet all of the following criteria:
An inspector is assigned.
The status of the inspection is Scheduled.
The inspection scheduled start date is equal to the date selected at the top of the page.
The inspections are associated with the district or inspection types that are assigned to the current supervisor user.
Assigned inspections display the following information:
Page Element
Description
Permit
Displays the permit number associated with the inspection. Click to view detailed information about the permit.
Note: Because this page displays the permit ID for inspections, you may see multiple inspections with the same permit ID.Inspection
Displays the inspection number that was automatically generated based on the autonumbering definition in the inspection type.
The inspection type is displayed beneath the inspection number. Inspection types determine the scheduling method, assessment type, passing rule, rating method, scoring method, type of inspection checklist, and so on. For more information, see Setting Up Inspection Types.
District
Displays the district associated with the inspection.
Property
Displays the address of the property associated with the inspection.
Duration in Hours
Displays the expected duration of the inspection in hours.
Inspector
Displays the name of the inspector assigned to the inspection.
Schedule Start Date and Schedule End Date
Displays the dates and times when the inspection is scheduled to start and end.
(Optional) Use the Previous Day, Next Day, and Select a Date buttons at the top of the page to adjust which inspections are displayed. The tab displays assigned inspections with a scheduled start date that is equal to the selected date.
(Optional) Filter the list of assigned inspections by permit, inspection, district, duration, or inspector.
Click Reassign for the inspection that you want to reassign.
Note: Agency staff can override the requirement to complete prerequisite inspections with a passing or corrected result before reassigning the inspection.The Scheduling modal page lists the dates that are available for you to schedule the inspection, starting with the date in the From Date field. The default value of this field depends on the scheduling method of the inspection:
Scheduling Method
From Date Default Value
Request
The preferred date when it is after the current date, or the current date when the preferred date is equal to or earlier than the current date.
Ready
The ready by date when it is after the current date, or the current date when the ready by date is equal to or earlier that the current date.
Schedule
The current date.
Select an available Time from the drop down list and click Select next to the inspector and date on which you want to schedule the inspection.
Note: A flag icon appears next to preferred inspectors.If an inspector is not available for the date and time that you want, you can expand the Override Availability section of the modal page to manually assign an inspector for a specific date and time. Select the Inspector, Date, and Time and click Select to assign the inspection. This enables supervisors to assign inspectors outside the hours of their normal work schedules, schedule inspectors on holidays, or double book inspectors by assigning them to two inspections at the same time. Double booking may occur when multiple inspections are required at the same address.
Reassigning Inspections in Batch
Click Supervisor Calendar on the Agency Springboard.
(Optional) Use the Previous Day, Next Day, and Select a Date buttons at the top of the page to adjust which inspections are displayed.
Select the Assigned tab.
The tab displays assigned inspections with a preferred date or ready by date that is less than or equal to the selected date.
(Optional) Filter the list of assigned inspections by permit, inspection, district, duration, or inspector.
Click Select Multiple.
This example shows the Assigned tab of the Supervisor Calendar page with the Select Multiple button selected. The grid is shown in the condensed format, where several fields appear in a column.
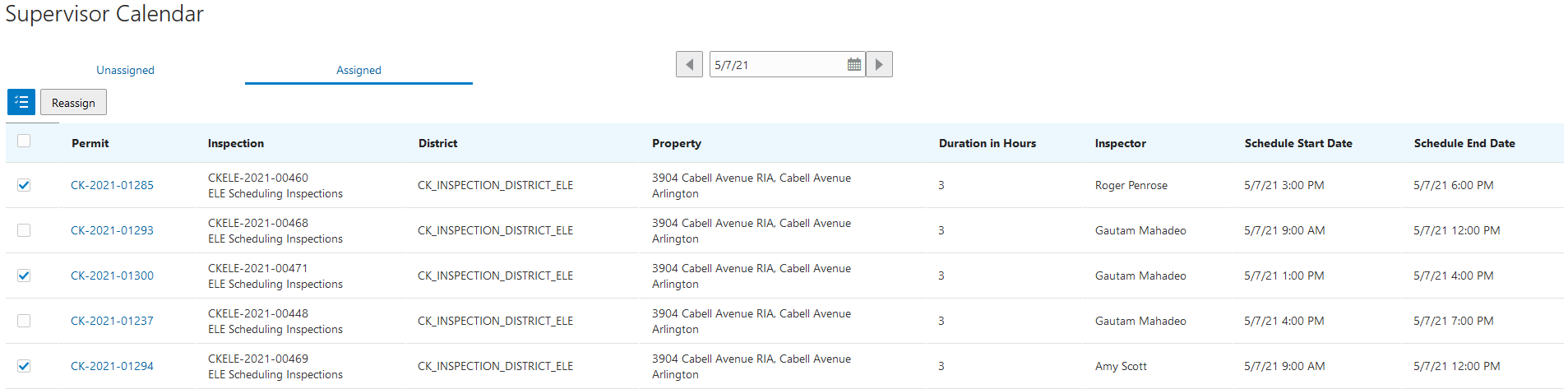
Select the check box next to each inspection that you want to reassign.
Click Reassign.
Note: You may be able to reassign some inspections in a batch but not others because of dependencies. Agency staff can override the requirement to complete prerequisite inspections with a passing or corrected result before reassigning inspections.On the Reassign modal page, select the inspectors that you want to exclude from receiving the reassignment. The inspectors assigned to the inspections you selected for reassignment are selected for exclusion by default.
Click OK to run the automatic batch reassignment process. The process reassigns inspections based on:
Inspector qualifications
Inspector availability
Work schedules
Holiday schedules
For more information on these inspection scheduling factors, see Setting Up Inspection Scheduling.
Supervisors receive an error message if there are no time slots available for an inspection selected for reassignment. This can occur when:
The ready by or preferred date is more than 14 days after the day you're running the batch reassignment.
There are time slots available, but none of them are before the expiration date.
No qualified inspectors have availability in the next 14 days.