Overview of Public Landing Pages
The public landing pages give members of the public access to agency services. There are two separate public landing pages, one for anonymous users (guests), and one for registered users who have signed in.
Public user landing pages have many of the same elements as the agency springboard (a global header, tiles, and so forth), but the content of the page is tailored to a different audience. For information about the agency springboard, see Using the Agency Springboard.
This example illustrates the landing page as it appears to a user who is signed in. This is known as the registered user landing page.
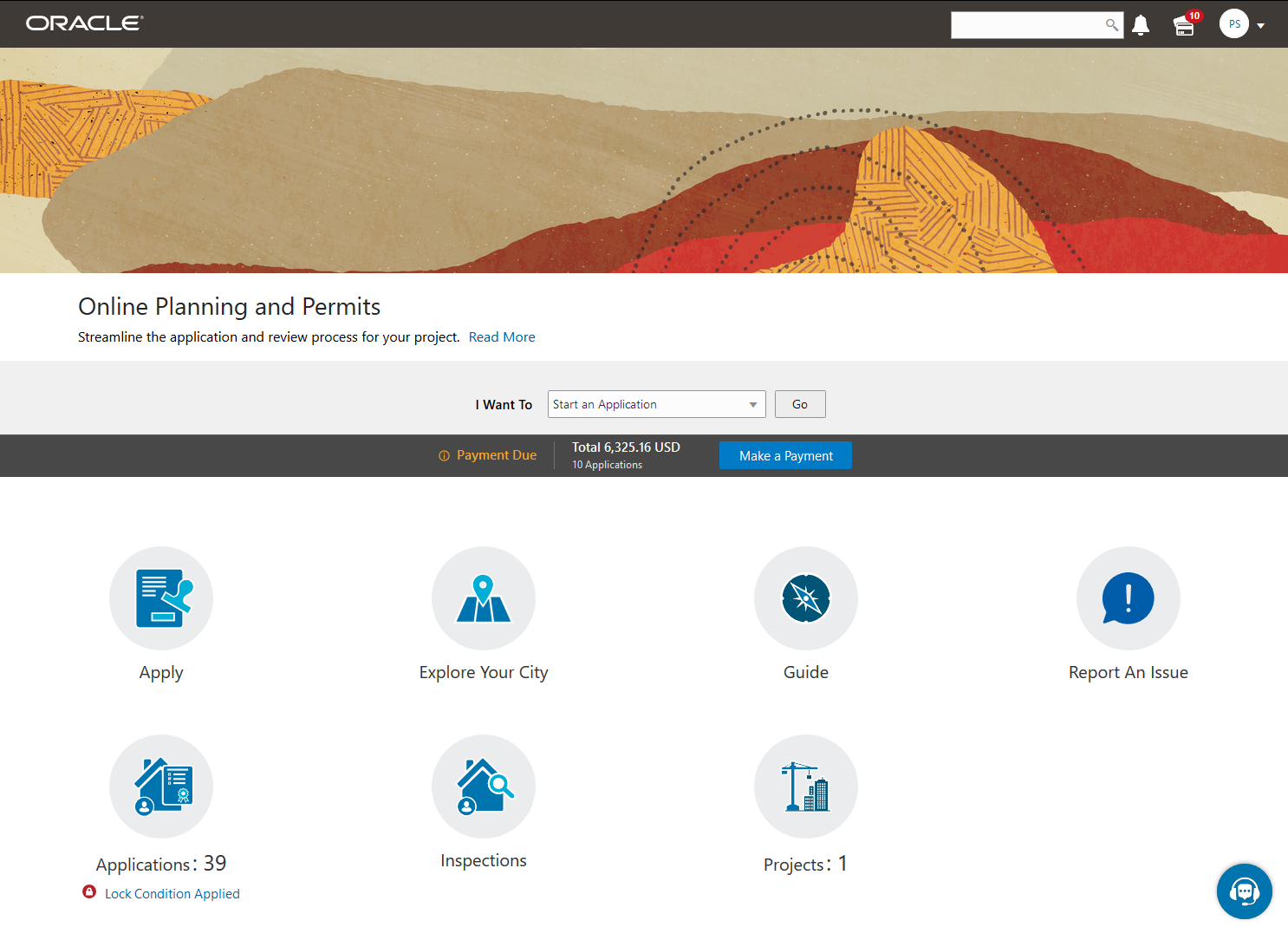
Landing Page Configuration
The elements on landing pages vary depending on how you configure the pages.
For information on configuring landing pages, see Setting Up the Landing Page for Anonymous Users and Setting Up the Landing Page for Registered Users.
For information on setting up alerts to appear on the landing pages, see Defining Alerts and Working with Ad Hoc Communications.
For information on setting up the digital assistant button, see Initializing the Digital Assistant.
Tiles on the Anonymous User Landing Page
Also known as guests, anonymous public users are residents, business owners, contractors, and so on, who have not signed in or are not registered. From the anonymous user landing page, they can perform common tasks such as starting an application, accessing an interactive guide that provides recommendations for application types, accessing an interactive map of the city, or starting a chat session using the digital assistant.
As delivered, the anonymous user landing page includes these tiles:
|
Page Element |
Description |
|---|---|
|
Apply |
Provides access to a page where the user can choose an application type and then start an application. |
|
Guide |
Provides access to a questionnaire. The user provides information about a project, and the guide uses that information to recommend application types. Your agency defines the guide questionnaire using Oracle Intelligent Advisor. If your agency is not using Oracle Intelligent Advisor, this tile will not appear. The questionnaire comes
from the Oracle Intelligent
Advisor policy model that you specify for the Permits offering, if
one exists. If there's no offering-level policy, the questionnaire
comes from the agency-level Oracle Intelligent Advisor policy model.
For more information on identifying the Oracle Intelligent Advisor policy model to use, see Setting Up Agencies |
|
Explore Your City |
Provides access to a map where the anonymous user can search for and view property details, including applications related to the property. |
Tiles on the Registered User Landing Page
Registered users are residents, business owners, contractors, and so on, who are registered in the system. When a registered user is signed on, the landing page can include additional options related to the registered user’s interactions with your agency.
As delivered, the registered user landing page includes all of the tiles that are available to anonymous users and these additional tiles:
|
Menu Link |
Description |
|---|---|
|
Report an Issue |
Starts the process for reporting a code enforcement issue. During the reporting process, the public user identifies the type of issue, provides the issue location, describes the issue, and answers any additional questions that the agency has configured. See Reporting Issues. |
|
Applications |
Displays a list of the user’s own applications, including business license, permit, and planning applications. From the list, the user can access application details. The list has a regular list view, a grid view, and a map view. There is also a Show All Statuses switch for toggling between a list of active applications and all applications. The number of active applications appears in the tile label. This number includes both permit applications and planning applications. If one or more conditions have been applied to the user’s applications, a conditions icon appears below the tile. The icon associated with the most severe condition is displayed. For example, if there is a permit application with a lock condition (which prevents further activity on the permit) and another application with a notice or informational condition, only the lock icon appears below the tile. |
|
Inspections |
Displays a list of the user’s inspections. From the list, the user can access inspection details and schedule additional inspections. The number of scheduled and requested inspections appears in the tile label. |
|
Projects |
Displays a list of projects where the user is a contact. Projects are large undertakings that involve multiple applications. Agencies, not users, determine which undertakings are considered projects. A user’s own project is a project where the user is the primary contact. This tile is hidden from users who do not have any projects. The number of active and completed projects appears in the tile label. |
|
Businesses |
Displays a list of the businesses associated with the user’s business licenses. This tile is visible only if the user has at least one active business. The number of active businesses appears in the tile label. Uses can review summary information about a business and click an individual business for additional details. The list displays the business ID, legal name, mailing address, and location. |
|
Business Licenses |
Displays a list of the user’s own business licenses. The tile is visible only if the user has at least one active business license. The number of active business licenses appears in the tile label. The list displays summary information about licenses, including the license ID, license type, license status and expiration, the license period, the business name and physical address, a description, and fee information. The user can also initiate an amendment or renewal from the list. The Show All Statuses switch toggles between a list of active licenses and all licenses. Users can click individual licenses for additional details or to take any actions such as viewing the certificate. |
The Make a Payment Banner
The Make a Payment banner provides fees information at a glance and a button to go directly to the payment page.
This example illustrates the Make a Payment banner.

Applicants see the total amount due, number of applications with fees due, and a button to navigate to the Make a Payment page, where they can review and select application fees for payment. For more information, see Making Payments.
Only a registered user's own applications are reflected in the banner. Their Applications list page shows all of their applications, including the ones for which they are contacts. Agencies must enable full application access for contacts to see these applications in the list.
The Digital Assistant Button
If you implement the digital assistant, a button for invoking the assistant hovers over the public user landing pages.
This image shows the digital assistant button.

Clicking this button opens a chat window where the anonymous user can get help and search for transaction-related information.
For information on setting the digital assistant button, see Initializing the Digital Assistant.