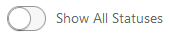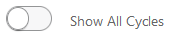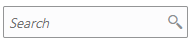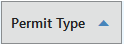Using Grids
Common grid controls in Oracle Public Sector Permitting and Licensing enable public and agency users to perform actions and manage how they display data. Using the controls on grids, you can search, sort, filter, and export data, change views, and more. Some grids may be displayed in an expanded format depending on your agency's implementation.
You'll see common grid controls on a variety of pages, including worklists and pages that list records, such as business license transactions, incidents, cases, contractors, inspections, parcels, permit and planning transactions, and plan reviews. Transaction detail pages in the different offerings, such as the Inspection List and Fees and Payments pages in the permit application details, also provide common grid controls.
Depending on your agency's implementation, grids may be displayed in a condensed or expanded format. These grid formats determine which controls are available:
Condensed – Displays multiple data elements in a single column. This is the default format for public users.
Expanded – Displays only one data element per column and provides user-level personalization options. This format and personalization options are only for agency staff.
For more information about personalizing expanded grids, see Personalizing Grid Displays.
Common Grid Controls
The grid controls shown here are available on both condensed and expanded grids, unless indicated in the usage.
|
Control |
Usage |
|---|---|
|
|
Click to download the list of records in a CSV file format. The downloaded file displays all visible fields in separate columns. |
|
|
Click to view check boxes for selecting multiple rows before performing an action. |
|
|
Some grids may have additional options available to control data displayed in a grid. For example, the Show All Statuses switch is available on the Transactions page and the Show All Cycles switch is available on the Plan Reviews page. |
|
|
Search by alphanumeric characters on the fields that are displayed on the page. All visible fields in the grid are searchable. When you search on dates, use this format: MM/DD/YYYY. |
|
|
Click the filter button to open the filter options, where you can define, modify, and save your own filters. The Filter By panel opens and you can select from the various advanced filter options to refine your search. All visible fields in the grid can be filtered. See the "Using the Advanced Filter" section in this topic for more information about the Filter By panel. |
|
|
Click the List View button to view the records in a list. |
|
|
Click the Sort button, available only In the list view in the condensed grid format, to select the field by which you want to sort the rows. The available sort fields depend on the fields in the grid. When you first select a field to sort, the sorted rows appear in ascending order. To view sorted rows in descending order, click the sort icon next to the selected field again. Click the sort icon again to return to the original sort order. In the condensed grid format, the sort appears on each column. |
|
|
Click the Grid View button to view the records in a grid. |
|
|
Click the arrow icon on columns in grid view to sort alphanumerically by fields displayed in the column. If the column displays only one field, click the arrow icon to sort based on the field value. If the column displays multiple fields, click the arrow icon in the column heading to show a list of fields that are sortable, then select the field you want to sort by. The initial sort displays records in ascending order. Select the same sort again to show records in descending order, and once again to return to the original order. The location or property information column also uses sorting logic that accounts for the street name followed by the street number. |
|
|
View the inventory of records on an interactive map. The map view includes a left frame with a list of items and a right frame with a map that has markers to show the locations of the items on the list. You can click a list item to zoom to its marker on the map. The search and filter options in the map view are the same options that you have in the list and grid views. See Viewing Map Markers. |
|
|
Click to select the applicable actions for each row. |
|
|
Click to view more details about the object in the row. When this button isn't available, you can click the row to open the details page. |