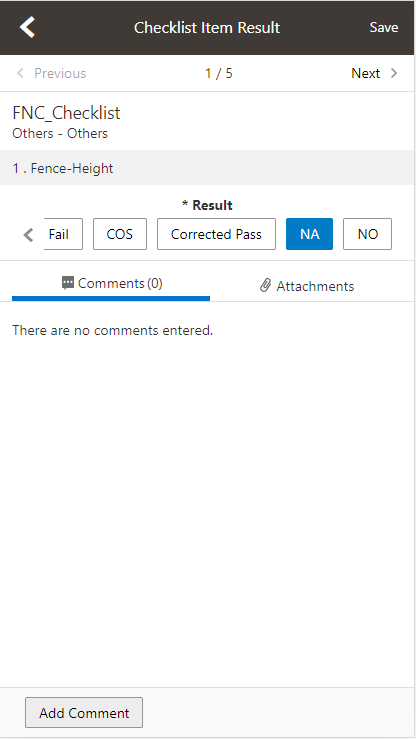Using Inspection Checklists
An inspection can have one or more checklists that cover the scope of the codes and requirements. Depending on the permit requirements, an inspection may have checklists with one or more checklist items, or none at all. You work through the checklists and provide inspection results on the checklist pages in the Oracle Inspector mobile application.
To access the checklists, click the Checklist button on the Inspection Detail page. When you’re performing an inspection, you can do the following at the checklist level:
View results progress, if the inspection has checklist items.
Access checklist items.
Provide a result for the checklist.
Review or add checklist attachments.
Review or add checklist comments.
This example illustrates the Inspection Checklist page containing the field values described in the following table.
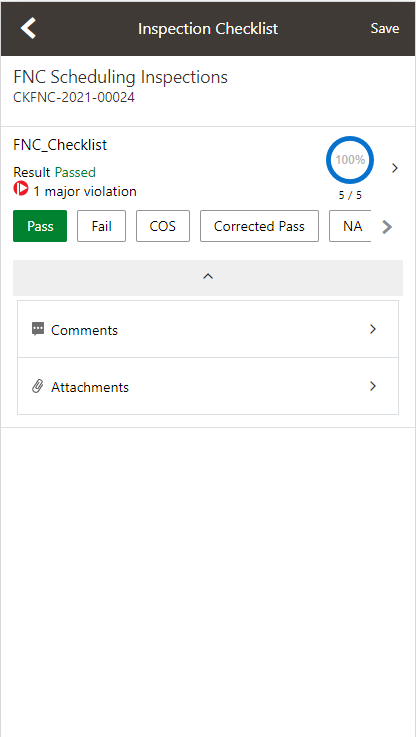
|
Page Elements |
Description |
|---|---|
|
Checklist |
Click the checklist row to open the Checklist Items page. |
|
Result |
Results are defined by the agency. Common results are Pass, Fail, Corrected on Site (COS), Not Applicable (NA), and Not Observed (NO). If the inspection was set up by the agency to use scoring, the system automatically populates the result based on the scoring method. If scoring is not used, the inspector must manually add the result. Caution: You can’t update the inspection result on the
checklist items, checklists, and inspection when a condition to prevent the
inspection result has been applied. You must resolve the issue first and when
necessary, reschedule the inspection. Before you can
update the inspection result on a final inspection all of the required
inspections for the permit must be complete with a passing or completed
result.
|
|
Progress indicator |
Displays percentage in a progress ring and count how many of the checklist items have been evaluated. |
|
Comments |
Click to open the Comments page for the checklist level. Review or add comments related to the checklist. |
|
Attachments |
View the number of documents attached to the inspection. Click to open the Attachments page, where you can review or upload attachments or documents related to the inspection, such as videos or annotated photos. The maximum file size you can upload in the mobile app is 25 MB. On the Attachments page, you can also search for, filter, and sort attachments and select which inspection attachments you want to view. You can choose to view all documents, documents attached at the inspection level, or documents for checklists and checklist items. |
Working with Checklist Items
To drill down to checklist items, select a checklist on the Inspection Checklist page. On the Checklist Items page, you can:
View a list of checklist items.
Enter a result for each checklist item.
Click a checklist item to access the Checklist Item Results page.
This example illustrates the Checklist Items page.
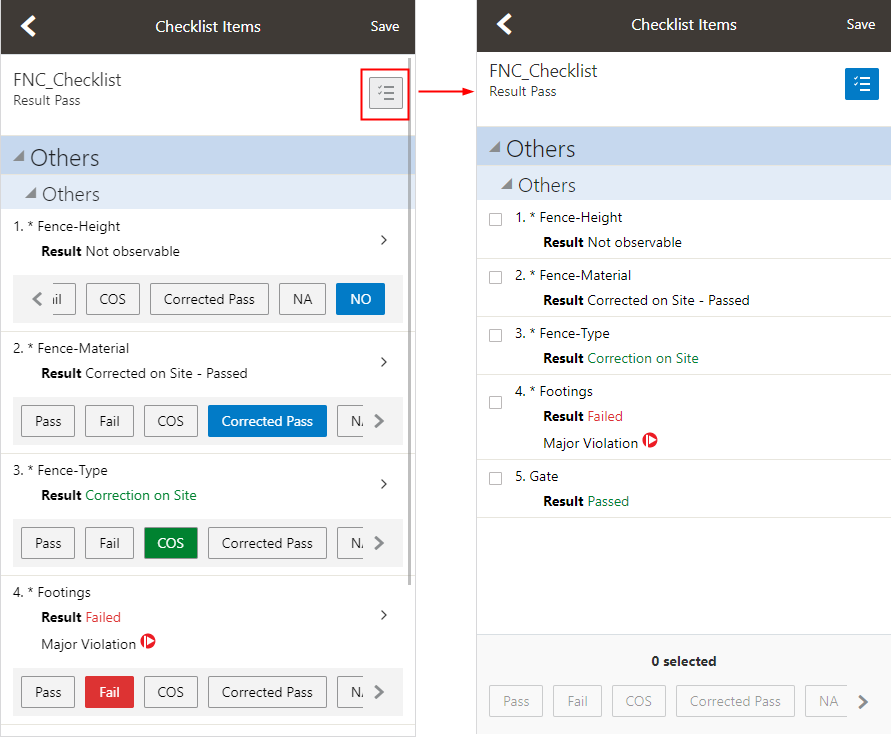
Select a result for each checklist item. When you choose a failing result for a checklist item, the Checklist Item Result page opens so that you can add comments and attachments as support documents for the failing result. For information about comments and attachments, see the information about comments and attachments at the inspection and checklist levels.
You can also select a result for multiple checklist items by using the Edit button. In this case you must assign the same result to all of the selected items.
Click the checklist item row to open the Checklist Item Result page.
On the Checklist Item Result page, you can:
Review or add checklist attachments.
Note: The maximum file size you can upload in the mobile app is 25 MB.Review or add checklist comments.
Scroll through the item results.
This example illustrates the Checklist Item Result page described in the surrounding text.