Using the Plan Review Console
Accessible from the Plan Reviews tile on the agency springboard, the Plan Review Console provides centralized views for managing your agency’s plan reviews. You can assign and reassign plan reviews, and navigate to the permit or planning application’s plan review details by clicking a plan review row on any page in the console.
The console displays only the plan review cycles associated with the permit types, planning application types, and plan reviewer departments specified in the job attributes for the plan coordinator's job function. The application types and departments don't affect assignment, only viewing reviews on the console. For more information on defining these job attributes, see Setting Up Agency Staff.
The Plan Review Console comprises these pages:
Plan Reviews - All Reviews page
Plan Reviews - Open Reviews page
Plan Reviews - Unassigned Reviews page
Plan Reviews - Pending Reviews page
-
Plan Reviews - Reviewer Workload page
In addition to summary plan review information on each page, icons are used to provide additional details about the transaction or plan review and available actions as shown here:
|
Page Element |
Description |
|---|---|
|
|
Indicates the column that shows condition icons when a grid is displayed in the expanded format. For more information about conditions placed on permits or planning applications, see Applying Conditions to Applications. |
|
|
Appears in the transaction row to indicate that one or more conditions have been applied to the transaction. The icon for the most severe condition is displayed. Click the icon to view condition information. See also Setting Up Conditions. |
|
|
Indicates an electronic plan review cycle with a Bluebeam Studio™ Session. |
|
|
Indicates that fees are due for the transaction. Click the Fees Due icon to view more details. |
|
|
Indicates that an applicant has uploaded a PDF document to a permit or planning application that's in a plan review status. Click to open the Uploaded Documents page, where uploaded documents can be previewed. |
|
|
Click the Actions menu button for a permit or planning application to see the actions menu, where you can select an available action:
|
All Reviews
The All Reviews page displays in-progress plan review cycles by assigned department and reviewer. When the Show All Cycles switch is turned on, you'll also see the closed review cycles for the permit and planning applications in the list.
This example illustrates the Plan Reviews - All Reviews page in the Plan Review Console. The grid is shown in the expanded format, where each column displays only one field.
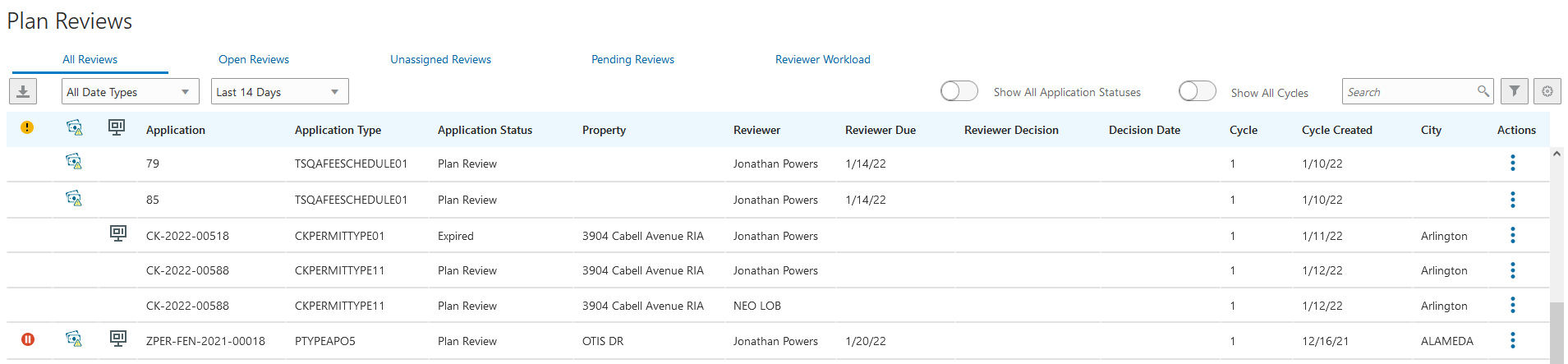
Each plan review listed includes transaction, property, reviewer, and cycle information. You can turn on the Show All Application Statuses switch to view the plan reviews for applications that are in a final status—including Completed, Certificate of Occupancy, Void, Withdrawn, or Denied—in addition to the other statuses.
You can use a variety of date filters to view the plan reviews.
Select a value in the Date Type Filter list:
Cycle Due - The date when the plan review cycle is scheduled to be completed.
Cycle Created - The date when the plan review cycle was created.
Reviewer Due - The date by which the plan reviewer must provide a decision.
Reviewer Decision - The date when the plan reviewer provided a decision.
Cycle Decision - The date when the cycle decision was provided.
All Dates - All date types.
Then select a value in the Time Frame list:
Today
Yesterday
Tomorrow
Last 14 Days or Next 14 Days
Last 30 Days or Next 30 Days
Date Range - Enter start and end dates in the provided fields when you select this option.
Click a cycle row to open the application's Plan Reviews page.
Open Reviews
Plan coordinators can see a list of plan reviews that don’t have a cycle decision yet on the Open Reviews page.
This example illustrates the Plan Reviews - Open Reviews page in the Plan Review Console. The grid is shown in the expanded format, where each column displays only one field.

The row for each plan review cycle displays cycle, application, and property information. Each cycle row expands to show the departments and reviewers assigned to the cycle, reviewer assigned and due dates, reviewer decision, and decision date. You can select the reviewer row to add or change the assigned reviewer. In the reviewer details, the reviewer drop-down list displays the available reviewers and a count of plan reviews assigned to each of them. The reviewer due date can also be updated.
Click a cycle row to open the application's Plan Reviews page.
Unassigned Reviews
The Unassigned Reviews page enables plan coordinators to view:
Plan review cycles with one or more departments that have no reviewer assigned.
Required departments that aren't in the cycle.
This example illustrates the Plan Reviews - Unassigned Reviews page in the Plan Review Console. The grid is shown in the expanded format, where each column displays only one field.

Each row displays the transaction ID, cycle name and number, cycle due date, unassigned department, application type, and property.
Click the Assign icon for
a plan review to open the Add Reviewers page:  .
.
The tabs on the Add Reviewers page list plan reviewers that are associated with the property’s plan review district, if there's a district associated with the parcel, and all reviewers. You can filter reviewers by department and assign reviewers to the cycle. You can also view the reviewer workload in a calendar view, featuring a bar chart of daily assignments by reviewer and department, and indicators with total and overdue counts.
For more information about assigning reviewers, see Managing Plan Reviewers.
Pending Reviews
The Pending Reviews page helps agency staff manage plan reviews with revised documents or waiting for revised documents. Permits and planning applications appear in the pending reviews list when:
The application is in a plan review status and the applicant has uploaded a PDF document.
Applications in a plan review status again after the plan was approved, approved with comments, or not required also appear in the list.
The last plan review cycle was completed with a decision of Rejected or Revision Required.
This example illustrates the Plan Reviews - Pending Reviews page in the Plan Review Console. The grid is shown in the expanded format, where each column displays only one field.

When an applicant adds a PDF document to the permit or planning application, an Uploaded Documents icon appears on the permit or planning application row in the pending reviews list as shown in this example. Click the icon to open the Uploaded Documents page where you can preview the file and mark the document as seen.
Click the application row to open the application's Plan Reviews page, where you can create a new cycle and add revised documents to the cycle. For more about working with revised documents, see Managing Plan Review Documents.
Reviewer Workload
The Reviewer Workload page displays a list of reviewers based on the plan coordinator's assigned plan reviewer departments and application types in the agency staff job attributes. Two views, the grid view and the calendar view, provide reviewer workload information to help manage reviewer assignments. The grid view provides counts of assigned and overdue plan reviews for each reviewer as well as application and plan review details. The calendar view displays a bar chart of daily assignments by reviewer and department, and indicators with total and overdue counts.
This example illustrates the grid view of the Plan Reviews - Reviewer Workload page in the Plan Review Console.
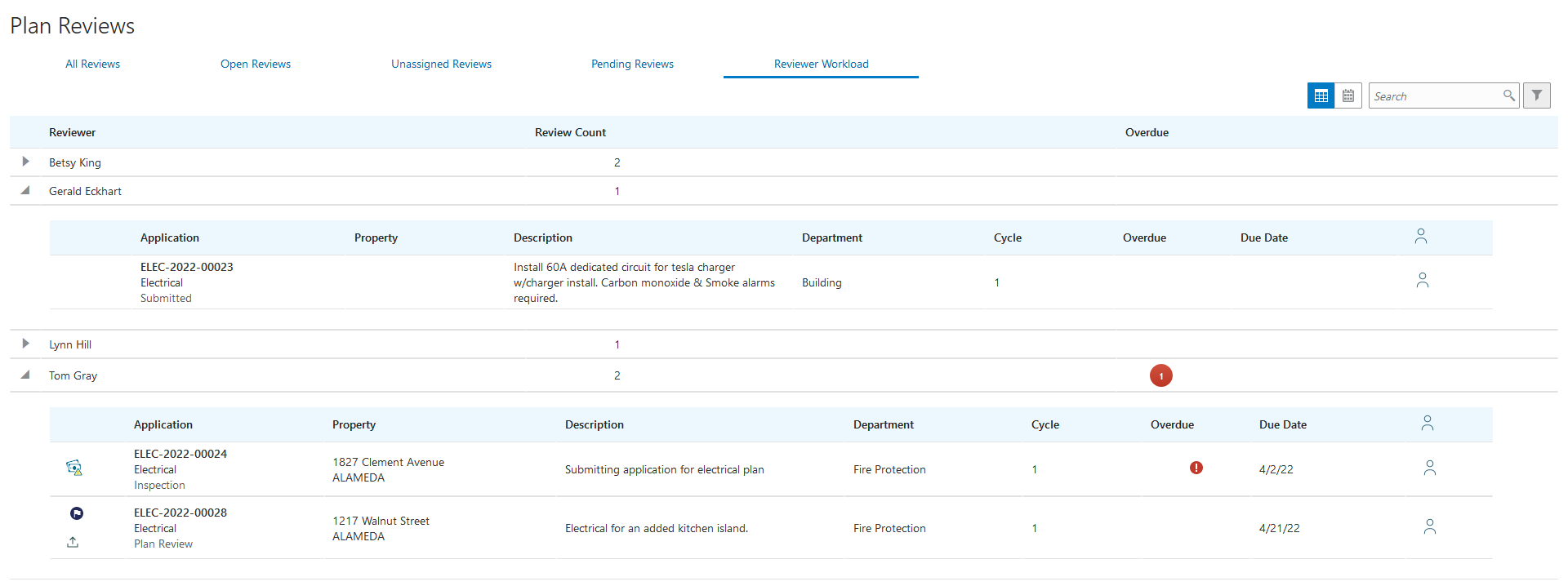
Here are descriptions of the columns displayed on the Reviewer Workload page:
Reviewer: Displays the reviewer name. Click the reviewer name to expand a section that displays application and plan review information. Click a row to open the application's Plan Reviews page.
When you expand the reviewer information, you can click the Assign icon for a plan review to display the Reviewer Details modal page. The list of available reviewers that can be assigned includes the total number of plan reviews assigned to each reviewer. Select a reviewer and a review due date.
Review Count: Displays the number of reviews assigned to a reviewer.
Overdue: Displays the number of reviews that are overdue.
This example illustrates the calendar view of the Plan Reviews - Reviewer Workload page in the Plan Review Console.
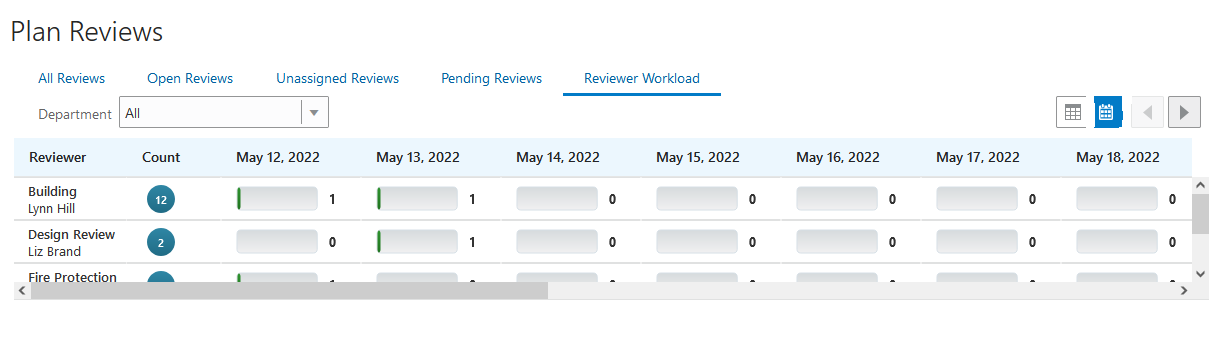
The Count badge displays the total count for each reviewer-department combination and you can hover over the badge to see the overdue count. The daily count is shown in the graph.
For more information about assigning and reassigning plan reviews to manage reviewer workload, see Managing Plan Reviewers.







