Viewing Inspection Tasks
When you log into the Oracle Inspector mobile application, you see a list of your assigned inspections for the day as well as overdue tasks. As an inspection supervisor, you can also view today’s inspections and the assigned inspectors. The calendar provides access to the inspections scheduled for a specific date. By selecting an inspection, you access the pages for performing the tasks associated with the inspection.
On the Inspection Tasks page, inspectors can:
View the daily job list for inspections assigned to them on a calendar or map.
View property address, inspection type, permit type, permit ID, and permit status for each inspection.
View the inspection status and results for completed inspections.
View overdue inspections that were incomplete on the scheduled day.
Identify inspections with conditions or restrictions.
Access inspection details and checklists for performing the inspection.
Search and sort by fields in the displayed inspections.
Inspection supervisors can also view all inspections they are responsible for based on the inspection type and inspection district attributes associated with their job function.
This example illustrates the inspection supervisor’s view of the Inspection Tasks page containing the fields described in the following table. There are 2 overdue inspections and 1 scheduled inspection assigned to the supervisor.
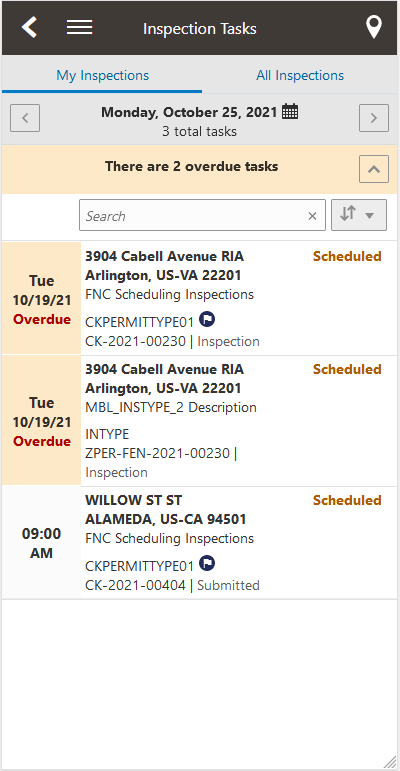
The Inspection Tasks page, which includes the My Inspections and All Inspections tabs for supervisors, provides a daily calendar view with inspections organized by scheduled time. Overdue inspections from previous days appear at the top of the list.
If inspector supervisors want to see inspection tasks assigned to other inspectors in the All Inspections tab, the agency must specify a value for the inspection district and inspection type job attributes. For more information about the inspection job functions, see Setting Up Agency Staff.
|
Left Column |
Middle Column |
Right Column |
|---|---|---|
|
Time using 12-hour clock AM or PM Overdue indicates that the inspection was not completed on the scheduled day. |
Summary of Assigned Inspection:
|
Inspection Status - For example, Scheduled, Completed, or Canceled. Results for Completed Inspection:
Note: Values for inspection
results are configured by the agency.
|
If there's a condition on the permit, the icon for the most severe condition is displayed. For example, if three conditions have been applied, including Notice, Hold, and Lock, the Lock icon is displayed. For more information, see Working with Conditions.
You can use the calendar icons to navigate to inspections for a specific date:
|
Page Element |
Description |
|---|---|

|
Click to open a calendar where you can navigate to a specific date to see the inspections scheduled for the day. |
 
|
Click the icons to navigate to the previous day and next day, where you can see the inspections scheduled for the day. |
You can also search and sort fields in inspections displayed on the calendar. In the search field, enter alphanumeric text to filter the inspections. Click the x to clear the text. Click the sort icon to sort alphanumerically by an inspection field that you select, including Address, City, Inspection Type, Inspector, Inspection Type, Permit Type, Result, and more.
Working with Overdue Inspections
Permit inspections that are not completed on the scheduled day appear as overdue in a collapsible section at the top of the inspections task list starting the next day. A banner above the task list displays the number of overdue inspections.
Overdue inspections are calculated based on the current date. Any incomplete inspections prior to today are considered overdue. However, if you're looking at the task list for the original date the inspection was scheduled, it won't appear as overdue.
Inspectors and supervisors can perform overdue inspections at any time by clicking the task. Completing the inspection moves it back to the scheduled date in the task list, and the date of completion is displayed on the Inspection Detail page.
Opening the Map View
Use the map icon on the My Inspection Tasks page to view the locations of inspections scheduled for the day.
The map view icon looks
like this:  .
.
In addition to an interactive map, the map view includes the inspection name, inspection number, property address, and scheduled date and time of the inspection.
You can also view a map of the selected property from the Inspection Detail page.