Setting Up Autonumbering
Set up autonumber rules to increment identifying numbers for documents such as permits and invoices. The identifying numbers can include multiple parts, and each part can represent either a sequential number, static text, or a date.
You add, modify, and delete autonumber rules on the Autonumber page.
This example illustrates the Autonumber Details page.
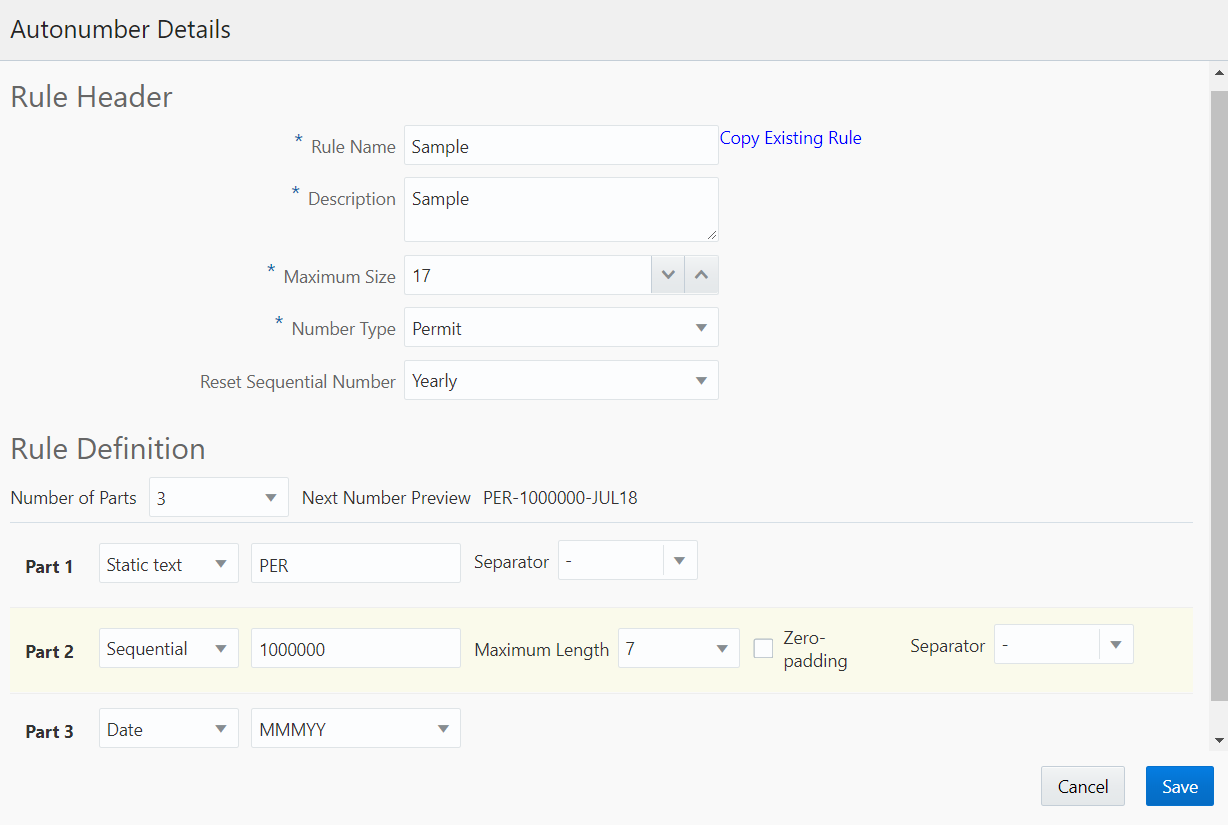
Adding an Autonumber Rule
Select
On the Autonumber page, click Add.
On the Autonumber Details page, enter values for the fields in the Rule Header section:
Page Element
Description
Rule Name
Enter a unique name for the rule. The name can’t include spaces.
Copy Existing Rule
Click this link to copy the rule definition from an existing autonumber rule. The copy action copies the number type and the reset frequency as well as the actual rule definition.
Clicking the link opens a a modal window with a list of existing autonumber definitions. Locate the definition you want to copy, then click the Select button for that definition
Description
Enter a description for the autonumber rule.
Maximum Size
Indicate the maximum length of the generated number.
Note: As you set up your autonumber rule, take care that the maximum size of the autonumber accommodates the maximum length of each part of the identifier plus any separators that you define.Number Type
Select the type of object that uses this autonumber rule. When you choose an autonumber rule for an object, only rules with the appropriate type are available.
These are the available number types:
Business entity
Business license
Case
Cashier session
Note: If you select this number type, make sure that the rule uses only Sequential part types.Code inspection
-
Deposit account
Deposit slip
Incident
Inspection
Invoice
Permit
Planning application
Project
Receipt
Note: You can’t change the number type for a rule that is already in use.Reset Sequential Number
The identifier that an autonumber rule generates can include a mix of static text, a date, and a sequential number. Select how often the sequential number portion of the identifier is reset to zero:
Calendar month: The sequential number resets to zero at the beginning of each month.
Calendar year: The sequential number resets to zero on January 1 of each year.
Fiscal year: The sequential number portion resets to zero on the first day of your fiscal year. When you select this option, the Fiscal Year End Month field appears.
None: Sequential numbers continue to increment as defined without resetting.
Fiscal Year End Month
If you reset the sequential number portion of the identifier on the first day of the fiscal year, select the month when your fiscal year ends. For example, if your fiscal year end month is June, then the sequential number resets to zero on July 1 of each year.
In the Rule Definition section of the page, enter the number of parts, or segments, for the rule:
Caution: The autonumber rule definition determines the system generated application ID of your transaction such as permit, planning application, and business license.Therefore, you must define the rule in a way that generates a unique application ID. Failing to do so can result in duplicate application IDs, which will cause issues in the application.Page Element
Description
Number of Parts
Select the number of parts, or segments, comprising the rule, up to 5 parts. Segments can be static text, a date, or a sequential number.
For example, the identifier
IVC-0000010067-OCT10is made of 3 segments (static text, then a sequential number, then a date) separated by hyphens. The identifierINVOICE_001is made of 2 segments (static text and a sequential number) separated by an underscore.When you select the number of parts, the corresponding number of rows appear in the rule definition grid. For example, if there are two parts, then rows labeled Part 1 and Part 2 appear.
In the rule definition grid, select the part type for each row, then enter the related information in the additional fields that appear.
Part Type
Related Information
Static Text
In the unlabeled field that appears next to the part type, enter text that remains the same for all identifiers. For example, enter IVC or INVOICE.
Note: Do not include spaces in the static text.Cashier session IDs must be numeric, so don't include any static text in an autonumber definition with the Cashier Session number type.
Sequential
In the unlabeled field that appears next to the part type, enter the next document number to use. The number must be 1 or greater. The system increases this number by one each time a new identifier is generated and saved.
In the Maximum Length field, Enter the maximum number of digits for the sequential number. Select a number from one to ten.
Select the Zero Padding check box to add zeros before the generated number to make up the number of digits in the definition. For example, if the maximum length of this part is 5 digits, and the current number is 15, zero padding formats this part as 00015.
Date
In the unlabeled field that appears next to the part type, select the date format.
Note: Don't include dates for Cashier Session autonumbers, which must be numeric only.The available date formats are made of these date codes in various combination:
Years: YYYY represents the year with its full four digits, and YY represents the year by its last two digits.
Month Numbers: MM represents the month as a two-digit number.
Month Abbreviations: MMM represents the month as a three-character abbreviation in English, such as JAN for January. The values are not translated into the user’s session language. Formats that include MMM are available only if the agency’s language is English.
Days: DD represents days as two-digit numbers. This is the only option for days.
Quarters: Q represents quarters. For example, the code for the first quarter of the year is 1.
If you select Fiscal year in the Reset Sequential Number field, all numeric months, years, and quarters are counted from the beginning of the fiscal year. For example, if the Fiscal Year End Month is June, then:
The MM value for June is 12, for July is 01, and so forth.
The YYYY value is the calendar year when the fiscal year ends. In the year 2025, January-June are part of the 2024-2025 fiscal year, so YYYY is 2025 during those months. But July-December of 2025 are part of the 2025-2026 fiscal year, so YYYY is 2026 during those months.
The Q value for April through June is 4, for July through September is 1, and so forth.
In the rule grid, select a Separator to appear after each part except the last.
Select from the following separators:
(None)
- (hyphen)
/ (forward slash)
* (asterisk)
Verify the generated number for the selected date format and separators in the Next Number Preview field.
Click Save.
An error appears if the overall maximum size of the autonumber doesn’t accommodate the maximum lengths of all of the parts and separators that you define.
Modifying an Autonumber Rule
Select
On the Autonumber page, click the row you want to modify.
Update the rule header and rule definition fields on the Autonumber Details page.
Click Save.
Deleting an Autonumber Rule
Select
Click the row you want to modify.
On the Autonumber Details page, click Delete.