Monitoring Workflow Transactions
This topic describes how to use the Manage Process Instances page to resolve discrepancies between the Public Sector Licensing and Permitting and the Oracle Integration Cloud (OIC).
Working with Workflow Transaction Logs
During normal transaction processing, it’s possible that either Oracle Integration Cloud or Oracle Permitting and Licensing can become momentarily unresponsive. While a rare occurrence, you need to be able to resolve any transactions that occurred during the down time to make sure the OIC instance and your Public Sector offering are synchronized.
For example, if OIC is unresponsive for a five minute period according to your system logs and notification system, you can use the Manage Process Instances page to isolate any transactions that occurred specifically during that time to make sure individual transaction statuses are in sync with the associated workflow process.
Using the Manage Process Instances Page
Use the Manage Process Instances page to search for transactions created during a specific time range.
Access the Mange Process Instances page by selecting .
|
Page Element |
Description |
|---|---|
|
Which system is restored |
Select the system that was not available for a period of time and needed to be restored from a back up. Options are:
If one of the systems is unavailable for a given period and needed to be restored, then the other system becomes the most current source of transaction status for any manual synchronization. |
|
From/To |
Use the date/time controls to specify a time range for isolating the affected transactions. Click OK to run your search. |
|
Select Multiple |
Enables you to select multiple rows of your returned search values. Note: Currently, only active Code
Enforcement processes enable the section of multiple items. Only those rows
display a check box to select.
|
|
Mark Inconsistent |
View by pressing the Select Multiple button. This applies only to active Code Enforcement transactions. Press to indicate the selected active transactions are inconsistent due to system downtime or outage. For the selected processes, a message appears on the Workflow tab letting the agency user know that a discrepancy needs to be resolved. A Details button will also appear on the Workflow tab for privileged users to click to display the Manage Process Instances page, which can be used to resolve the issue, such as by resubmitting, altering workflow, and so on. |
|
Mark Resolved |
View by pressing the Select Multiple button. This applies only to active Code Enforcement transactions. After a process has been marked as inconsistent, and later resolved, click Mark Resolved to indicate the process issue is taken care of. Doing so removes the inconsistent message on the Workflow page and the Details button. |
|
Workflow Instance ID |
The workflow instance ID assigned for a specific transaction by the OIC system when that transaction is submitted. |
|
Process Status |
The current status of the process, such as CANCELLED, OPEN, COMPLETED, and so on. |
|
Transaction |
The unique ID of a specific submitted transaction, which is comprised of the topic type and the auto number rule. |
|
Transaction Status |
The current status of the individual transaction according to the corresponding workflow process definition, such as Submitted, Inspection, Plan Review, and so on. |
|
Process Definition |
The workflow process definition in OIC to which the specific transaction is associated. This value is comprised of the OIC instance name, the space name, and the workflow process application name as defined in OIC. |
|
Transaction Update Date |
The last time the transaction was updated. |
|
Process Update Date |
The last time the process was updated. |
Using the Details Page
Use the Details page to drill into a specific transaction and take action to resolve any discrepancies between the OIC and Oracle Permitting and Licensing systems. The Details page contains the transaction history in sequential order between the two systems for a given transaction.
Access the Details page by clicking on any row in the grid on the Manage Process Instances page.
At the top of the Details page the Oracle Integration Cloud and the Oracle Public Sector sections display a high-level view of the current status for that transaction in the respective systems.
Depending on the information displayed, you may elect to perform different actions, which appear as buttons on the right hand side of the Details page.
|
Page Element |
|
|---|---|
|
Done |
Closes the Details page with no action taken. Equivalent to Cancel. |
|
Cancel Workflow |
Cancels the transaction associated with the underlying workflow so the transaction can be resubmitted. All previous work would be lost. This button would appear for a structured process if the Oracle Permitting and Licensing system has been restored from outage and had lost application details associated with a given OIC process instance. As in, the transaction record ID is not known. |
|
Alter Workflow |
Enables the system administrator to alter the workflow manually to ensure both systems are in sync in the event of an momentary unavailability of either system. For example, this button may appear when OIC has been restored from outage and it has lost the details related to one or more tasks or stages. For the structured processes, such as those used for permits, you can select the desired activity name and set its status. For dynamic processes, such as those used for Code Enforcement, select the event, such as the global task, to reactivate the process stage. For more information on the options when altering workflow, see the section below "Altering Workflow." |
|
Resubmit Application |
Enables the system administrator to resubmit an application. Appears if OIC has been restored from outage and it has lost the OIC process instance belonging to the transaction, as in the OIC process ID is not found. |
|
Page Element |
Description |
|---|---|
|
Process ID |
The workflow instance ID assigned for a specific transaction by the OIC system when that transaction is submitted. |
|
Transaction ID |
The unique ID of a specific submitted transaction, which is based on the auto number rule. |
|
Applicant ID |
The unique ID of the applicant who submitted the transaction intake form. |
|
Transaction Type |
The transaction type as defined on the Transaction Type page. For example, for a permit this will be the Permit Type value. |
|
Last Task |
The last task in the workflow process definition that the transaction has reached. (Applies only to the OIC system.) |
|
Last Action Taken |
The action taken on the last task. (Applies only to the OIC system.) |
|
Transaction Status |
The current status of the transaction reflected in the Oracle Permitting and Licensing system, such as In Process, Accepted, and so on. |
|
Inconsistent |
Applies to Code Enforcement processes only. Use to mark a process as inconsistent because of discrepancies caused by downtime or system outage. A message appears on the Workflow tab letting the agency user know that a discrepancy needs to be resolved. A Details button will also appear on the Workflow tab for privileged users to click to display the Manage Process Instances page, which can be used to resolve the issue, such as by resubmitting, altering workflow, and so on. |
|
Page Element |
Description |
|---|---|
|
Service Type |
Indicates what service handled the request. Options are:
|
|
Event |
Applies to Code Enforcement only. Displays the information for the event that activated the current stage, such as the global task. |
|
Task Information |
The task information associated with the task defined in the workflow process definition. |
|
Assigned By |
The user name of the individual to who assigned the current task to the assignee. |
|
Assigned To |
The user name of the individual to whom the current task is assigned. |
|
Updated By |
The user name of the individual who updated the task. |
|
Task Creation Date |
The date and time the task in the workflow process definition was initiated for the current transaction. |
|
Last Action Taken |
The last action taken as reflected in the OIC system. |
|
Transaction Status |
The status of the transaction reflected in the Oracle Permitting and Licensing system. |
|
Last Updated Date |
The date and time when the transaction was last updated. |
Altering Workflow
Click Alter Workflow when you need to intervene in the process flow manually. You can change the process flow of an instance that is currently suspended because of a problem, or move an instance that is running to another activity because of a specific reason.
For example, if an activity is failing because of the value of the data objects and instance attributes, then you can modify them and retry running the current activity again. Or, if either OIC or Public Sector Licensing and Permitting is down at some time, you may need to analyze and resubmit the process instance or move it along as needed.
When working with a structured process, such as those used in Permits, Planning and Zoning, and Business Licenses, you can use the Alter Workflow dialog box to select a new activity to switch to from the current activity and set the transaction status. To see the workflow process diagram, click View Workflow.
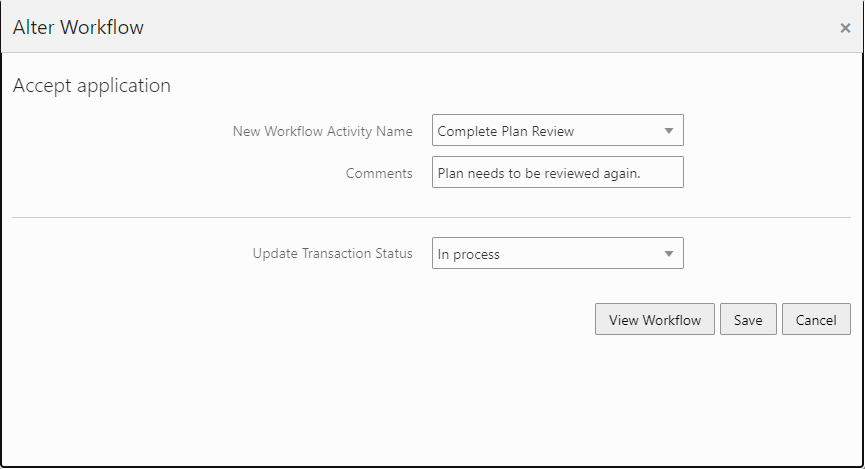
When working with a dynamic process, such as those used in Code Enforcement, you can use the Alter Workflow dialog box to select the event that will trigger the desired stage.
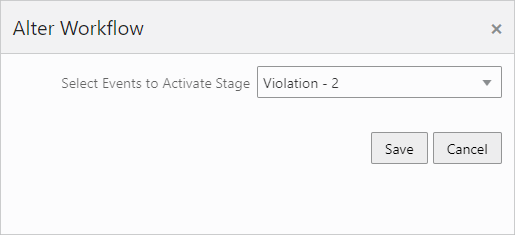
Using the Workflow List
Supervisors and system administrators can use the Workflow List page to review in-process workflow instances and manage the process as needed, such as altering workflow.
To access the Workflow List page, select the Workflow List tile on the agency springboard.