Defining Summary Details
You set up the banner summary section on the public landing pages for anonymous and registered users by defining a summary title and text. You can also link to an agency page outside of the Oracle Public Sector Compliance and Regulation Cloud.
The Banner Summary section includes a summary title and text as well as a Read More button that links to either a URL outside of the Oracle Public Sector Compliance and Regulation Cloud or a longer message that you define. You define the summary details for the Banner Summary section in the menu navigation configuration and on the Permit Options page.
This example illustrates the Banner Summary section on a public user landing page..
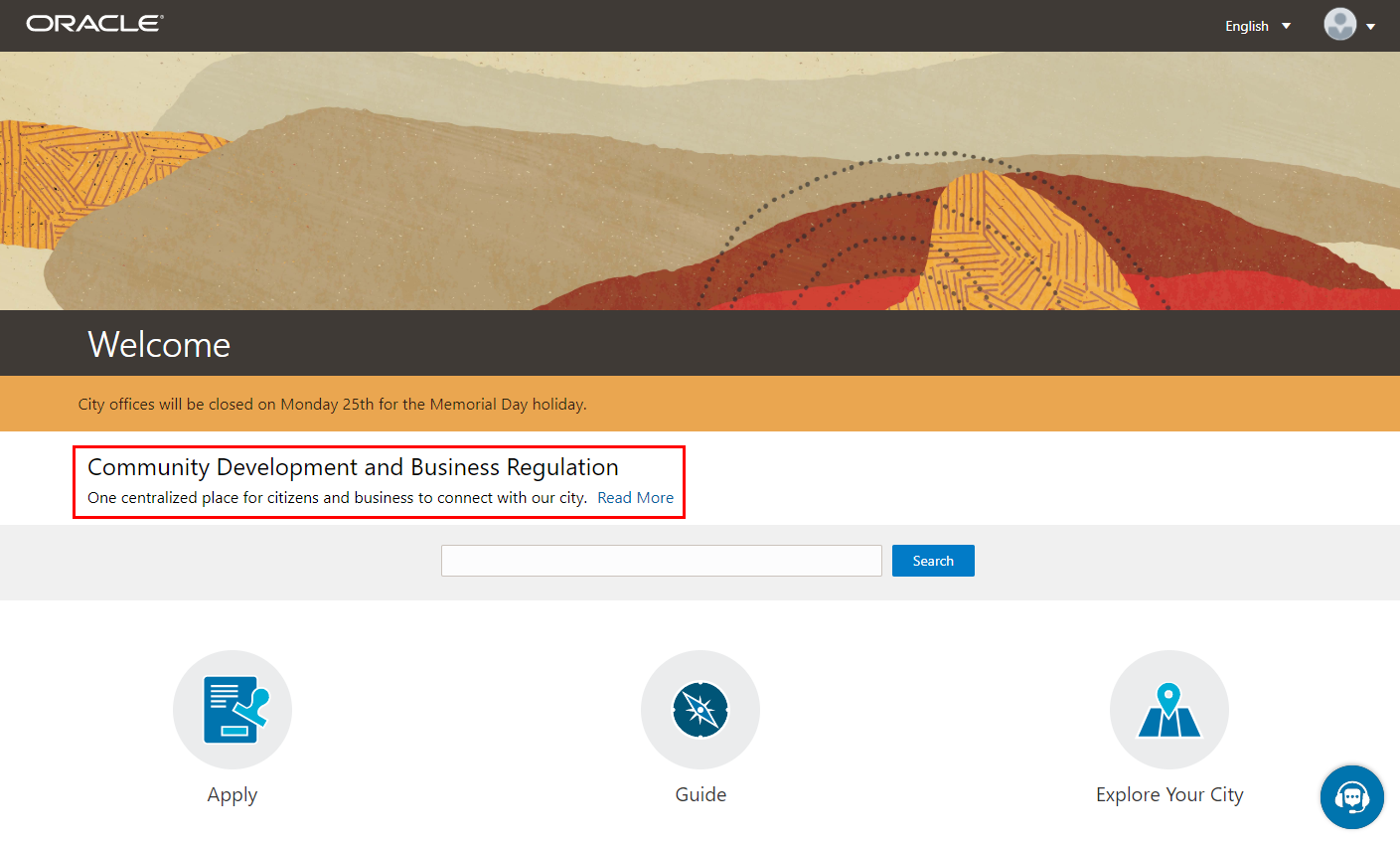
Setting Up Summary Details in the Menu Navigation Configuration
You set up summary details for the Anonymous User Landing Page and the Registered User Landing page in the menu navigation configuration. You must enable the Online Planning and Permits menu link for the Banner Summary section to appear on the landing pages.
Select .
On the Configure Menu Structure page, select the Products menu.
Click Open Menu.
Expand the Anonymous Landing Page Data folder.
Select the Online Planning and Permits menu link:
Menu Link
Description
Online Planning and Permits
Displays the summary title, summary text, and Read More button below the banner image. You can change the menu link label and description to display your choice of text.
Click the Edit button.
On the Link Details page, update these fields:
Page Element
Description
Show On
Select from these options:
None - Hides the page title section.
All devices, Tablets and larger, or Smartphones only - Shows the page title section.
Note: You must select an option to show on a device for the banner summary to appear, whether you define the summary details information here in the menu navigation configuration or in the agency setup.Label
Update the delivered title text.
Description
Update the delivered summary text, Streamline the application and review process for your project.
Click Close.
Setting Up Summary Details in the Permit Options Setup
You set up the summary title and text for the Anonymous User Landing Page and the Registered User Landing page on the Permit Options page during agency setup.
Select .
Search and select your agency row to open the Agency Information – Details page.
Click the Features tab.
You will see that your offering is enabled; click the Options link on the row to open the Permit Options page.
On the Permit Options page, enter values for the following fields in the Landing Page Message Definition section:
Page Elements
Usage
Message Title
Enter a short text version of the landing page message in a title format. If you leave this field blank, the value in the Label field on the Link Details page for the menu navigation link Online Planning and Permits is displayed.
Message Summary
Enter a longer version of the landing page message title in a sentence format. If you leave this field blank, the value in the Description field on the Link Details page for the menu navigation link Online Planning and Permits is displayed.
Button Content URL
Enter a content URL for the Read More button. Public users click this button to access the agency’s own additional information page, outside of the public sector system. If you leave this field blank, the Read More button opens a dialog box that displays the Landing Page Message.
Note: If you want to link to a page outside of the public sector system, you must enter a URL here.Landing Page Message
Enter information in rich text that appears in a dialog box when the user clicks the Read More button. If a URL to access the agency’s page is defined, you don’t need this message.
Click Save.