Using Workflow
This topic describes how to manage the underlying workflow associated with permits, planning applications, business licenses, and code enforcement cases.
Workflow provides a defined structure for business licenses, permits, planning applications, and code enforcement life cycles. Each transaction is associated with a workflow process definition that guides the transaction automatically through the process of application submission to completion. The process definition is a collection of tasks completed by humans and tasks completed by the system. For example, humans perform manual steps such as approving a permit application, while the workflow engine performs automated steps such as updating inspection statuses or sending communications.
Managing workflow tasks consists of updating the assignment, status, and priority for a task that a human performs during the transaction cycle. You can also add comments to a task and edit workflow comments.
You don't use workflow functionality to perform the actual task. If workflow includes a task to review plans, you need to review the plans manually and record your plan review decision in the plan review pages and update the status of the workflow task to indicate the result, such as setting the status to Complete. As an inspector, when you approve the final inspection, the workflow engine automatically changes the inspection task in the workflow to complete.
Security Details for Using Workflow
This section describes important security roles, requirements, or considerations specific to using workflow.
|
Primary Role |
Access Description |
Associated Job Roles and Abstract Roles |
|---|---|---|
|
PSC Permit Workflow Administration |
Administer permits workflows. |
PSC System Administrator PSC Permits Supervisor PSC System Administrator |
|
PSC Permits Workflow User |
Participate in permit workflow, add, update comments and attachments on workflow |
PSC Inspections Supervisor PSC Finance Administrator PSC Economic Development Officer PSC Chief Building Officer PSC Building Inspector PSC Principal Planner PSC Planning Coordinator PSC Plan Reviewer PSC Permits Supervisor PSC Permit Technician |
|
PSC Update Permit Workflow Comments added by others and self |
Update permit workflow comments added by others and self |
PSC System Administrator |
|
PSC Update Permit Workflow Comments added by self |
Update permit workflow comments added by self |
PSC Inspections Supervisor PSC Finance Administrator PSC Economic Development Officer PSC Chief Building Officer PSC Building Inspector PSC Principal Planner PSC Planning Coordinator PSC Plan Reviewer PSC Permits Supervisor PSC Permit Technician |
|
PSC Delete Permit Workflow Comments added by others and self |
Delete permit workflow comments added by others and self |
PSC System Administrator |
|
PSC Delete Permit Workflow Comments added by self |
Delete permit workflow comments added by self |
PSC Inspections Supervisor PSC Finance Administrator PSC Economic Development Officer PSC Chief Building Officer PSC Building Inspector PSC Principal Planner PSC Planning Coordinator PSC Plan Reviewer PSC Permits Supervisor PSC Permit Technician |
|
PSC View Permit Workflow Attachments |
View permit workflow attachments |
PSC Inspections Supervisor PSC Finance Administrator PSC Economic Development Officer PSC Chief Building Officer PSC Building Inspector PSC Principal Planner PSC Planning Coordinator PSC Plan Reviewer PSC Permits Supervisor PSC Permit Technician |
|
PSC Update Permit Workflow Attachments that were added by others and self |
Update permit workflow attachments that were added by others and self |
PSC System Administrator |
|
PSC Update Permit Workflow Attachments that were added by self |
Update permit workflow attachments that were added by self |
PSC Inspections Supervisor PSC Finance Administrator PSC Economic Development Officer PSC Chief Building Officer PSC Building Inspector PSC Principal Planner PSC Planning Coordinator PSC Plan Reviewer PSC Permits Supervisor PSC Permit Technician |
|
PSC Delete Permit Workflow Attachments that were added by others and self |
Delete permit workflow attachments that were added by others and self |
PSC System Administrator |
|
PSC Delete Permit Workflow Attachments that were added by self |
Delete permit workflow attachments that were added by self |
PSC Inspections Supervisor PSC Finance Administrator PSC Economic Development Officer PSC Chief Building Officer PSC Building Inspector PSC Principal Planner PSC Planning Coordinator PSC Plan Reviewer PSC Permits Supervisor PSC Permit Technician |
|
PSC View Hidden from Public sections in the Permit Applications |
View hidden from public sections in the permit and planning detail form. |
PSC Agency Staff - All agency users |
|
PSC Add Comments to Permit Workflow Task assigned to anyone |
Add comments to permit workflow task assigned to anyone |
PSC System Administrator |
|
PSC Add Comments to Permit Workflow Task assigned to self |
Add comments to permit workflow task assigned to self |
PSC Permits Workflow User Duty |
|
Primary Role |
Access Description |
Associated Job Roles and Abstract Roles |
|---|---|---|
|
PSC Planning and Zoning Workflow User |
Participate in workflow, add, update,your tasks, comments and attachments |
PSC System Administrator PSC Zoning Administrator PSC Planning Assistant PSC Associate Planner PSC Finance Administrator PSC Economic Development Officer PSC Principal Planner |
|
PSC Planning and Zoning Workflow Administration |
Participate in workflow, manage all tasks, comments and attachments. The user should also be assigned the PCS Service Administrator role in IDCS. |
PSC System Administrator |
|
PSC Update Planning and Zoning Workflow Attachments added by others and self |
Update planning and zoning workflow attachments added by others and themselves. |
PSC System Administrator |
|
PSC Delete Planning and Zoning Workflow Attachments Added by Others and Self |
Delete planning and zoning workflow attachments added by others and themselves. |
PSC System Administrator |
|
Primary Role |
Access Description |
Associated Job Roles and Abstract Roles |
|---|---|---|
|
PSC Code Enforcement Workflow User |
Participate in code enforcement workflow |
PSC System Administrator PSC Code Enforcement Supervisor PSC Code Enforcement Officer PSC Code Enforcement Technician |
For more information on creating roles for Oracle Permitting and Licensing, see Creating Custom Roles for Oracle Permitting and Licensing.
For more information on all the predefined security data such as abstract roles, job roles, privileges and so on, see the Security Reference for Oracle Public Sector Licensing and Permitting.
Workflow and Non-Workflow Tasks
Workflow tasks are defined in workflow process definitions within Oracle Integration Cloud (OIC). Agency staff manages these tasks using the Workflow page in the transaction details of a business license, permit, planning application, and code enforcement – incident or case page.
Oracle provides an additional page that agency staff can use to review both workflow and non-workflow tasks. For information about this functionality, see Managing Tasks.
Managing Workflow Tasks
Use the Workflow page to see past and current workflow tasks and to manage task assignments, status, priority, and comments.The Workflow page offers a two-panel view and a list view.
The list view is display-only and visible to both agency staff and registered public users. The two-panel view is for agency staff only.
Managing Workflow Tasks in Code Enforcement
For Code Enforcement – Incident and Case, the Workflow pages give a two-panel view which can further be toggled between a stage view and a milestone view.
When an incident or case is created, all related workflow tasks are assigned to a group or role by default. If required, the agency administrator must manually assign a staff member to each workflow task.
When an incident or case is reassigned to another staff member, then only those workflow tasks that were assigned to the previous assignee will be automatically assigned to the new assignee. The remaining task assignments won't change.
Workflow Task Assignment Changes with Reassignments
Consider an incident or case assigned to Code Officer 1 and it has 3 workflow tasks, assigned to Code Officer 1, Code Officer 2, and Code Officer 3 respectively.
When the incident or case is reassigned to Code Officer New, the workflow task that was assigned to Code Officer 1 will be reassigned to Code Officer New, and the remaining tasks will remain assigned to Code Officer 2 and Code Officer 3 respectively.
Using the Two-Panel View in Workflow for an Application
To manage workflow tasks in a two-panel view:
-
Select the Business Licenses, Permits, Planning Applications, Incidents, or Cases tile on the Agency Springboard.
-
Click the row for the business license, permit, planning application, incident or case you want to view.
-
Use the navigation links on the left side of the screen to select Workflow.
Note: By default, the Workflow page displays the two-panel view for agency users for Permits, Planning and Zoning, and Business Licenses. -
Click the Show Two-Panel View button to display the two-panel view.
This example illustrates the Permits Workflow page in a two-panel view.
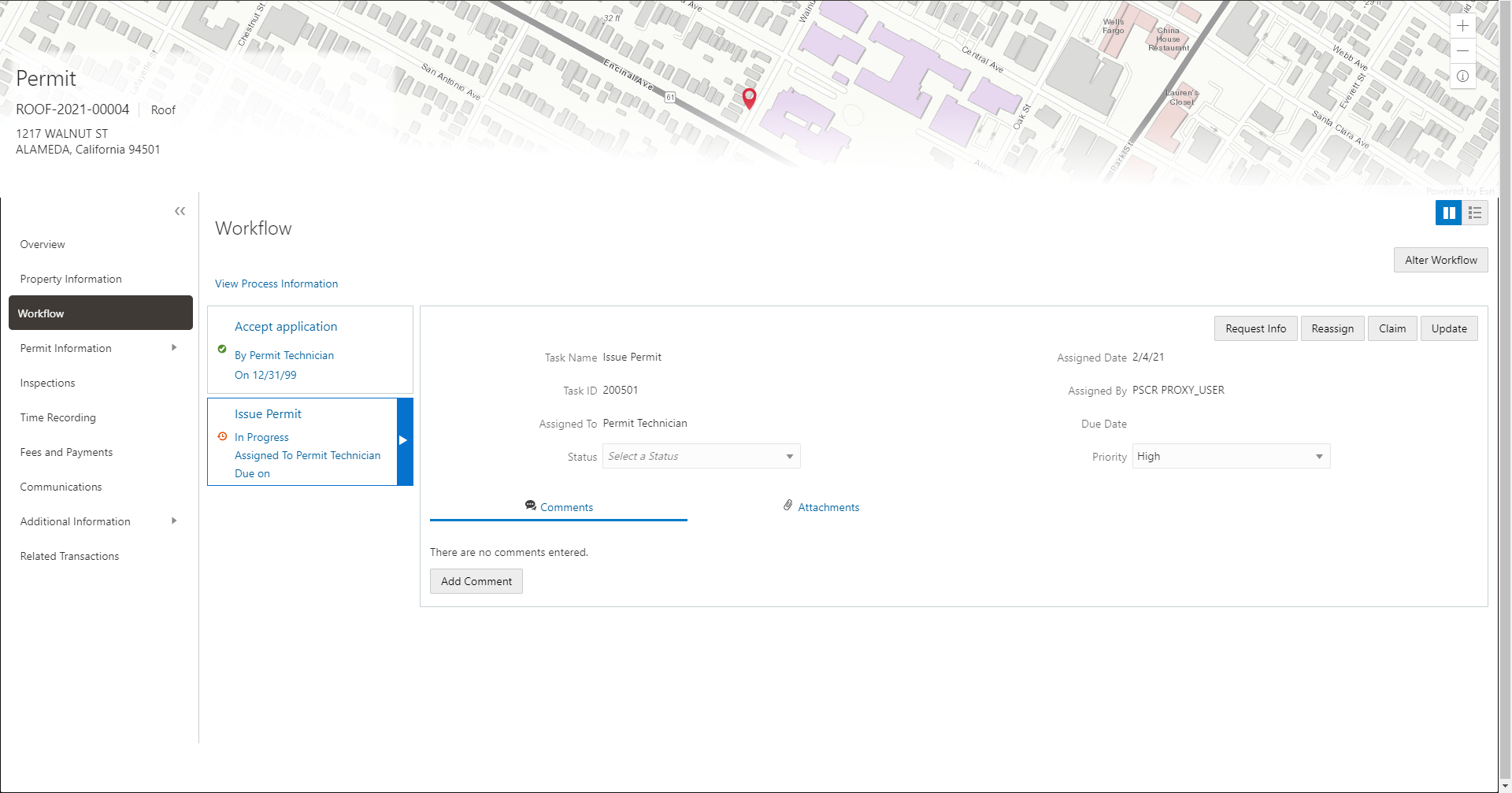
Panel
Description
Task summary cards on the left.
The left panel lists completed and in progress tasks. Each task appears on a card that lists the following information:
-
Task name
-
Task status
Although completed tasks can have a variety of statuses based on the outcome of the task, the status of an in progress task is always In Progress. If the workflow process definition uses parallel gateways, you might see multiple in-progress tasks.
-
Assignee
Tasks can be assigned to an individual, or they can be assigned to a group whose members can claim the task.
-
Either the due date (for in progress tasks), or the last-updated date, which is the completion date for past tasks.
Task details on the right.
The right panel displays more details for the task that is selected in the left panel.
If the task is in progress, use the right panel to change the task assignment, update the status and priority, or add task comments.
Completed tasks are not updatable, but you can add comments to them.
Note: You can update or assign a task only if it is in progress. You can add comments to tasks that are complete, but you cannot make other changes. You cannot make any changes to a task that is not started. -
-
Select a workflow task from the left frame to see details in the right frame.
-
Review read-only task information.
These fields can’t be updated regardless of the task status:
Page Element
Description
Task Name
The task name as defined in the OIC workflow engine. For example, the Application Acceptance task is for reviewing and accepting a permit or planning application that has been submitted.
Task ID
The identifier for this specific instance of a task. For example, multiple permits or planning applications have an Application Acceptance task, but the Task ID for accepting the application is unique for each permit or planning application.
Assigned To
The name of the individual who is assigned to the task, or, if the task isn’t assigned to an individual, displays the name of the group or role that is responsible for the task.
Assigned Date
The date that the task assignment was last updated.
Assigned By
The name of the person who last updated the task assignment. When an assignee claims a task, the Assigned To and Assigned By names are the same.
Due Date
The date by which the task must be completed. The workflow process definition in OIC sets the due date. Generally the due date is defined as a specific amount of time after the task is started.
-
If the task is in progress, you can reassign it using these buttons:
Page Element
Description
Reassign
Click to choose an assignee for the task.
As a code enforcement agency staff you can assign your own workflow tasks to other officers or technicians who have the appropriate area of responsibility. Administrators with appropriate permissions can reassign workflow tasks for their staff.
This assignment has no effect on the incident or case assignments. However, if you reassign an incident or case to another staff, any active workflow tasks assigned to the previous staff member are automatically reassigned to the new assignee.
For details related to code enforcement tasks, see Using the Code Officer Worklist and Using the Code Technician Worklist.
For details related to permits, planning and zoning, and business license application tasks, see Managing Tasks.
Claim
Click to assign the task to yourself.
This button is visible only for tasks that are assigned to a group rather than to an individual.
Release
Click to remove yourself as the task assignee. The task is reassigned to its default group so that group members can see and claim the task.
This button is visible only for tasks that are assigned to you.
-
To update the status or priority of an in progress task, use these fields:
Page Element
Description
Status
Select a status that represents the final outcome of the task.
The task statuses depend on the workflow setup. For example, the available statuses for a task that requires a simple approval might be Approve and Reject. The workflow status of each task is defined by the agency using OIC.
Other tasks might require different statuses. The sample workflow that Oracle provides includes these statuses for the task where you review an application: Accepted – Plan Review Not Required, Accepted – Plan Review Required,Planner Assigned,Specialist Assigned, More Info Needed, and Reject.
Note: Task statuses are not the same as application status. However, the workflow engine can update the application status based on the outcome of a task.Priority
Set the priority to High, Medium, or Low. The priority is informational only.
-
Click Update to save your changes.
When you save your changes, the system does the following:
-
Sends an update to the workflow engine in OIC, triggering any subsequent tasks in the workflow.
For example, in a delivered sample workflow, approving a permit application triggers an update to the permit status, which triggers an email to the applicant. The workflow then reaches a decision point that checks whether a plan review is required. The next human step in the process is either completing a plan review or, if no review is required, issuing the permit.
-
Refreshes the Workflow page, which becomes read-only if the task is complete. Processing time can vary.
-
Using the Stage View or Milestone View in Code Enforcement
The Code Enforcement – Incident and Case Workflow pages display in a two-panel view, with a Task panel and Task Details panel. With Code Enforcement, the underlying process definition differs from the type used for permits or planning applications. A process definition used for Code Enforcement is a dynamic process definition based on stages and milestones.
The two-panel view can further be toggled between a stage view and milestone view. In the stage view, the agency staff gets a quick indication of the number of stages in the workflow as buttons at the top of the page. You can click a stage to view details in the task panels below.
In the milestone view, the agency staff can see a time line of tasks and dates on which they were completed for the selected incident or case at the top of the page. Details are displayed in the task panels below. By default, the Code Enforcement – Incident and Case Workflow pages display a stage view.
To access Incident or Case Workflow page in the two-panel, stage view:
Select the Incidents or Cases tile on the Agency Springboard.
Click the row for the incident you want to view. Or click the View Details button for the case you want to view.
Use the navigation links in the left frame to select Workflow.
By default, the Workflow page for Code Enforcement displays stage view, showing the two-panel view below.
This example illustrates the Code Enforcement – Case Workflow page in a two-panel, stage view.
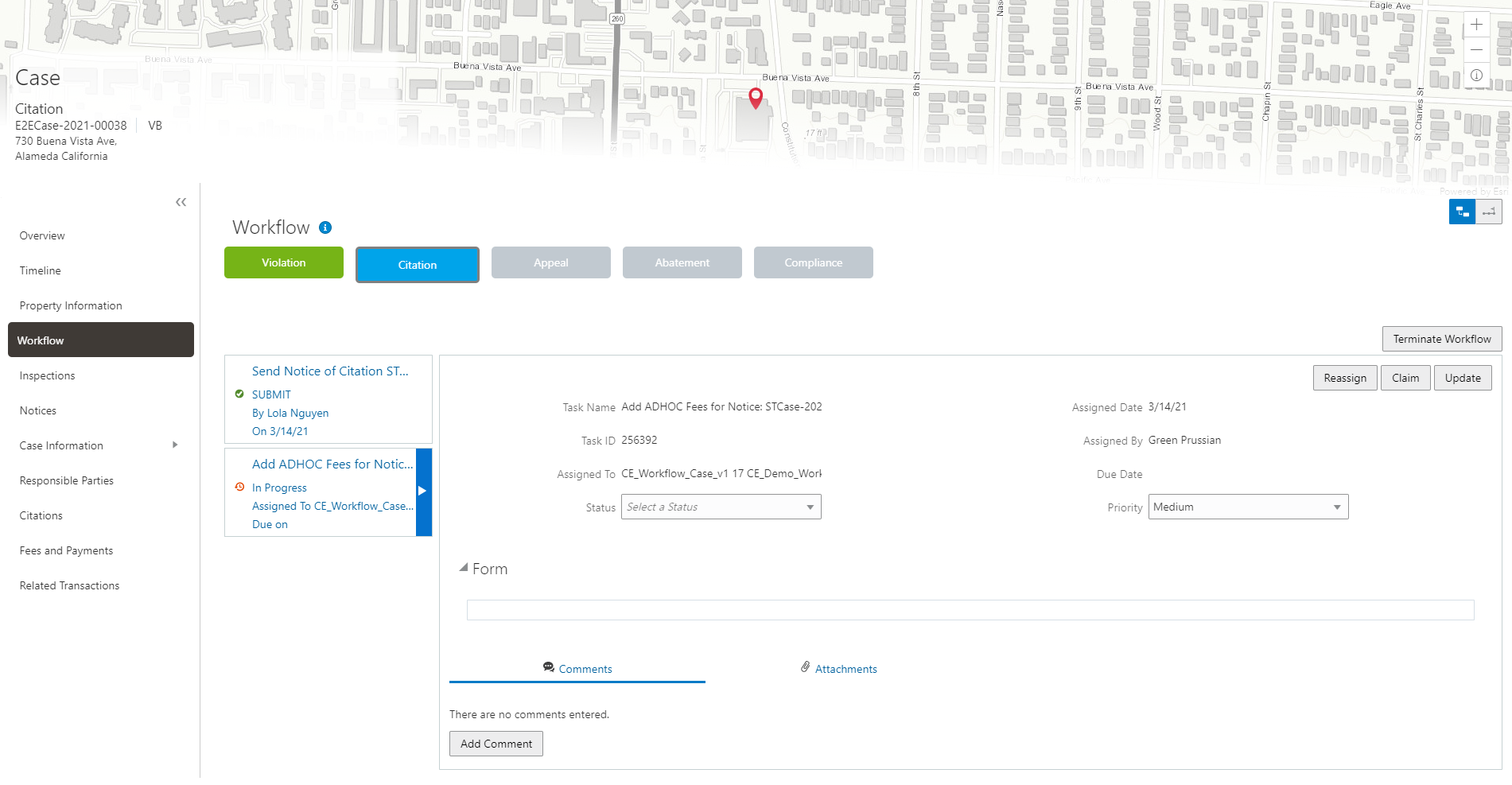
Page Element
Description
Stage View and Milestone View icons
Use these buttons to toggle between the stage and milestone views.
Stages
Click the stage buttons at the top of the Workflow page to open the tasks associated with it in the task panels below.
The names of these stages and their labels are displayed as configured in the Oracle Integration Cloud (OIC) that are defined by the agency. The stages are represented in different colors to show their status:
-
Blue: Active
-
Green: Completed
-
Gray: Not active or Terminated
You can click the buttons in the active and completed stages to view their details in the Task Details panel.
Examples of stages that appear in an incident's workflow include Reported, Inspection, Violation, Legal, and Closed.
Terminate Workflow
Click this button to stop or terminate a workflow.
Once a workflow has started, the Terminate Workflow button allows an agency staff to stop the workflow at any stage without completing the remaining tasks. This action terminates or cancels all the tasks in the workflow, even if it was open for an agency staff.
Note: You can't activate a terminated workflow.Form
Use the form to review any information entered by the code enforcement officer or to enter your own information.
Code Enforcement – Incident and Case Workflow pages have an option to include a form or a checklist in the Task Details panel. The agency can customize the form for their specific requirement.
-
To access the Incident or Case Workflow page in the two-panel, milestone view:
Select the Incidents or Cases tile on the Agency Springboard.
Click the row for the incident or case you want to view.
Use the navigation links in the left frame to select Workflow.
The Workflow page appears on the right side of the page.
By default, the stage view is displayed. Click the Milestone View icon to toggle the view.
This example illustrates the Code Enforcement – Case details workflow page in a two-panel, milestone view.

|
Page Element |
Description |
|---|---|
|
Stage View and Milestone View icons |
Use these buttons to toggle between the stage and milestone views. |
|
Milestones |
Displays the milestone tasks and the date on which they were completed for the selected incident. Examples of milestone tasks that appear in an incident's workflow include Start, Incident Reported, and Inspection Schedule. |
|
Terminate Workflow |
Click this button to stop or terminate a workflow. Once a workflow had started, the Terminate Workflow button allows an agency staff to stop the workflow at any stage without completing the remaining tasks. This action terminates or cancels all the tasks in the workflow, even if it was open for an agency staff. Note: You cannot make a terminated
workflow active again.
|
|
Form |
Use the form to check or enter information as specified by the agency. Code Enforcement – Incident and Case Workflow pages have an option to include a form or a checklist in the Task Details panel. This form is customizable by the agency to cater to their specific requirement |
Using a Form in Code Enforcement – Incident and Case Workflow Pages
Code Enforcement – Incident and Case Workflow pages have an option to include a form or a checklist in the Task Details panel. The agency can customize the form for their specific requirement.
An example of an incident task having a form can have the following checkpoints for the agency staff:
Check if Repeat Offender
Send Courtesy Notice
An example of an abatement task having a form can have the following checkpoints for the agency staff:
Schedule Inspection Post Abatement
Add Fee
Send Notice
Adding Comments to a Workflow Task
Comments are a useful mechanism for adding information to a workflow task. You can control whether the comment is visible to public users who view their application workflow. The default setting is for comments to be visible, so you must manually hide comments that you do not want the public user to see.
For more information about comments, see Working with Comments.
To add a comment to a task:
Access the workflow task.
Click Add Comment.
To write a new comment from scratch, enter and format your comment in the rich text field on the page.
To create a new comment based on one or more existing comments:
Click Select Comments.
On the Select Comments page, click Favorite, Standard, or Recent to see the corresponding list of comments.
Favorite, standard, and recent comments are described in the topic Working with Comments.
Locate and select the comments you want to copy, using the search and filter options as needed.
Click Insert to copy the text of the selected comments into the field for the new comment.
If necessary, modify the copied text.
If you want to hide the comment from public users, click the Hide from Public icon to toggle the visibility setting.
When the icon displays an open lock, the comment is visible to the public. This is the default setting for new comments.
When the icon displays a closed padlock, the comment is hidden from the public.
Click Save to save the comment and return to the Workflow page.
Modifying a Comment in a Workflow Task
To modify a comment:
Access the workflow task.
Click an existing comment to view it on the Comment page.
Modify the text of the comment as needed.
if you use the Select Comment option to add text from an exiting comment, the new text is added after any existing text.
To modify the comment visibility, click the Hide From Public icon.
Clicking the icon toggles the setting. When the icon displays an open lock, the comment is visible to the public. When the icon displays a closed padlock, the comment is hidden from the public.
Click Save to save changes and return to the Workflow page.
Deleting a Comment from a Workflow Task
To delete a comment:
Access the workflow task.
Click an existing comment to view it on the Comment page.
Click the Delete icon.
The comment is deleted, the window closes, and you return to the Workflow page.
Managing Attachments for a Workflow Task
You can upload files to attach them to specific workflow tasks. File that you associate with a workflow task are visible only on the detail page for that task. That is, workflow attachments are not visible on the general Attachments page for an application.
To manage attachments for a workflow task:
Access the workflow task.
Click the Attachments link to display attachments information.
The Attachments link and Comments link toggle the display between task comments and task attachments. In Attachments view, a grid displays the File Name, a Description, and the File Size for each attachments.
To add a new attachment:
Click Add.
Select a file using your browser’s file selection window.
On the Add Attachments page, verify the File Name and optionally enter a Description.
Click Upload.
When the upload is complete, the new attachment appears in the workflow task details.
To view or modify attachment information:
Click the Actions icon for the existing attachment.
Select View Details.
On the Attachment page, review the File Name, File Size, and the Last Updated By and Uploaded By user names.
Optionally update the Description.
Click Save or Cancel to return to the Attachments page.
To download a file, click the Actions icon and select Download.
To delete a file, click the Actions icon and select Delete.
You are prompted to confirm the deletion.
To close the Attachments window, click Cancel.
Requesting Additional Information
If additional information is required or questions need to be answered prior to advancing a transaction along in the workflow, you can click the Request Info button. This disables the Status and the Priority fields to keep the transaction in the current state while the requested information is reviewed. After clicking the Request Info button, the name of the button toggles to Accept Info, which you click after you have reviewed the additional information submitted to enable the Status and the Priority fields again.
After clicking Request Info, the status of the current workflow task reads Information requested until you click the Accept Info button. The status appears on the Workflow tab in the transaction details, the Worklist, and the Task Management page.
Viewing the Overall Workflow (List View) for an Application
Use the list view on the Workflow page to view all of the workflow tasks that a human must perform for a specific permit or planning application. This list does not include system tasks such as updating the application status and sending automated notifications.
The list includes completed, in progress, and not started steps. Showing all of these steps together provides a big-picture view of the process. However, some steps that are not yet started might not be applicable depending on the workflow path.
To use the list view:
Select the Permits or Planning Applications tile on the Agency Springboard.
Click the row for the permit or planning application you want to view.
Use the navigation links in the left frame to select Workflow.
Click the Show List View icon.
Review the task list.
The task list displays:
The Task Name and Status.
The Last Updated Date.
The Days Taken, which represents the number of days elapsed while the task is in progress.
The value is the number of days so far for an in progress task, or the total days from start to finish for a completed task. This field is blank for tasks that have not started.
Comments, which displays the two most recent comments.
For each comment, this column displays the creation date and time, the creator, and the comment text. Lengthy comment text is truncated.
To review task history, click a specific task to open the Task Details page.
This page lists the dates that the task was updated along with the task status on that date, the number of days taken as of that date, and all comments that were added on that date.
Close the Task Details page to return to the workflow list view.
Altering Workflow
If needed, supervisors or administrators can change the workflow for a transaction type manually. This enables you to change the workflow step in case of system outage, user error, and so on.
To alter workflow:
Select the Permits or Planning Applications tile on the Agency Springboard.
Click the row for the permit or planning application you want to view.
Use the navigation links in the left frame to select Workflow.
Click the Alter Workflow button.
On the Alter Workflow make these changes:
New Workflow Activity Name: Select the desired workflow step.
Update Transaction Status: Select the proper status for the workflow step. You can't alter a workflow step back to a pending status.
Comments: It is recommended to note who made the change and describe the circumstances requiring the manual intervention.
Note: Click View Workflow, if you need to review the steps and swimlanes in the underlying workflow process diagram as defined in OIC. This displays an image of the entire workflow process diagram you can view.Click Save.
Note: If the alter request is not successful, supervisors have the option to redo the alter request and try again.
A workflow process definition may contain one or more parallel tasks. Parallel tasks:
Do not depend on each other to be completed.
Can be completed simultaneously.
In the case of parallel tasks, the Alter Workflow tab displays each applicable parallel task for you to alter the workflow status accordingly for each.
For example, if a workflow process for a given transaction, requires a Plan Approval and a Structural Approval to occur in parallel, then the Alter Workflow tab displays those two tasks together.
This example illustrates a workflow process definition with parallel tasks.

This example illustrates the Alter Workflow tab displaying parallel tasks.
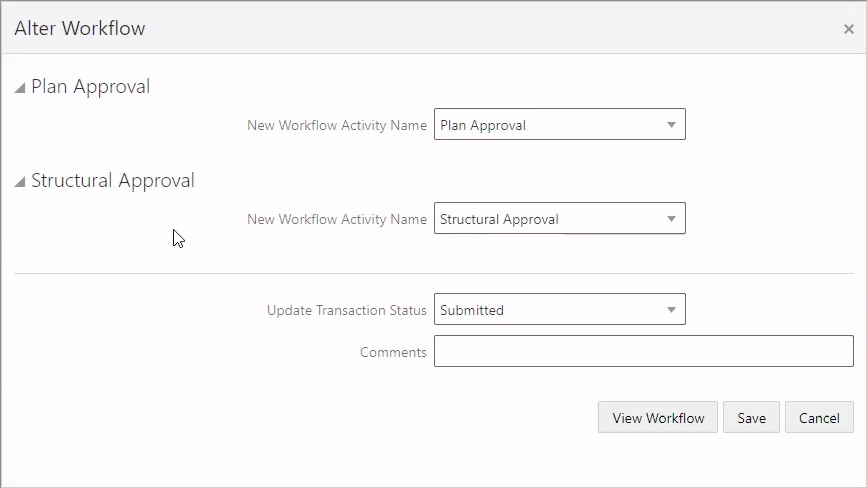
Working with Workflow for Reopened Transactions
In some cases, you may have a reason to reopen a transaction to perform additional inspections, plan reviews, and so on. Supervisors or administrators can reopen transactions in the status of:
-
Completed
-
Expired
For more information on reopening transactions, see Reopening a Permit or Planning Application.
When you reopen a transaction, a new workflow instance is assigned to the transaction. The transaction will be set to the workflow state you have set. You can then access, and process the transaction as usual.
When working with the reopened transaction, the Workflow tab reflects the currently active workflow instance and all previously closed workflow instances for reference. Use the instance drop-down list to select an instance.
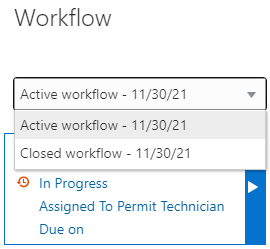
Working with Inconsistent Processes
Sometimes, though rare, the workflow process can get out of sync with either the Oracle Permitting and Licensing offering or the workflow engine. In this case, a message appears at the top of the Workflow tab letting you know that action needs to be taken for that process to resolve the issue.
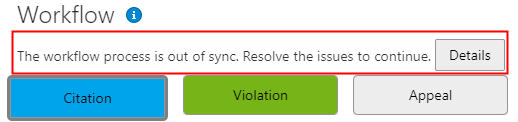
When you see this message, click the Details button to open the Manage Process Instances page where you can take the appropriate action, such as resubmitting, altering workflow, and so on.
For additional information, see Monitoring Workflow Transactions.