Configuring Simplified Fee Estimates
This topic describes how to configure intake forms to be able to show only the relevant fields for users completing fee estimates.
Fee Estimate Overview
Before submitting an intake form, public users can estimate the fees associated with the transaction so they can prepare to meet any financial obligations. During a consultation, agency users also use this feature to inform public users of the fees involved with specific transactions, such as building permits, business license renewals, and so on.
Based on how the intake form is designed, users can perform these types of fee estimates:
|
Fee Estimate Type |
Description |
Configuration Required |
|---|---|---|
|
Standard |
The user launches the fee estimate interface by clicking the estimate fees icon on the Apply page. The user navigates through the entire form providing values into fields involved in fee processing. |
|
|
Simplified |
The user selects the Estimate Fees option from the I Want To menu on the landing page, and then launches the fee estimate from the Fee Estimate page. Only fields relevant to fee processing are displayed to the user, enabling quicker fee estimates. Note: Simplified fee
estimates are not available for Code Enforcement
applications.
|
|
For more information on how users estimate fees, see Estimating Fees.
For more information on working with fees and intake forms, see Mapping Form Fields to Decision Model Attributes.
Configuring Form Elements for Simplified Fee Estimates
For a simplified fee estimate, you set the form elements in the form design that you want to display for users when they estimate fees. You can set these element types to display in a simplified fee estimate:
-
Group boxes
-
Field groups
To enable a form element for a simplified fee estimate:
-
Determine the fields you want to involve in the fee estimate.
-
Select the form element containing the fields.
-
Expand the Display section and the Fees section in the Attributes panel, and select Fee Estimate.
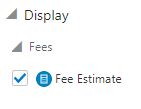
-
Confirm the selected form element displays the fee estimate icon, indicating it has been selected for simplified fee estimate display.
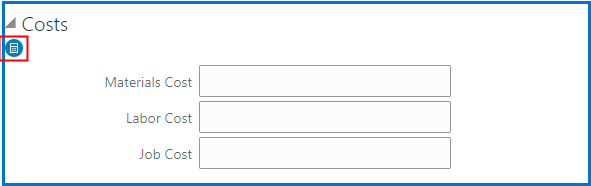
Testing Simplified Fee Estimates
You can test the simplified fee estimate straight from the intake form using the View Form feature. Select to launch the fee estimate as it would appear for a user selecting it from the Fee Estimate page at runtime. The fee estimate launches in a new browser tab. Use this option to confirm the elements and fields displayed for the user and confirm the fee summary is correct.
For more information on testing intake forms, see Testing Intake Forms.