Use the Page Edit Mode Interface
This topic describes the features and controls you can use to modify an existing application page.
To access the page edit mode, click the Configure Page icon in the global header. For more information see Access Page Edit Mode.
This example illustrates the user interface of the page edit mode. Details are in the surrounding text.
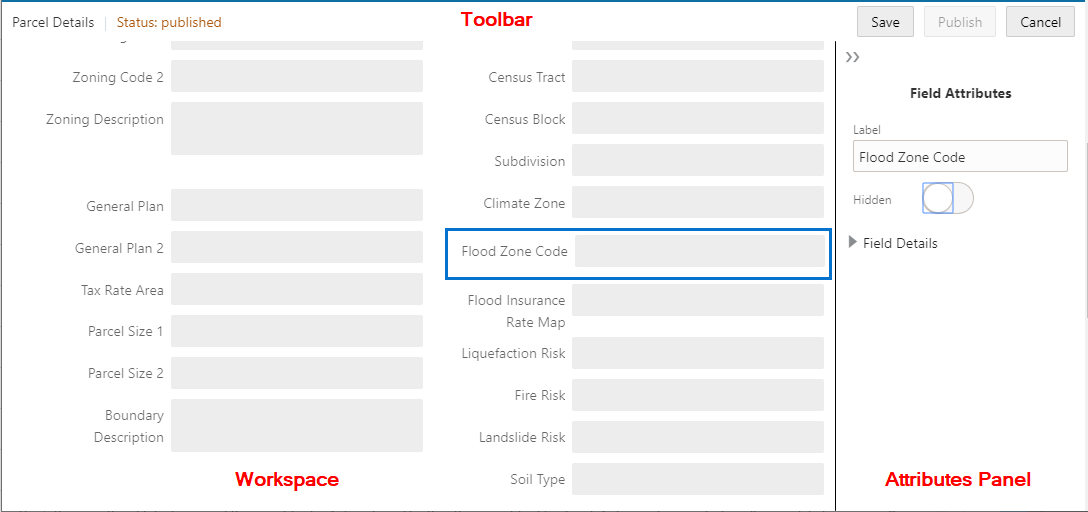
When in page edit mode, the interface consists of these items:
Toolbar
Workspace
Attributes Panel
Using the Toolbar
The toolbar spans the top of the interface below the global header and displays the following information and controls.
|
Page Element |
Description |
|---|---|
|
Page Name |
Displays the name of the page as it appears in the application, such as Parcel Details. |
|
Status |
Indicates the status of the current page.
Note: The status is displayed
only if you are modifying the page or you have previously modified
and published the page.
|
|
Save |
Saves the current changes to the page to store them, without publishing them. Clicking Save puts the page in draft mode. |
|
Publish |
Click to create a sandbox and publish the current changes in the sandbox so that the page reflects the changes for runtime access and use. Note: The Publish button is
available only after your have clicked Save.
|
|
Cancel |
Click to exit the edit mode without saving or publishing any changes. |
|
Close |
Click to exit edit mode. The Close button appears when there is no change on the page to be saved or published, such as after you have just published page modifications. |
|
Manage Sandbox |
Click to access the Oracle Fusion Applications Sandboxes page where you can view the status of your sandbox and refresh your sandbox if needed. When modifying an existing page, the sandbox exists only during the publishing process request. While you modify a page and save any changes, the system tracks your changes in an internal metadata storage object. When you click Publish, the changes are added to the sandbox, and the sandbox is published. Note: The Manage Sandbox button
appears only if the sandbox associated with your form layout becomes
out of sync during a publish request, requiring a refresh.
Identify the sandbox for your page modifications according to this naming scheme: PSCSC_<page name>__sb_<number of publish requests> For example: PSCSC_ParcelDetailsInformation__sb_2 For more information on sandboxes, see Working with Sandboxes. |
Using the Workspace
The workspace displays the content of the page that you can modify. Select a field on the page to display its attributes in the Attributes panel.
Using the Attributes Panel
The Attributes Panel contains the attributes you can modify for a selected page element, such as a field.
This example illustrates the Field Attributes panel when modifying existing pages. Details are in the surrounding text.
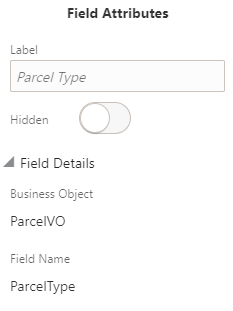
You can view and set these field attributes:
|
Page Element |
Description |
|---|---|
|
Label |
Use to modify the existing label for the page. Note: The length limit for
modified field labels on existing pages is 100 characters.
Note: Do not change the meaning
of a field label in an attempt to use it to reflect a value different
from its intended purpose. For example, don’t change “Flood Zone”
to “School Zone.” Each field may have logic behind it, dependencies
in workflow, dependencies related to fees, and so on. The ability
to change field labels is intended to support minor changes in terminology.
|
|
Hidden |
Use to hide a field on the existing page. When the switch is on, the associated field is hidden. Note: Fields that are set
to be required can’t be hidden.
|
|
Business Object |
The name of the database view object associated with the page. |
|
Field Name |
The name of the field as it appears in the REST payload, which you can view using a describe command for the associated REST resource. |
The Business Object and Field Name values are read-only values provided for informational purposes to help implementation teams assess any areas affected by a page modification, which affects:
Sub pages using the same view object field
Reporting
Auditing