Resolving Issues
Registered public users can access their cases online to address code violations for which they are responsible. Users request access from the Resolve Issue page, view a summary of their cases, and initiate actions such as an appeal.
Requesting Access
Registered public users use the case ID and access number provided by the code enforcement agency to submit a request for accessing their case online. Once the agency approves the request, the case is listed in the Resolve Issue page.
Here are the steps for a registered public user to request online access to a case:
On the registered public user landing page, the user clicks the Resolve an Issue tile.
If there are no cases available for online access, the Request Access to Your Case page is displayed.
On the Resolve Issue page, the user clicks the Request Access button.
On the Request Access to Your Case page, the user enters values provided by the agency in the following fields:
Page Element
Description
Case ID
Enter the identifier of the case as displayed in the notice.
Access Number
Enter the unique number associated to the specific case, provided by the agency.
Contact Type
Select the type of contact from the options.
Phone
Enter the phone number in the format set up.
Email
Enter your email ID.
Additional Information
Enter any detail, such as a reason for requesting access to the case.
The user clicks the Request Access button.
Agency staff such as a code technician receive the request, review, and decide to issue access or deny the request. For information on reviewing and taking action on access requests, see Using the Code Technician Worklist and Adding Responsible Parties.
Resolving Issues
After the agency staff approve the access request, registered users can view their case in the Resolve Issue page.
On the Resolve Issue page, users get a snapshot of the information regarding the cases to which they have online access. Cases can be displayed in a card view or list view, and actions such as viewing the notice document and requesting an appeal can be performed from the Resolve Issue page.
From the registered user’s landing page, registered users can access their approved cases by clicking the Resolve an Issue. The following table lists the information that registered users can use on the Resolve Issue page:
|
Page Element |
Description |
|---|---|
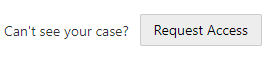
|
Select to request access to a case. See the previous section for more information. |
 |
Card View: View the cases one at a time displayed on a card format. Slide the card to the left or right to view the previous or next case in the list. This is the default view of the user’s case list. List View: View all the cases in a list format. Tip: In the list view, you
can use the Filter By and Sort By options
to refine your case search.
|
|
Case status and alerts |
View the current status of the case. Alerts are shown when the responsible party’s attention is needed. For example, Comply by <date>. |
|
Issue type and subtype |
View the issue type and subtype to which the case belongs. |
|
Case ID |
View the identifier of the case that was generated at the time of case creation. |
|
Address |
View the address of the location associated to the issue. |
|
Description |
View detailed information about the issue recorded at the time of case creation. |
|
Created On |
View the date of case creation. |
|
Code Officer |
View the name of the code enforcement officer inspecting the case. |
|
Attachments |
View a list of attachments added by the responsible party. Click the Attachments link to open an Attachments pop-up window, from where you can add a new photo, video or audio file. You can view the details of the attachments, as well as download or delete them. |
A grid on the right of the card shows the actions available for the responsible party, which are dependent on the status and timelines of the case:
|
Page Element |
Description |
|---|---|
|
Pay |
Review the total payable amount and the amount paid displaying below the Pay link. Click the link to open the Checkout page and pay the due fees associated with the case. Note: In the list view, the payment
option is available in the Actions
menu.
For details, see Making Code Enforcement Payments. |
|
View Notice |
Click the link to open the notice in a format that is set up by your agency. If there are two or more notices for the case, you can select from the list that appears when you click the link. Note: In the list view, the appeal option
is available in the Actions menu.
|
|
Ready for Inspection |
Turn on the switch if your case is ready for the inspection before the compliance date. Choose this option after you have applied all corrective actions related to the violation. The agency will be notified about your early inspection readiness. |
|
Appeal |
Click the link to submit an appeal for the issued violation or citation. On the Appeal page, enter a reason for appeal and click Save and Continue. Use the Appeal Attachments page to add any attachments and submit the appeal using the Submit button. The agency staff related to the case can view and download the attachment. The period in which an appeal can be submitted is determined by the time rules set up by your agency. See Setting Up Time Rules. A text indicates the last date for requesting the appeal. Once the appeal is submitted, the text shows the date on which the appeal was submitted. Note: In the list view, the appeal option
is available in the Actions
menu.
|