Managing Theme Attributes
This topic describes the tasks related to adding and modifying theme attributes, which define the appearance and branding of your Oracle Permitting and Licensing service. A theme can contain one or more configured theme attributes.
Working with Theme Attributes
A branding theme represents the collection of elements giving your application your customized user experience. Theme attributes represent the particular element that you want to customize within your branding theme, such as the logo image, the application name, or the header font color.
This example illustrates the Theme Details page.
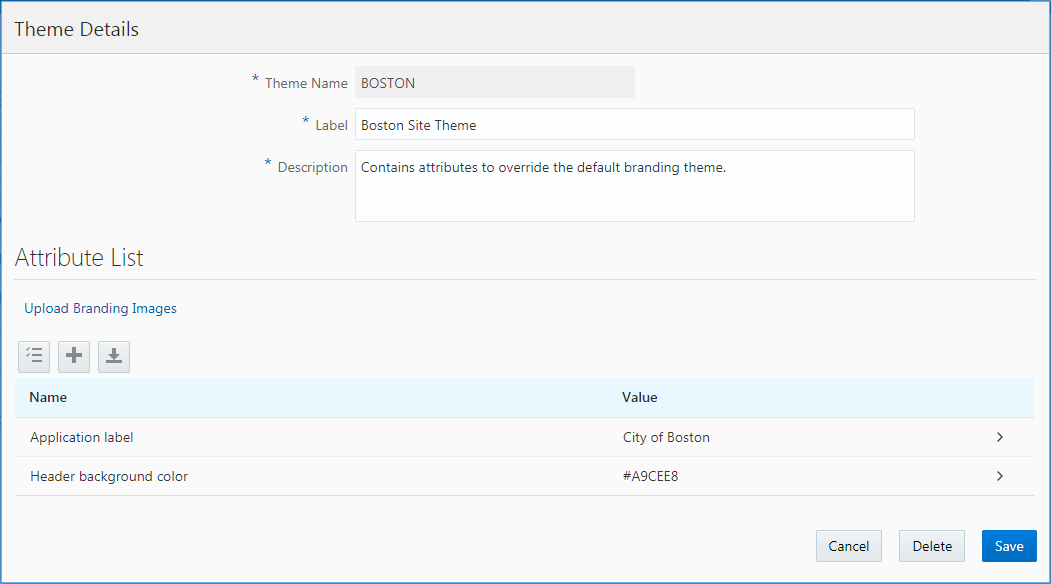
A theme can contain one more theme attributes. A theme attribute is not a standalone definition; it must be associated with a theme.
Each theme attribute is comprised of these properties:
Theme Name: The theme to which you add the theme attribute.
Name: A predefined set of attributes, selected from a drop-down list.
Value: You customized value (label text, color, and so on).
Adding a Theme Attribute
You can add theme attributes when creating or modifying themes.
Select
In the themes grid, click the theme to which you want to add an attribute.
On the Theme Details page, click the Add button in the Attribute List grid.
On the Theme Attribute Details page, select the attribute you want to add from the Name drop-down list.
For descriptions of each attribute type, see Configuring Theme Attributes.
For example:
This example illustrates the Theme Attribute Details page.
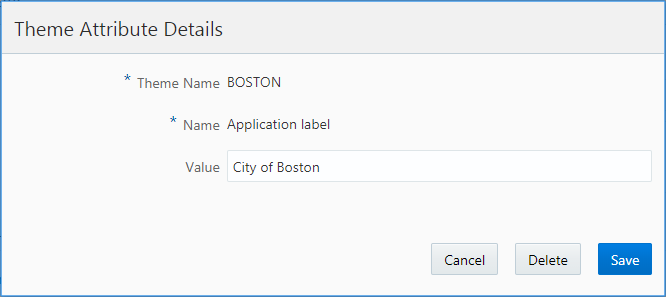
In the Value field for the theme attribute, enter the required value for that attribute.
For example, if you selected Application label, enter your custom label text, or if you selected Header background color, enter the color, a HEX value, or an RGB value.
Click Save.
Previewing a Theme Attribute
For color attributes, the system displays a preview of the color value you’ve provided.
This example illustrates previewing a color attribute:
This example illustrates the preview feature for color theme attributes where below the Value field the application displays a square showing the specified color.
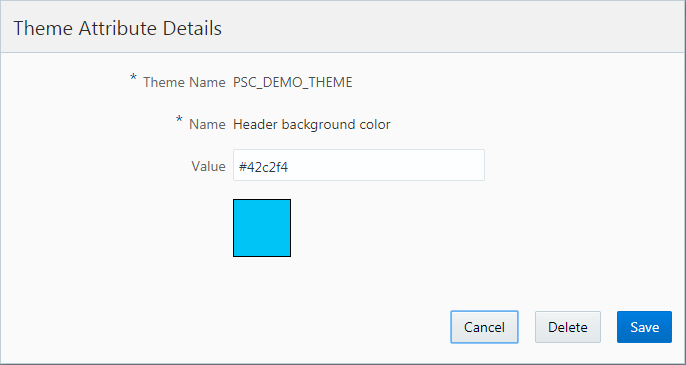
Deleting a Theme Attribute
You can delete theme attributes when modifying themes or when modifying a theme attribute.
Select
Open the theme from which you want to remove attributes.
On the Theme Details page, click the Edit button in the Attribute List grid to put the grid into edit mode.
Select the row(s) of the theme attribute(s) you want to delete.
Notice the row becomes selected.
Note: To select all rows, click the check box in the upper-left-hand corner of the theme attributes grid.Click Delete.
Click OK to confirm deleting the selected item(s).
Click the Edit button to exit edit mode.