Using Workflow in Code Enforcement
This topic describes how to manage the workflow in code enforcement. For general information on workflow, see Using Workflow.
Managing Workflow Tasks in Code Enforcement
For Code Enforcement – Incident and Case, the Workflow pages give a two-panel view which can further be toggled between a stage view and a milestone view.
When an incident or case is created, all related workflow tasks are assigned to a group or role by default. If required, the agency administrator must manually assign a staff member to each workflow task.
When an incident or case is reassigned to another staff member, then only those workflow tasks that were assigned to the previous assignee will be automatically assigned to the new assignee. The remaining task assignments won't change.
Workflow Task Assignment Changes with Reassignments
Consider an incident or case assigned to Code Officer 1 and it has three workflow tasks, assigned to Code Officer 1, Code Officer 2, and Code Officer 3 respectively.
When the incident or case is reassigned to Code Officer New, the workflow task that was assigned to Code Officer 1 will be reassigned to Code Officer New, and the remaining tasks will remain assigned to Code Officer 2 and Code Officer 3 respectively.
Using the Stage View or Milestone View in Code Enforcement
The Code Enforcement – Incident and Case Workflow pages display in a two-panel view, with a Task panel and Task Details panel. With Code Enforcement, the underlying process definition differs from the type used for permits or planning applications. A process definition used for Code Enforcement is a dynamic process definition based on stages and milestones.
The two-panel view can further be toggled between a stage view and milestone view. In the stage view, the agency staff gets a quick indication of the number of stages in the workflow as buttons at the top of the page. You can click a stage to view details in the task panels below.
In the milestone view, the agency staff can see a time line of tasks and dates on which they were completed for the selected incident or case at the top of the page. Details are displayed in the task panels below. By default, the Code Enforcement – Incident and Case Workflow pages display a stage view.
To access Incident or Case Workflow page in the two-panel, stage view:
-
Select the Incidents or Cases tile on the agency springboard.
-
Click the row for the incident you want to view. Or click the View Details button for the case you want to view.
-
Use the navigation links in the left frame to select Workflow.
By default, the Workflow page for Code Enforcement displays stage view, showing the two-panel view below.
This example illustrates the Code Enforcement – Case Workflow page in a two-panel, stage view.
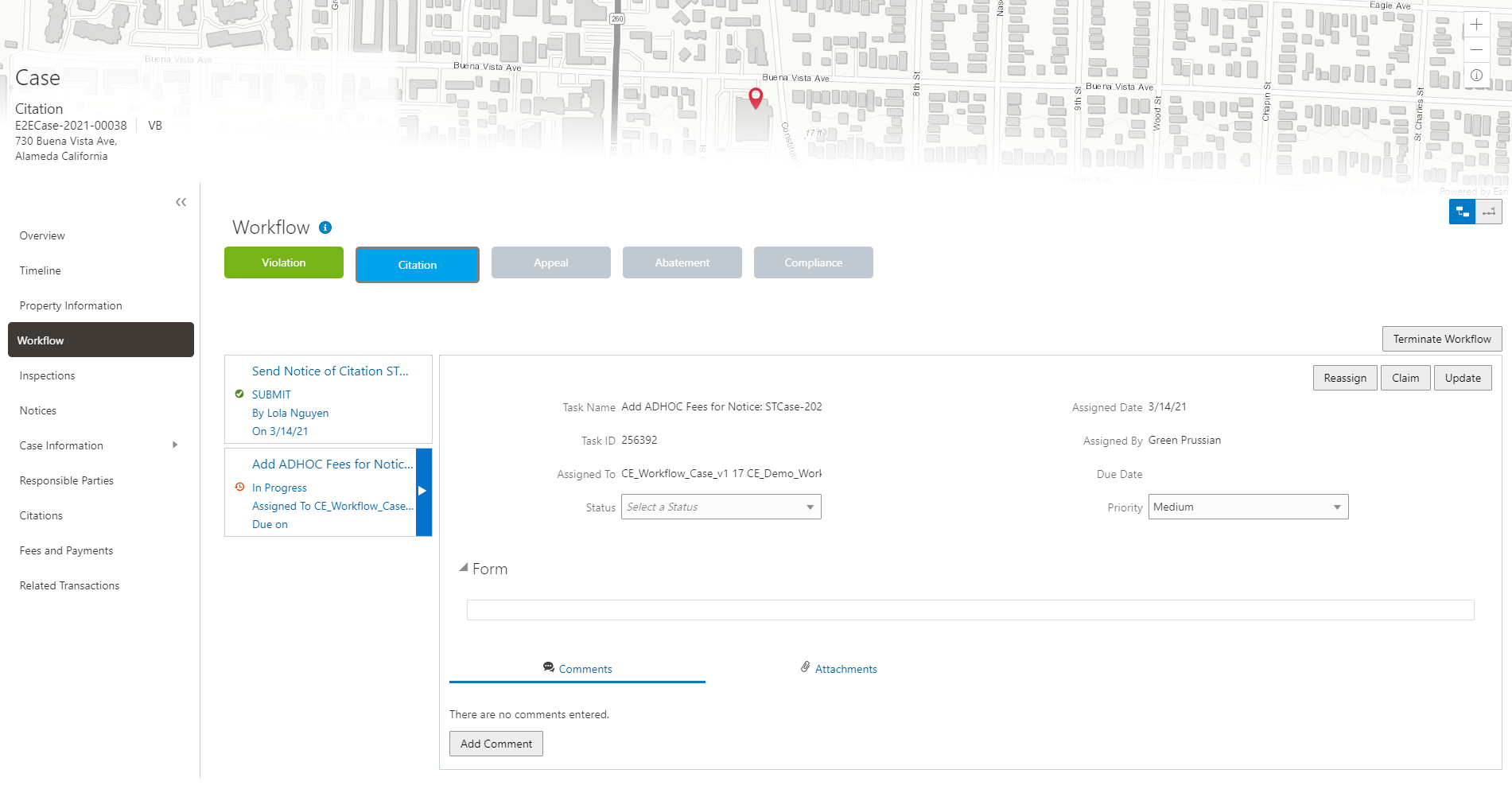
| Page Element | Description |
|---|---|
| Stage View and Milestone View icons | Use these buttons to toggle between the stage and milestone views. |
| Stages |
Click the stage buttons at the top of the Workflow page to open the tasks associated with it in the task panels below. The names of these stages and their labels are displayed as configured in the Oracle Integration Cloud (OIC) that are defined by the agency. The stages are represented in different colors to show their status:
You can click the buttons in the active and completed stages to view their details in the Task Details panel. Examples of stages that appear in an incident's workflow include Reported, Inspection, Violation, Legal, and Closed. |
| Terminate Workflow |
Click this button to stop or terminate a workflow. Once a workflow has started, the Terminate Workflow button allows agency staff to stop the workflow at any stage without completing the remaining tasks. This action terminates or cancels all the tasks in the workflow, even if it was open for an agency staff. Note: You can't activate a terminated workflow.
|
| Form |
Use the form to review any information entered by the code enforcement officer or to enter your own information. Code Enforcement – Incident and Case Workflow pages have an option to include a form or a checklist in the Task Details panel. The agency can customize the form for their specific requirement. |
To access the Incident or Case Workflow page in the two-panel, milestone view:
-
Select the Incidents or Cases tile on the agency springboard.
-
Click the row for the incident or case you want to view.
-
Use the navigation links in the left frame to select Workflow.
The Workflow page appears on the right side of the page.
-
By default, the stage view is displayed. Click the Milestone View icon to toggle the view.
This example illustrates the Code Enforcement – Case details workflow page in a two-panel, milestone view.
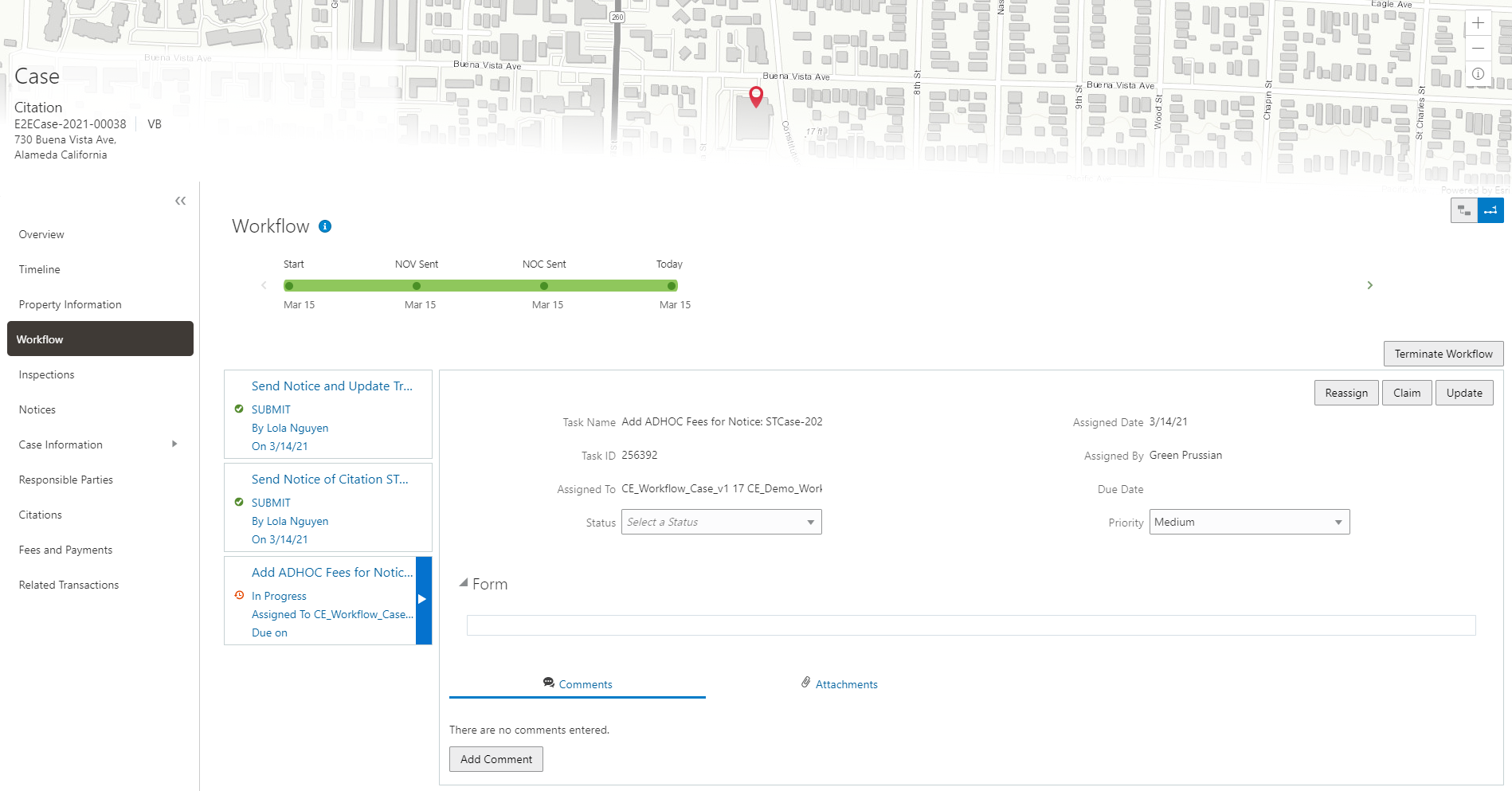
| Page Element | Description |
|---|---|
| Stage View and Milestone View icons | Use these buttons to toggle between the stage and milestone views. |
| Milestones | Displays the milestone tasks and the date on which they were completed for the selected incident. Examples of milestone tasks that appear in an incident's workflow include Start, Incident Reported, Inspection Schedule, and Closed. |
| Terminate Workflow |
Click this button to stop or terminate a workflow. Once a workflow had started, the Terminate Workflow button allows an agency staff to stop the workflow at any stage without completing the remaining tasks. This action terminates or cancels all the tasks in the workflow, even if it was open for an agency staff. Note: You can't make a terminated workflow active again.
|
| Form |
Use the form to check or enter information as specified by the agency. Code Enforcement – Incident and Case Workflow pages have an option to include a form or a checklist in the Task Details panel. This form is customizable by the agency to cater to their specific requirement. |
Using a Form in Code Enforcement – Incident and Case Workflow Pages
Code Enforcement – Incident and Case Workflow pages have an option to include a form or a checklist in the Task Details panel. The agency can customize the form for their specific requirement.
An example of an incident task having a form can have the following checkpoints for the agency staff:
-
Check if Repeat Offender
-
Send Courtesy Notice
An example of an abatement task having a form can have the following checkpoints for the agency staff:
-
Schedule Inspection Post Abatement
-
Add Fee
-
Send Notice