Viewing the Worklist
When you log into the Oracle Municipal Code Officer mobile application, you see a worklist with all your inspection tasks organized in separate tabs.
On the Worklist page, code officers can:
-
View the inspection job list. Inspections are categorized in tabs and each is listed with a count of inspections: Inspections, ready inspections, first inspections, reinspections, inspections for the current week, overdue, completed inspections, and all inspections. The All Inspections tab contains subtabs First Inspections and Reinspections. You can filter the inspections for one or more agency staff, using the Code Officer and Code Technician fields. For more information on grid-level filters, see Using the Code Officer Worklist
Note: Ready inspections tab lists: (a) Inspection jobs for the incidents that are ready for their initial inspection.(b) Inspection jobs for the cases that have crossed the compliance date.Ready inspections are listed with a Green icon to indicate that they are ready for inspection or for early inspection. For details about inspections, see Using the Code Officer Worklist. -
Sort the inspections by due date, scheduled date, issue subtype, priority, and address of the location under inspection.
-
View the status of the incident.
-
View the inspections in a map view.
-
Record a new violation.
-
Reschedule inspections.
-
Add attachments and comments.
-
View details of the inspection job.
This example illustrates the code officer’s view of the Worklist page:
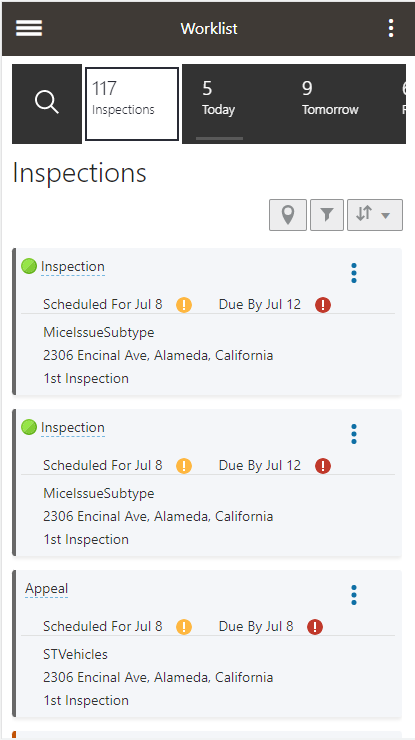
Opening the Map View
Use the map icon on the Worklist page to open a map view and view the locations of the scheduled inspections.
The above interactive map allows you to view the details of an inspection by clicking an inspection location, which is represented as a red dot. A modal window shows the details of the inspection such as the status and the location address. Click the View More Details icon to access the Inspection page and view the complete detail of the selected inspection.
You can select the List View button to return to the list view of your inspections.
Reporting a New Violation
Code enforcement officers such as an inspector can directly report new violations, which are not part of any assigned incident or case.
To report a new violation, complete the new violation form and submit:
-
On the Worklist page click the Action menu and select New Violation.
You can also access the New Violation button from the Action menu on the Inspection page.
The availability of this action is determined by your administrator's settings for the Restrict Direct Case Creation without Incident feature on the :-
If this option is turned off, the New Violation action is available for all code officers to click and record a new violation without a reported incident.
-
If this option is turned on, the New Violation action is available only for code officers with the ADD_STANDALONE_CASE_PRIV privilege. The action is not available for users without this privilege.
-
-
Select the type and subtype of the issue you want to report.
-
Use the map page to locate the property for which you are reporting the violation.
-
Enter a description of the issue. You can also attach a photo, video, or an audio file as reference.
-
Enter any additional information, if present.
-
In the Code Violations section, click Add to open the Select Codes page and include one or more code violations from a list of current or other violations. Each newly added code violation is in Open status. The value is updated whenever the status is updated in the Code Enforcement Inspection – Code Violations page or the Case Code Violations page. See Using the Code Officer Worklist and Working with Code Violations.The related corrective actions are automatically added to the form. You can modify the descriptions for violations and corrective actions using Rich Text formatting actions, and save.
-
Review the details and submit the form.
Rescheduling an Inspection
You reschedule an inspection assigned to you using the Reschedule page. To reschedule an inspection:
-
On the Worklist page click the Action menu on the inspection you want to reschedule.
You can also swipe the screen to the left on the inspection item.
-
Select Reschedule.
-
The Reschedule page displays the due date and the current schedule date of the inspection. Click Next Schedule Date and select one of the available dates that show in the calendar.
-
Click Submit.