Exporting and Importing Intake Forms
This topic describes how to export and import transaction types intake forms across multiple environments for the purposes of reducing implementation costs, saving time, and sharing knowledge.
If you have an intake form that you would like to share with colleagues working on other environments or you are implementing for an agency managing multiple pods, such as a county with multiple cities, you can create a single form and share it amongst the multiple environments by exporting and importing the intake form.
You export and import the form and the associated transaction type data using solution packages. The exported solution package contains all of the data and metadata the intake form requires to function in the target environment, including (but not limited to):
-
Transaction type information entered on the Transaction Type page, or the Issue and Issue Subtype page for Code Enforcement.
-
Workflow process applications.
-
Fee models.
-
User-defined fields.
In particular, these items are not included in the export solution package because the scope of these configurations extends beyond the current intake form:
-
Label changes to delivered field group fields.
-
Field group field-level Groovy scripts.
-
Global Function Groovy scripts.
For more information on solution packages, refer to Oracle Permitting and Licensing Solution Library on the Technical Resources from Oracle site.
Identify Source and Target Release Levels
You export the solution package from the source environment, and you import it on the target environment. Both the source and the target environments must be on exactly the same release and patch level for the exported form to function as expected on the target environment. Before you begin the process of exporting a form to a target environment, ensure that the release level of both environments match.
To identify environment release level:
-
Navigate to the Fusion Setup Manager: .
-
Click the profile icon to display the Settings and Actions drop-down list.
-
Click About This Application.
This example illustrates how to determine the release level of an environment.
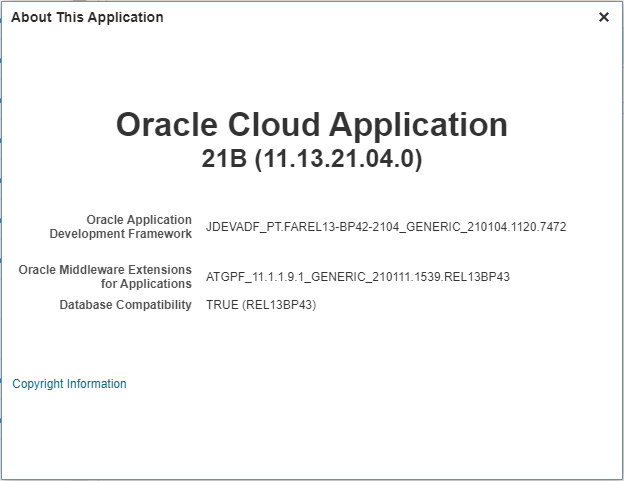
Prepare the Form Layout for Export
In this task, you verify the form layout and build the export solution package.
-
Open the form layout in the Intake Form Designer.
-
Select .
The Build Export Package status window enables you to view the status and which items are being prepared for export.
Export a Form Design Solution Package
Once the layout has been verified and the solution package has been created, you can export the intake form. The export process runs as a standard Oracle Enterprise Scheduler Service (ESS) job.
-
Select .
-
On the Export Solution Package page, use these fields on the Parameters tab to select the form design.
Page Element
Description
Package Type
Select the offering to which the intake form belongs, such as Permits, Planning and Zoning, or Issue Subtype (Code Enforcement).
Permit Type
Planning and Zoning Application Type
Issue Subtype
Select the intake form design.
Depending on the offering, this field assumes a different label. For example, if you are exporting a form design from the Permits offering, the label is Permit Type.
Package Title
Enter a name for the export solution package. The name of the of the solution page will be your entered name with the process ID appended. For example, YourPermit_87561.
If no name is provided, the process generates a name based on the transaction type ID and process ID, such as SP_LNP1YourPermit_c_87561.
-
Use the standard ESS job settings on the Schedule and Notification tabs if needed.
-
Click Submit.
-
Click the Process Monitor link and locate the row in the grid for your process ID, and monitor its progress.
-
When the process completes, click the View More Details link for the export process.
-
On the Process Details page, use the Log and Output grid to view the log for your process and to access the solution package ZIP file from the Output row.
-
Download the solution package ZIP file to a local folder.
Process Details page showing the generated solution package in the Output row.
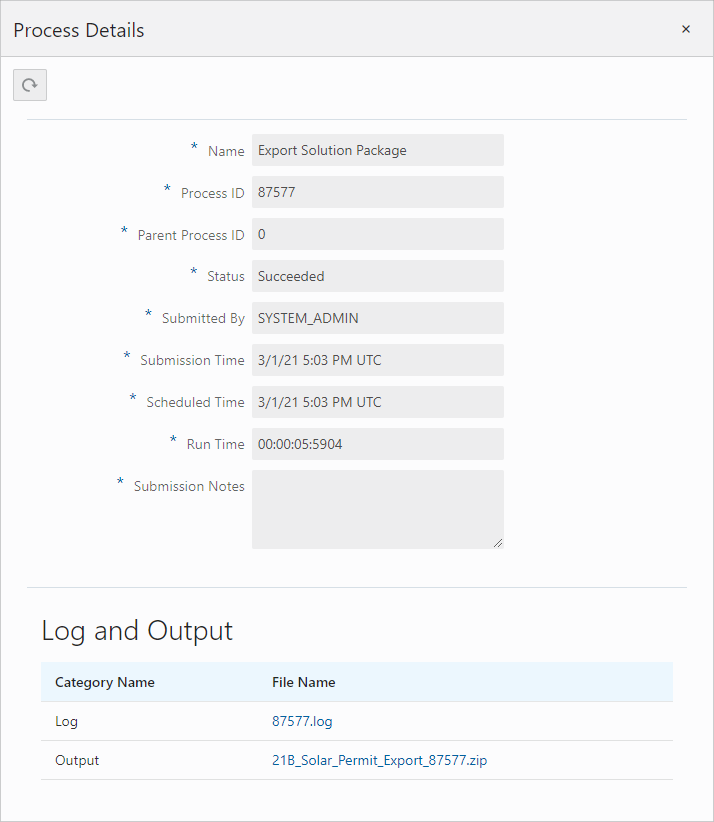
Import a Form Design Solution Package
-
Select .
-
On the Import Solution Package, on the Parameters tab click Browse for the Solution Package field and navigate to your downloaded solution package ZIP file.
-
Use the standard ESS job settings on the Schedule and Notification tabs if needed.
-
Click Upload to bring the solution package into the target system.
-
Click Submit to start the ESS job to unpack the solution package and apply the definitions and metadata to the target environment.
-
Use the Process Monitor to monitor the progress of the import process.
-
Navigate to the Transaction Type page (or Issue Subtype page) and open the imported object.
-
Click Design Form.
Note: Until you click Design Form, the intake form import is not complete. This step must be completed to set up essential pieces of the form, such as the REST endpoint, the object security, the layout, and so on.
Considerations
-
You can export and import forms multiple times. In the case of subsequent imports, only the changed data gets imported.
-
If the import process encounters an error and stops, when you start the process again it begins where it ended in the previous import attempt.
-
Intake forms in both draft and published states can be exported. If the form design is in draft status then the sandbox and the layout will be exported, and if the form design has been published, then the published version of the layout is exported as well.
-
If the form is in a published state on the source environment, it will be imported into the target environment as a draft intake form in a sandbox. Test the form in the sandbox to confirm that the imported form has not affected any other intake forms in the environment. The form needs to be published, just like any other draft form, before it's available outside the sandbox.
-
Upgrading your Solution Package contents will support the use of the exported packages on future releases. One way to upgrade your packages is to import them to an upgradeable environment prior to upgrade and extract them after the upgrade. Plan your exports and upgrades accordingly.
-
When importing a solution package, the different components of an intake form are processed and saved separately. If one or more of the components fails to be saved, there is no rollback or cancellation of the import process. All components that were successfully processed remain, while those that weren't successfully processed will be missing after the import process completes. For example, an intake form design can be imported and processed successfully but the underlying transaction record type import may fail. In this case, if you manually create a record type with the same name as the record type that failed to import, the successfully imported form design will use that record type automatically.