Submitting Inspection Results
In the Oracle Inspector web application on a mobile device, you can submit inspection results to complete assigned inspections one at a time through the inspection or submit results for several inspections at once by selecting inspections on the Inspection Tasks page.
Whether you complete an individual inspection by accessing the Inspection Result page from the inspection overview detail panel or you provide results in a batch that you select on the Inspection Tasks page, the information needed to complete the inspections is the same. Here's how to provide and submit the inspection results:
-
Review calculated inspection results or provide an overall inspection result for an individual inspection or several selected inspections.
-
Indicate whether a fee should be assessed for the inspection or inspections.
-
Capture the inspector, contractor, and property owner signatures.
-
Add inspection comments and support documents as attachments.
-
Submit the inspection or inspections.
Your agency determines whether comments are required in the agency-level permit and business license options during the implementation of Oracle Permitting and Licensing. Comments can be optional, required for all results and cancellations, or required for failed results and cancellations.
Your agency decides which signatures are required for each inspection type.
Your agency can also configure the system to send out notifications when an inspection is complete or the final inspection has passed. For more information, see "Sending Notifications" in this topic.
This example illustrates the Inspection Result page for resulting an individual inspection, containing the fields described in the surrounding text.
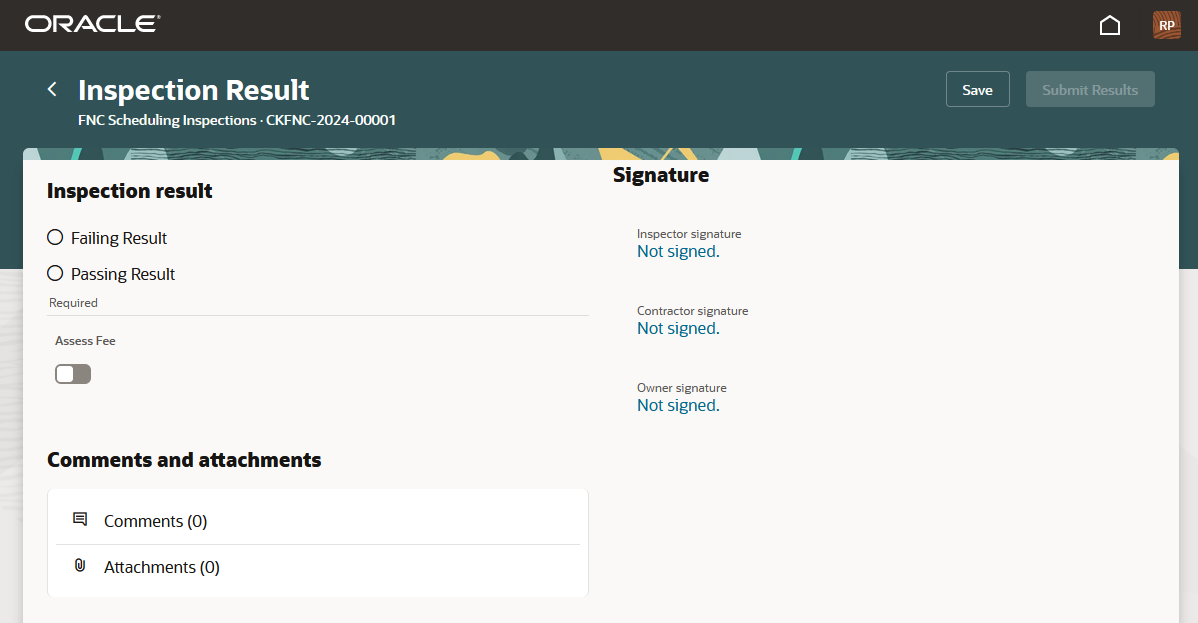
Let's take a look at the information used to result inspections:
|
Page Element |
Description |
|---|---|
|
Inspection result section |
Click the radio button for the desired inspection result. The options available depend on agency setup. Depending on the method used to calculate the results, the system may automatically calculate the final result based on checklist results or you can select a passing or failing result. Click Clear to deselect any selected options. |
|
Assess Fee |
Turn on the Assess Fee switch to indicate that a fee should be assessed. If fee assessment is configured by your agency and this switch is turned on, the system calculates the fee and charges it back to the applicant when you submit the inspection. For more information, see the "Assessing Fees" section in this topic. |
|
Comments and attachments section |
Click the respective buttons to add comments or attachments. |
|
Signature section |
Click the Not signed link to add an inspector, contractor, or owner signature. Signatures might be marked as required. Click Save to submit the signature. You must also add the names of contractors and property owners when adding their signatures. To see submitted signatures, click the name link in the signature section or Signature panel in the inspection details; the date and time appear for each submitted signature. If all of the signatures are set up by the agency as not required, this section isn't available. |
You can save your work when you make updates and submit the results using these buttons:
|
Page Element |
Description |
|---|---|
|
Save |
Click the save button on the Inspection Result page to save any updates before submitting the results. |
|
Submit Results |
Click to submit the entered inspection results, comments, attachments, and signatures. Note: Inspectors can’t submit a completed
inspection if required comments or signatures are missing. You must also complete
all checklists and resolve any application conditions that affect the
inspection.
|
Completing Multiple Inspection Tasks
Inspectors and inspector supervisors can provide results for several inspections at once selected from a central location in the Oracle Inspector web application on a mobile device without first navigating to the inspection overview panel then to the Inspection Result page for each inspection.
This example illustrates the Result Inspections page for resulting multiple inspections, containing the fields described in the surrounding text.
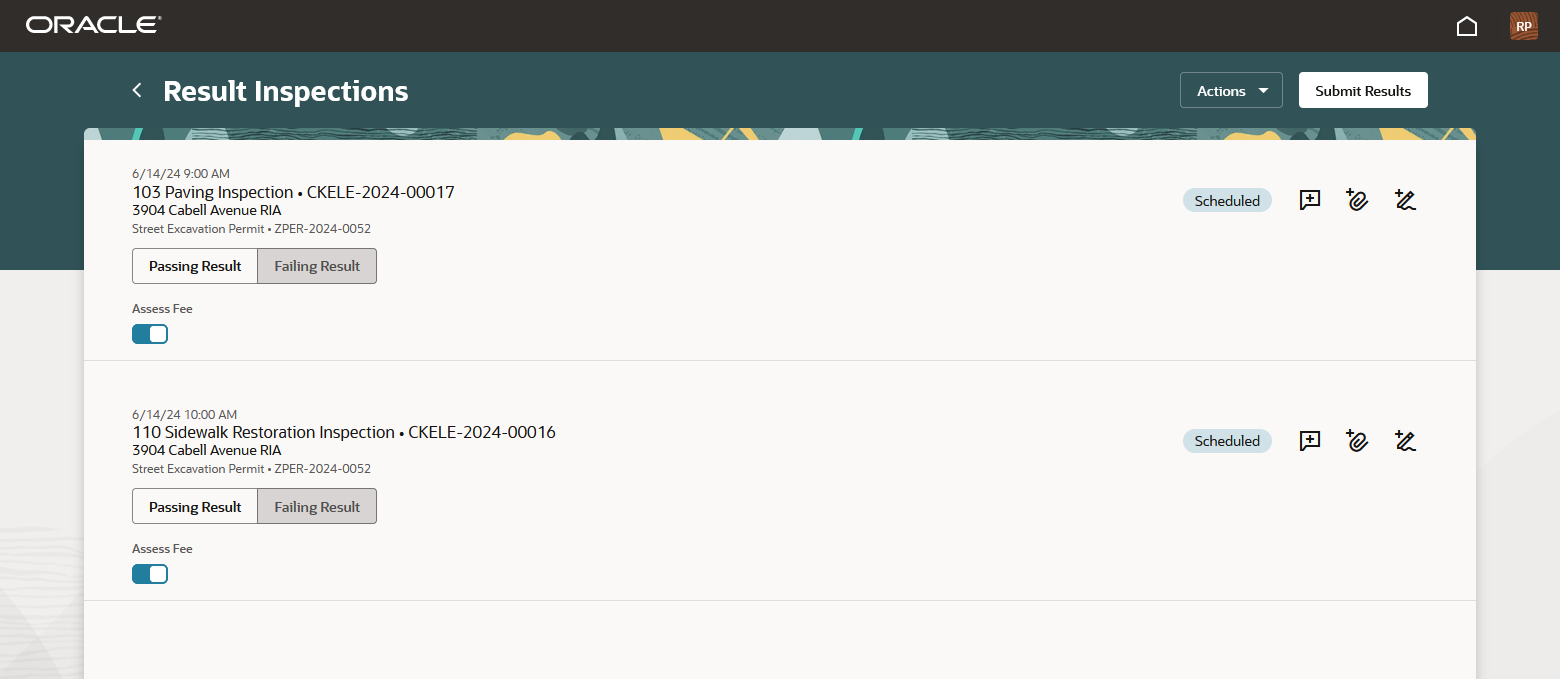
Here's how to provide results for inspections in a batch:
-
On the Inspection Tasks page, click the Result Multiple button.
-
Select the check boxes for the inspections that you want to provide results for. The number of selected inspections is displayed.
You can only provide results for inspections that are assigned to you or you have the appropriate permissions. The inspections must also meet the requirements listed here:
-
The inspection status isn't completed or canceled.
-
The inspection checklists already have results, if they have checklists.
-
The applications don’t have conditions like Prevent Inspection Result or Prevent Final Inspection applied to them.
-
Prerequisite inspections, if any, are already complete with passing or corrected results.
-
For final inspections, all other required inspections are complete with passing or corrected results.
If an inspection doesn't meet all of these requirements, you can't select it.
-
-
Click Result Inspections.
-
View the inspections you've selected on the Result Inspections page. Here you have a choice:
-
You can complete the result for each inspection on the Result Inspections page directly without going into each individual inspection. In this case, you can provide a different result for each inspection. You can also provide comments, attachments, and signatures, and turn on the assess fee option.
-
You can apply the same result and assess fee option to all of the selected inspections at one time by clicking .
Select the results that you want to apply to all of the inspections on the Result all inspections drawer.
Note: The Oracle Inspector web application featuring the Redwood Experience doesn't currently support applying the inspector signature to all of the inspections in the batch. For information about using the previous offering of the Oracle Inspector mobile application, see the Oracle Help Center documentation for release 24A.
Provide the information on the inspection result pages as described here:
Page Element
Description
Result
Depending on the method used to calculate the results, the system may automatically calculate the final result based on checklist results or you can select a passing or failing result.
On the Result all inspections drawer, you can select a passing or failing result that is applied to all of the inspections on the Result Inspections page. This option overwrites any existing results that have been calculated, but won't override the system-calculated result for inspections using the scoring method.
Assess Fee
Turn on the Assess Fee switch to indicate that a fee should be assessed. If fee assessment is configured by your agency, the system calculates the fee and charges it back to the applicant when you submit the inspection. For more information, see the "Assessing Fees" section in this topic.
The switch on the Result all inspections drawer applies fee assessment to all of the inspections on the Result Inspections page.

Click the Add Signatures pen icon with the plus sign on the Result Inspections page to enter Inspector, Contractor, or Property Owner signatures. Click the Not signed link to open the Signature drawer and sign. You must also add the names of contractors and property owners when they add their signatures.
Click the Show Signatures signature icon to show the added signatures.

Click the Add Comments conversation bubble icon with the plus sign to enter comments. Click the same icon without the plus sign on it to show the added comments. Note that you can't add comments on the Result all inspections drawer.

Click the Add Attachments paperclip icon twith the plus sign to add attachments. Click the same icon without the plus sign on it to show the added attachments. Note that you can't add attachments on the Result all inspections drawer.
-
-
On the Result all inspections drawer, click Apply to All to apply your selections to the inspections in the batch.
-
On the Result Inspections page, click Submit Results. You must submit the results and selections to complete the inspection.
Note: You can’t submit completed inspections if required comments or signatures are missing.
Assessing Fees
Your agency may enable you to indicate that a fee should be assessed based on the inspection results for a specific inspection type. If fee assessment is configured by your agency and you turn on the Assess Fee switch, the system calculates the fee and charges it back to the applicant when you submit the inspection. For example, if you fail a plumbing inspection and a reinspection is required, you may want a fee to be assessed for that inspection.
Your agency must set up the inspection type and Business Rules Framework to automatically assess fees. For more information, see Setting Up Inspection Types and Setting Up Add Fee Actions.
Sending Notifications
Your agency can configure communications for inspection events to send notifications. Here are a few of the available events:
-
Permit Inspection Complete or Business License Inspection Complete
-
Permit Final Inspection Passed or Business License Final Inspection Passed
-
Permit Inspection Canceled or Business License Inspection Canceled
-
Permit Inspection ETA Updated or Business License Inspection ETA Updated
The inspections communication resources and events are also registered with the Business Rules Framework. For more information about the events available to be configured for sending notifications for permit and business license application inspections, see Delivered Communication Events.
The communication templates in the configuration determine who receives the notification, such as the inspector, agency staff, the applicant, or contacts with application access.
The Inspection Complete events generate a notification when the inspector completes an inspection and submits the inspection results or when inspections are updated from Scheduled to Completed status. The template for these events can include a variety of information, including an overview of the inspection status change and the result of the inspection, whether it passed or failed.
The Final Inspection Passed events generate a notification when you submit the final inspection for a permit or business license application with a passing result. The notification may go to the permit technician or other agency staff, applicant, or contacts with application access, depending on the communication template setup.
Your agency determines whether the notifications are sent by email or online notification when the user logs into the Oracle Permitting and Licensing service.