Using Inspection Checklists
An inspection can have one or more checklists that cover the scope of the codes and requirements. Depending on the permit or business license application requirements, an inspection may have checklists with one or more checklist items. You work through the checklists and provide inspection results on the checklist pages in the Oracle Inspector web application for mobile devices.
To access the checklists, click the link with the checklist name in the Checklists panel for the inspection. This panel is only available for inspections set up with one or more checklists. When you’re performing an inspection, you can do the following at the checklist level:
-
Work with checklist items.
-
Provide a result for the checklist.
-
Review or add checklist or checklist item attachments.
-
Review or add checklist or checklist item comments.
This example illustrates an inspection checklist page with checklist items, containing the field values described in the surrounding text.
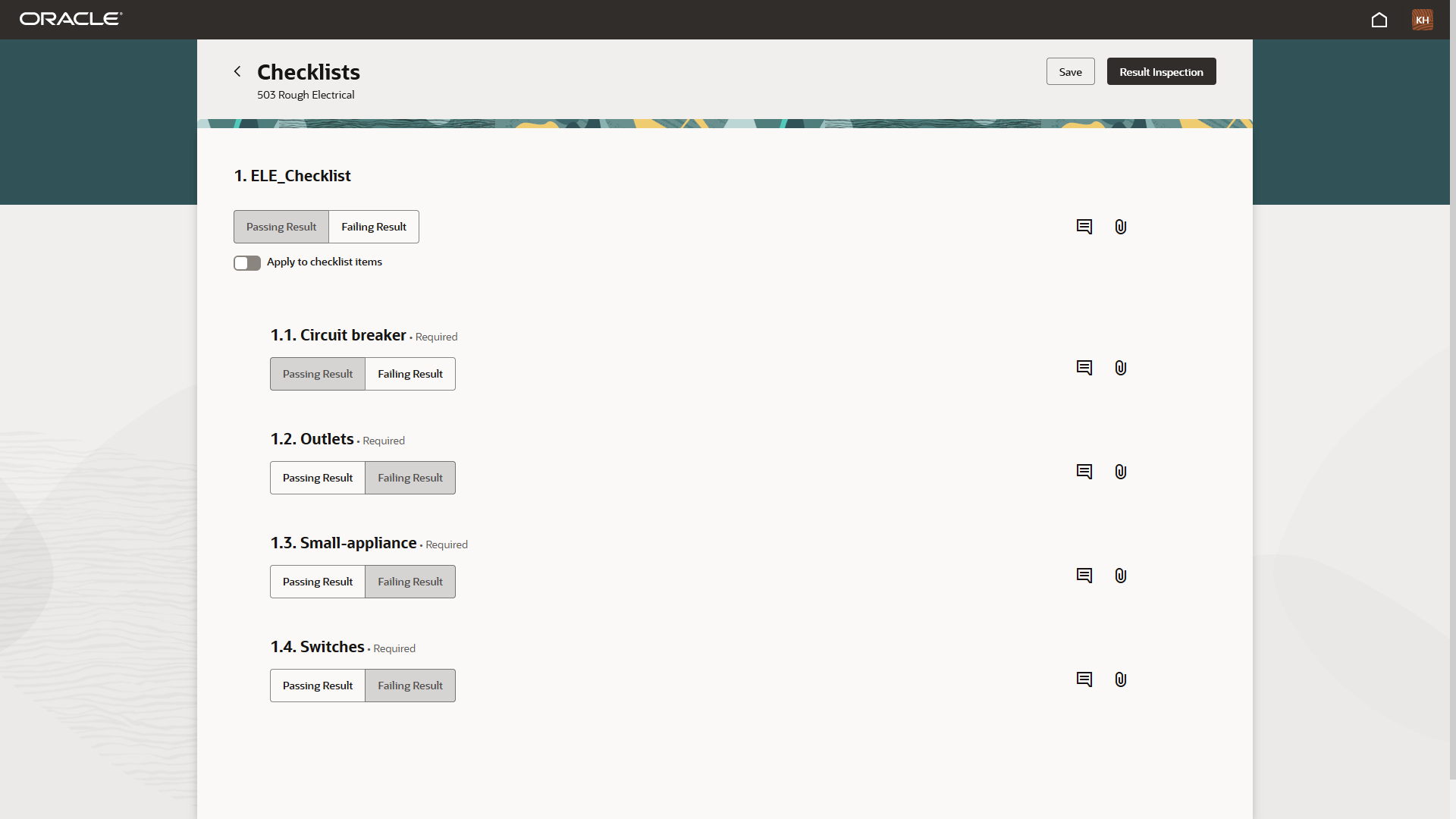
Checklist items if setup for the inspection appear as an indented list under the checklist. Here's how to work with the checklist and checklist items:
|
Page Element |
Description |
|---|---|
|
|
Click the Comments icon for a checklist or checklist item to open the Checklist Comments or Checklist Item Comments page, respectively. You can add and manage comments on the comments pages, depending on security. |
|
Click the Attachments icon for a checklist or checklist item to open the Checklist Attachments or Checklist Item Attachments page, respectively. You can add and manage attachments on the attachments pages, depending on security. |
|
|
Required |
Indicates that a checklist item is required. |
|
Checklist-level result buttons and Apply to checklist items switch |
Click the desired result button at the checklist level. Possible results are defined by the agency. For example, click the Passing Result or Failing Result button. Result buttons aren't available at the checklist level when the agency has set up scoring. Turn on the Apply to checklist items switch to apply the selection to all of the checklist items as well. You must complete the inspection checklists including required checklist items before you can submit the result for the overall inspection. |
|
Checklist item-level result buttons |
Click the desired result button at the checklist item level. You can click the button again to deselect the result. Possible results are defined by the agency. For example, click the Passing Result or Failing Result button. If scoring is set up, you'll see scoring results at the checklist level. You may also see Major Violation depending on agency setup for negative results. You must complete the inspection checklists including required checklist items before you can submit the result for the overall inspection. |
|
Save |
Click this button to save your work without submitting the inspection results. |
|
Result Inspection |
Click to open the Inspection Result page, where you can review and submit final results for the inspection you're working with. For more information, see Submitting Inspection Results. Caution: You can’t update the inspection result
on the checklist items, checklists, and inspection when a condition to prevent the
inspection result has been applied. You must resolve the issue first and when
necessary, reschedule the inspection. Before you can update the inspection result
on a final inspection all of the required inspections for the application must be
complete with a passing or completed result.
|