Choosing an Application Type
Your agency sets up application types for permit applications, planning applications, business license applications. Business license applications include consultations and contractor registration. Before starting an application, users must choose what type of application they need. The apply page provides multiple tools to help users choose the appropriate application type.
Working With the Apply Page
The 'What would you like to apply for?' page or the apply page offers these options for finding application types:
|
Option |
Description |
Available to Which Users |
|---|---|---|
|
Search |
Search for an application type by name. |
All |
|
Recent application types |
View a maximum of five application types for the applications that you most recently submitted. |
All |
|
Popular application types |
View a maximum of five application types that have been used most frequently in the last 30 days. |
Registered public users and agency staff |
|
Guide Recommendations |
Answer questions about your needs, and the guide provides recommendations regarding the necessary application types. |
Registered and anonymous public users |
This example illustrates the apply page for an anonymous public user. A How it
works banner at the top of the page has instructional text on how to use the
search and explore functions. Cards below display different application categories. The user
can also sort the items based on the category name. This page has a
Guide button for registered and anonymous public users. In this
example, the user has not yet started looking for an application type. 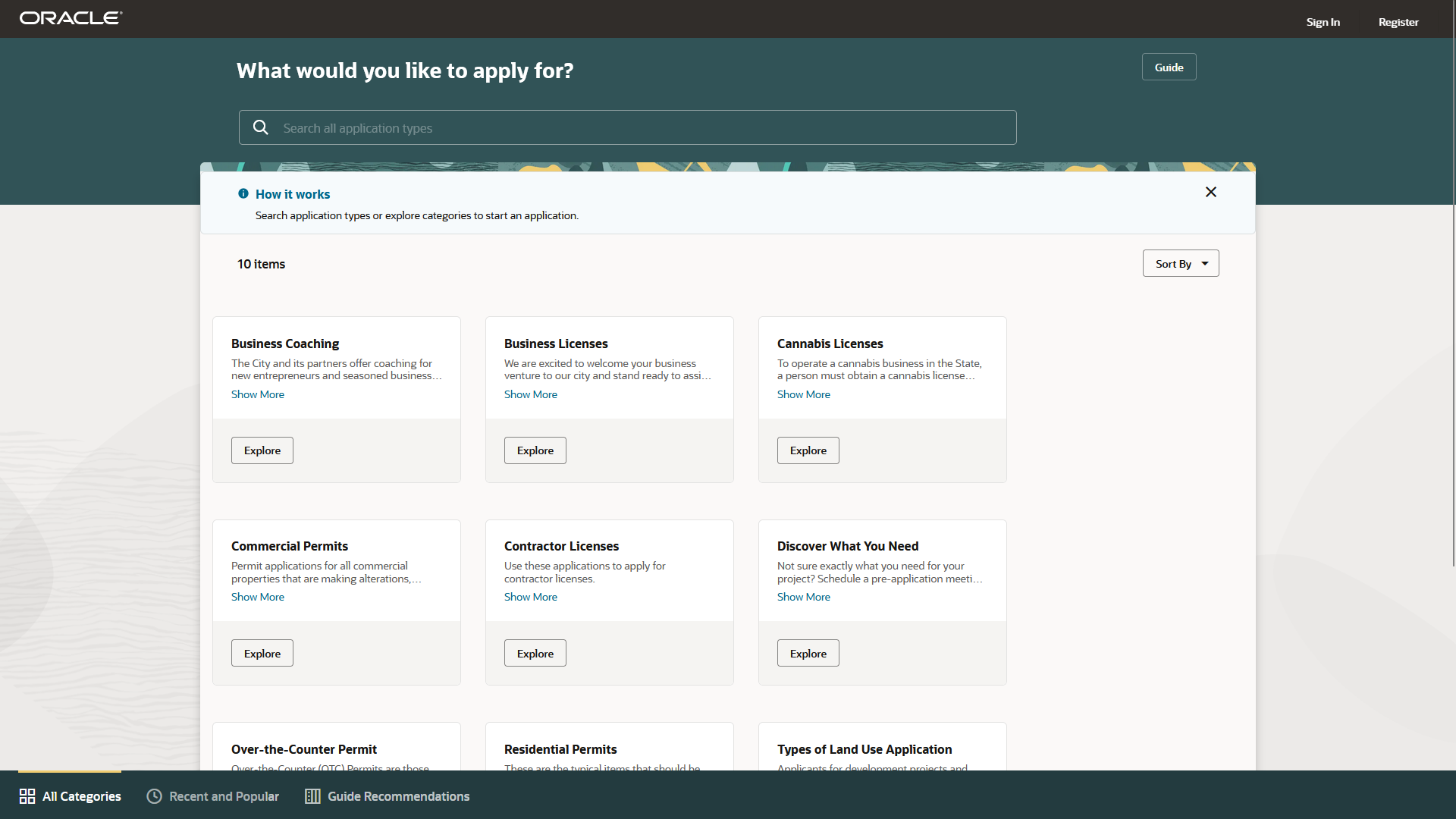
The descriptions of the categories and the application types come from the corresponding setup pages.
For additional information, click the Show More link that appears at the end of the description on the cards. A Category details drawer opens with more information. Use the Explore Applications button on the drawer or the Explore button on the tile to search for applications in the selected category of applications.
In this example, the user has selected an application from the Recent and Popular, and is
viewing its details on the Application details drawer. This application has the option for
estimating the fees before starting the application process.
For information about setting up the application type categories, see Setting Up Application Display Groups.
Accessing the Apply Page
Anonymous and registered public users can access the Apply page from the landing page by clicking the Apply tile. Anonymous users can explore application types, but they are prompted to sign in or register before actually starting an application.
Registered users and agency staff have these additional options:
-
On the landing page or agency springboard, select the Start an Application quick action in the I Want To field, then click the Go button.
-
On the Applications page, click the Apply button.
-
On the Explore Your City map (registered users) or the Main Map (agency staff), click the Apply button after selecting a parcel.
Searching for Application Types By Name
To search for an application type by name:
-
Click in the search field and enter the application type name, for example, permits.
You can sort the results on the basis of application type and description, using the Sort by button.
Note: When you are searching for Business Licenses applications, you have an option to apply for multiple applications at the same time.Click the application link to open an Application details drawer to view the application description. There is a Show More button which gives more details about the application.
If there is a fee associated with the application, you can also estimate the fees, even before starting the application process. Click the Estimate fees button, to launch the guided questionnaire in a new window to estimate the fees for the selected application.
-
To start an application, click the Apply button.
Searching for Popular and Recent Application Types
To search for popular and recent application types:
-
Click the Recent and Popular link.
-
Review the lists of popular and recently used application types.
Up to five application types each from the Recent and Popular categories are displayed. They can include a mix of business license, permit, and planning application types.
List
Description
Recent
Lists the application types (up to five) for the applications that the current user most recently submitted.
Popular
List the application types (up to five) that have been used most often in the last 30 days.Note: Anonymous public users do not see a list of popular application types.Click the application link to open an Application details drawer to view the application description. There is a Show More button which gives more details about the application.
If there is a fee associated with the application, you can also estimate the fees, even before starting the application process. Click the Estimate fees button, to launch the guided questionnaire to estimate the fees for the selected application.
-
To start an application, click Apply for the desired application type.
Using a Guided Questionnaire to Get Application Type Recommendations
To find application types using a guided questionnaire:
-
Click the Guide button to open the guided questionnaire.
This button appears only if the agency has configured an Oracle Intelligent Advisor policy for recommending application types.
-
Step through the questionnaire.
At the end of the questionnaire, the guide will recommend application types and provide an option to save the recommendations.
-
Optionally save the recommendations.
A registered user follows these steps to save the recommendations:
-
Enter a nickname for the recommendations in the Nickname field.
-
Click Save.
The recommendations are associated with the user account and can be retrieved from the Apply page.
An anonymous user follows these steps to save the recommendations:
-
Enter an email address in the Email ID field.
-
Enter a nickname for the recommendations in the Nickname field.
-
Click Save.
The system sends the user an email with an acknowledgement number that can be used to retrieve the recommendations from the Apply page.
-
Viewing Saved Recommendations from the Guided Questionnaire
Public users can view guided questionnaire recommendations that they save.
To view the recommendation that are already associated with a registered public user's account, the user follows these steps:
-
Sign in.
-
Click the Apply tile on the registered public user landing page.
-
Click Guide Recommendations link at the bottom of the page to open the Guide Recommendations page.
All previously saved recommendations are listed under their nicknames. You can collapse, expand or delete a section. Click the application link from the expanded view, to open the Application details drawer. Here, you have the buttons to estimate fees when applicable, and continue to apply.
Both registered and anonymous public users can retrieve recommendations that were saved during an anonymous session. To retrieve these recommendations, the user follows these steps:
-
Enter the Acknowledgement Number that was emailed to the user when the recommendations were saved.
-
Enter the Email that the user provided when saving the recommendations.
-
Click View Recommendations.