Enhancements to the Grow Page
Leverage the new enhancements in Grow to organize and present information better and improve the overall user experience. These enhancements include the following changes:
Preferences Side Panel
The button, Explore your career path, is now renamed to Know your role to accurately reflect the content of the page that appears. On this page, you’ll first see the job- or position-based details for your role. You’ll also see the career progression path (based on the job path) and see role-specific details for each career in that path.
The Careers of Interest link will take you to the new Career Development experience in Opportunity Marketplace, if you’ve enabled it using the profile option, ORA_HCM_OPP_MARKET_PLACE_CAREER_ROLES. For more information, refer to the 24D What’s New feature, Enhanced Career Role Details Page.
Grow Communicate Banner
A new banner appears on top of the Grow page to communicate any recent career development or upskilling campaigns that are configured by the HR Specialist or your leadership. These banners are configured using HCM Communicate for a specific audience. You’ll see the banner if you’re part of this audience.
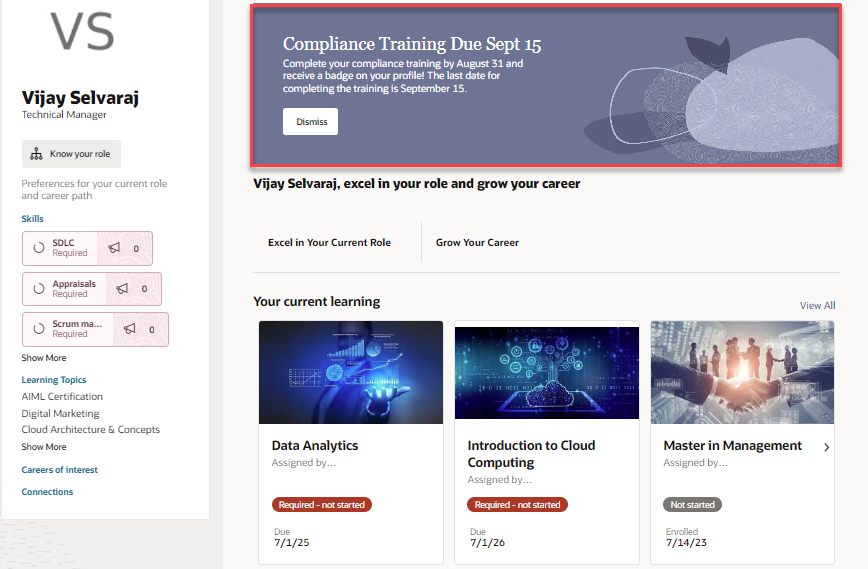
Banner Post on the Grow Page Header
Excel in Your Role Tab
The swim lanes on this tab have undergone the following changes:
- Suggested learning for you – This is now replaced with these two swim lanes:
- Skills assigned by your manager – Displays resources for skills that your manager has assigned to you to fill skill gaps. You’ll see one or more tabs depending on how many skills your manager has assigned. Each tab represents a skill, and the cards that appear below are the learning resources that can help you close the gap.
- Resources to meet job requirements – Displays learning resources to help fill gaps in skills and qualifications defined for your job or position profile by Human Resources. Each tab represents a skill or qualification where you have a gap, and the cards that appear below are the learning resources that can help you close the gap.
NOTE: The display of these two swim lanes is controlled by a profile option as explained in the section, Visibility of Swim Lanes.
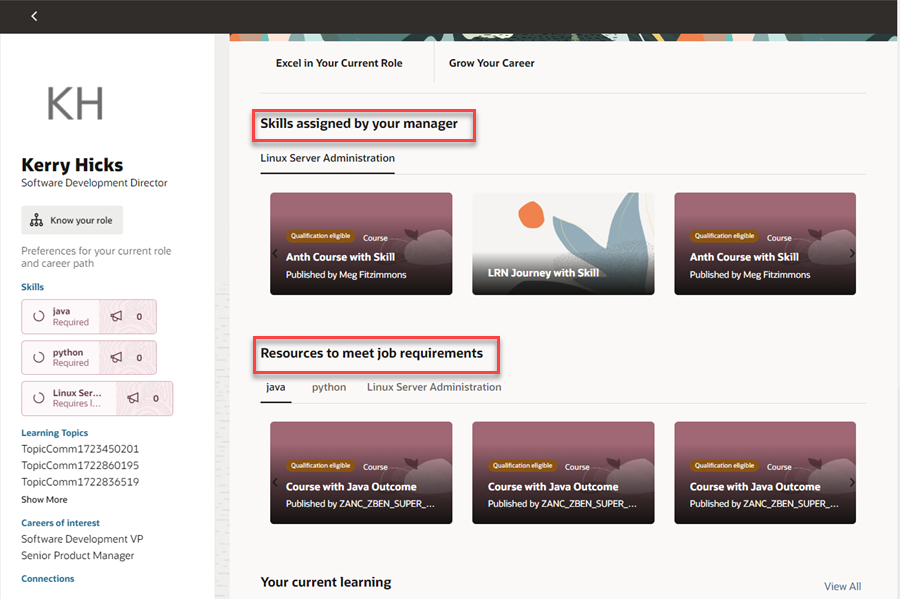
Manager-Assigned Skills and Organization-Defined Role Skills
- Current development journeys – This has been renamed to Your current development journeys.
- Development journeys that might interest you – This swim lane has been removed, since the journeys displayed in it were redundant with another swim lane.
- Your current learning – This swim lane has been moved down in the order, after Resources to meet job requirements.
- Suggested learning for your skills – This swim lane has been moved to the Grow Your Career tab and renamed to Skills you're developing to grow your career.
Grow Your Career Tab
The following swim lanes on this tab have undergone the following changes:
- Skills you're developing to grow your career - This appears first in the order, and it displays learning suggestions for one or more of these skills:
- Skills you’re interested in and have assigned to yourself
- Skills that aren't marked as required by your manager
- Skills that aren’t marked as required for your current role
- Suggested learning for your careers of interest – This is now replaced with separate swim lanes for each career role you’ve added as your favorites. These swim lanes now titled Skills and qualifications for the {CAREER_OF_INTEREST} role. For example, if you’re interested in the Security Engineer role, it’ll read as Skills and qualifications for the Security Engineer role. Learning suggestions displayed in these swim lanes help you fill skills or qualifications gaps to qualify for your favorite roles.
Expanded Cards
When you hover over a learning recommendation, it appears as an expanded card with additional information about the learning item, a Get Started button, and a more information icon.

Expanded Learning Cards
Visibility of Swim Lanes
You can hide or show the following swim lanes using the profile option, ORA_WLF_ENABLE_GROW_RECOMMENDATIONS.
| Tab | Swim Lane |
|---|---|
|
Excel in your current role |
Skills assigned by your manager |
|
Resources to meet job requirements |
|
|
Grow your career |
Skills and qualifications for the {CAREER_OF_INTEREST} role |
By default, this profile option is set to N. When you set it to Y, the above swim lanes appear when these conditions are met:
- Learning recommendations must be set up using the Recommendation Profiles application (available under My Client Groups).
- As an outcome of the above setup, there must be learning recommendations to display for the logged in user.
If the profile option is set to Y and there are no learning recommendations to display, the above swim lanes won’t appear. If the profile option is set to N and if data is set up for these swim lanes using the Scheduled Processes task, the previous swim lane titles will appear instead of the new titles:
- The Suggested learning for you swim lane will appear instead of the two new swim lanes: Skills assigned by your manager and Resources to meet job requirements.
- Suggested learning for your careers of interest will appear instead of Skills and qualifications for the {CAREER_OF_INTEREST} role.
All other swim lanes will continue to appear if they have data to display. They aren’t controlled by this profile option.
These features simplify and streamline the organization of information, thereby enhancing the usability of the Grow page.
Steps to Enable
Here’s how you can enable a banner on the Grow page using HCM Communicate:
- Create a filtered list that defines the target audience that can view the banner in Grow. Select the object as Workers and subscriber as HCM Communicate. For more information on creating a filtered list, see the topic, Create Filtered Lists.
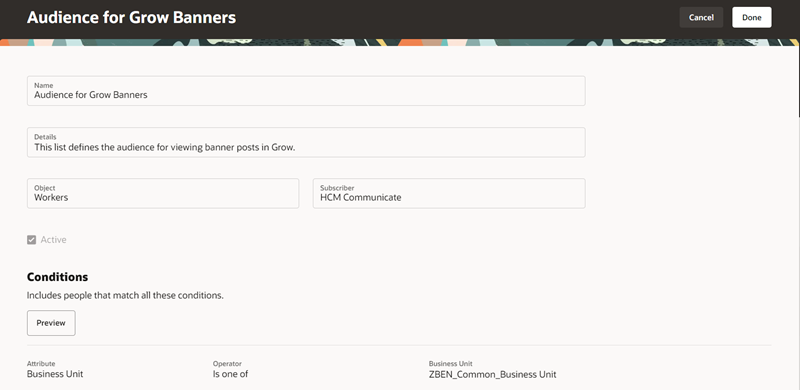
Define the audience for a Grow post
- In the Campaigns app (available as part of HCM Communicate in My Client Groups > Show More), create a banner post for Grow.
- Define the audience by selecting the filtered list that you created.
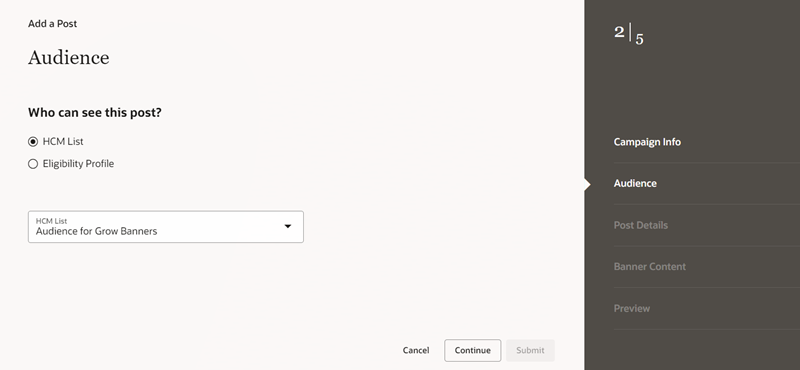
Select the filtered list as your target audience
- Define the details of the banner and select the destination as Grow.
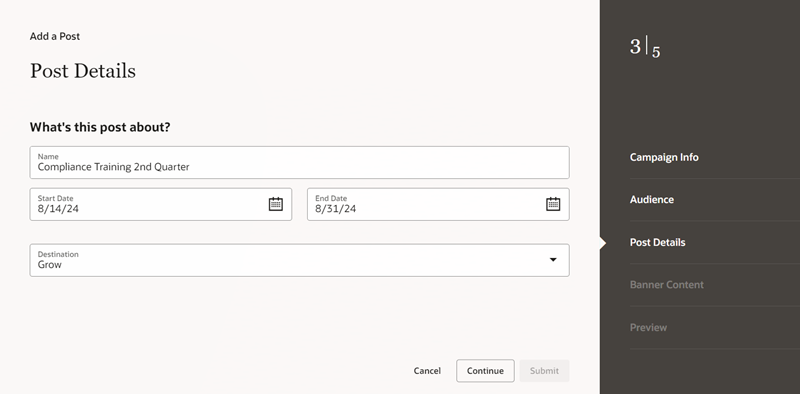
Enter the post details
- Create the banner title and message that’ll be displayed on the Grow page. Select a dismiss action to appear on the banner or add a custom URL to help users navigate to an external page or application.
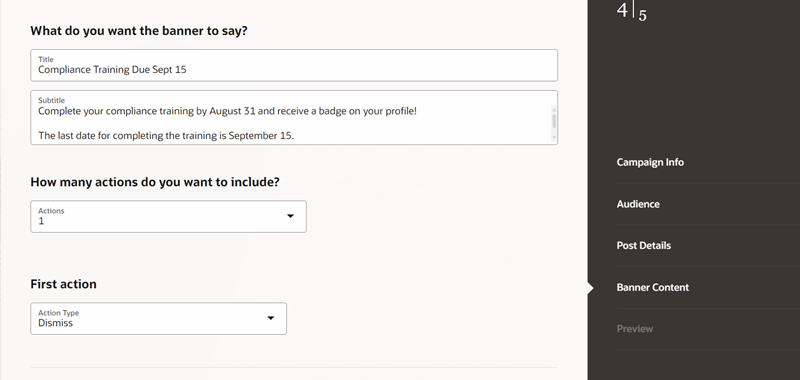
Create the banner content
- Preview the banner message and click Submit to activate it.
NOTE: Ensure that the Publish Communicate Posts scheduled process is run for the banner to appear on the Grow page.
Key Resources
For more information on creating a banner post, see the topic Create a Post Communication Campaign.