Ability to Save Transactions in Redwood Employment Processes
You can save your transaction using the Save button in these Redwood processes.
-
Add Assignment
-
Add Contingent Worker
-
Add Pending Worker
-
Change Assignment
-
Correct Employment
-
Create Work Relationship
-
Termination
-
Work Relationship
For example, you’re changing an assignment for a worker and you have already provided half of the required info. If you need to switch to another task, you can save your work and resume later where you left off.
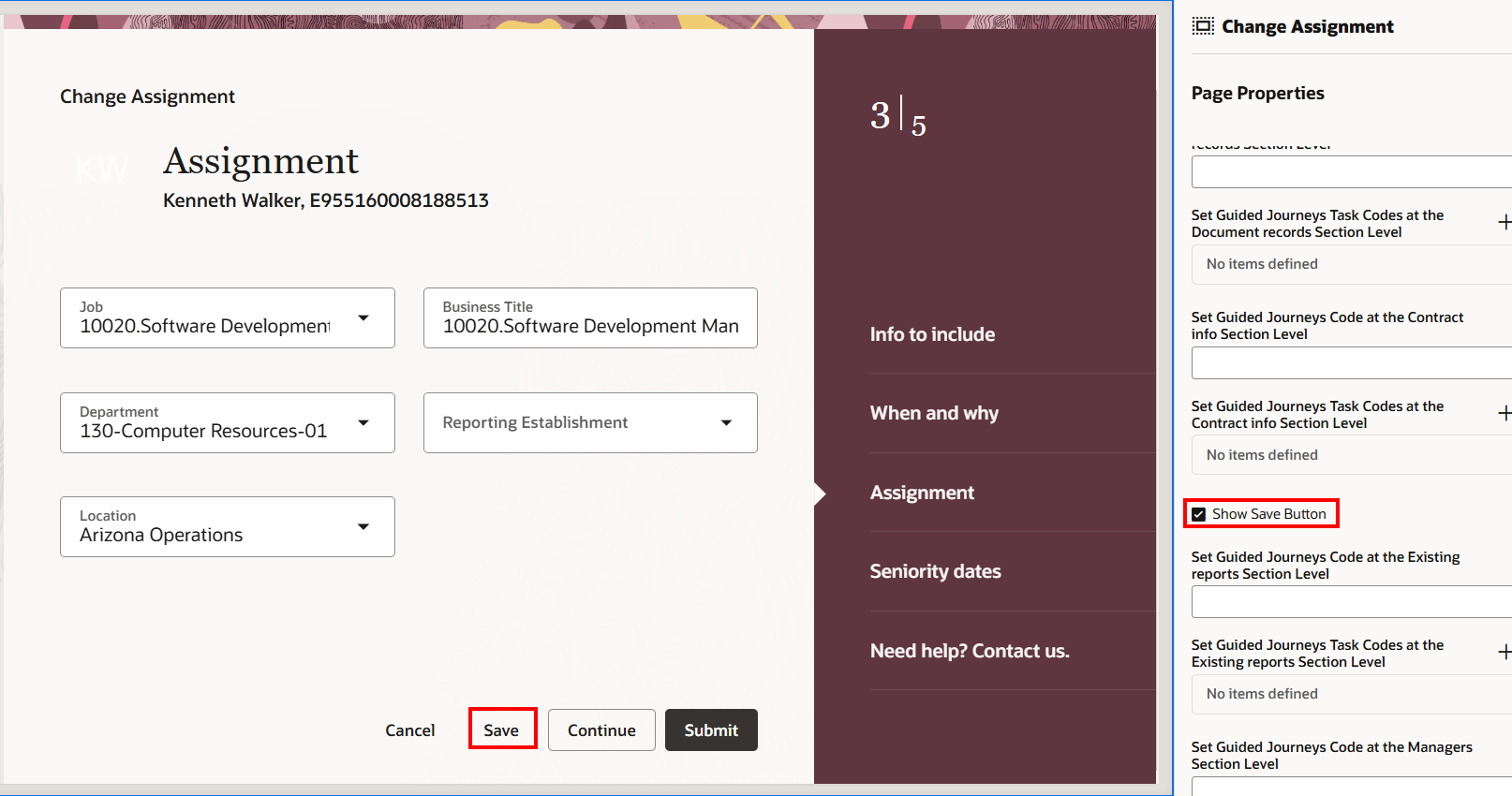
Show Save Button page property in Business Rules to enable Save button
After saving a transaction, you can resume the transaction or discard a transaction and start afresh.
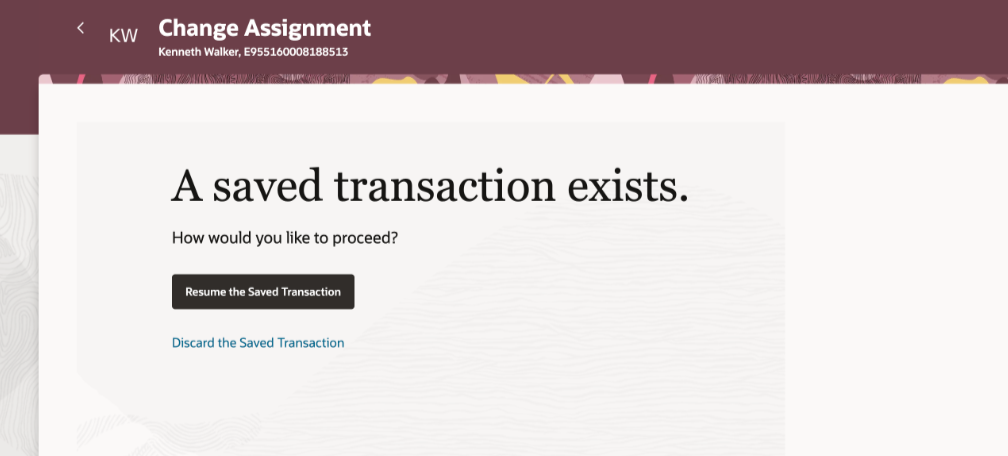
Resume a saved transaction
You can save partially completed transactions and resume them later.
Steps to Enable
Let's look at the steps to display the Save button in the Redwood Change Assignment process as an example.
-
Navigate to the Redwood Change Assignment > When and why step.
-
Select the Edit Page in Visual Builder Studio task in the Settings and Actions menu.
-
Navigate to the Page Properties section.
-
Locate the Show Save Button property and select the check box to display the button.
You need to repeat the same steps for other processes as well.
Tips And Considerations
-
If the Save button is enabled, it's enabled for all steps in the process even if you revisit some sections where Save wasn't enabled initially.
-
On revisiting the When and why step, on changing any attribute which results in disabling of the Submit button, then the Save button is also hidden.
-
For Change Assignment, the Save button is enabled for the first time in the Assignment step.
-
For Add Pending Worker, Add Contingent Worker, and Create Work Relationship processes, the Save button is enabled for the first time after the When and why step.
-
For Add Pending Worker and Add Contingent Worker processes, you need to visit the Assignment step. If you continue without visiting this section, then an error is displayed when you resume the transaction.
Key Resources
For more information, refer to these resources on the Oracle Help Center.
For a listing of all profile options for the recreated pages across applications, see the following document in My Oracle Support:
- HCM Redwood Pages with Profile Options – MOS Document - 2922407.1