View Item Shortages and Remedy Warehouse Stocking and Replenishment Issues
Shortages and stockouts of critical items can wreak havoc on your organization, resulting in decreased operational efficiency, reduced customer satisfaction, and increased employee stress. If a shortage or stockout does happen, viewing relevant information on why it happened is critical so you can make a data-driven change to get operations back on track and prevent future occurrences. In order to do this efficiently and effectively before too much damage is done, that information needs to be readily available and easy to access.
Now, you can see critical item stockouts and shortages across your organization with relevant demand and supply information to give you key insights into the root cause of the issue. Then, you can take immediate action to request additional supply, move material to the specific location having an issue, or adjust your min-max or PAR levels right from the page. You can also drill into additional details to see the specific supply and demand that may be causing the issue if you need to investigate further.
You can access the Item Shortages page from the Inventory Management work area. The Item Shortages task is available from the Inventory category. Alternatively, you can navigate to the page by selecting the Inventory Item Shortages task from the quick actions.
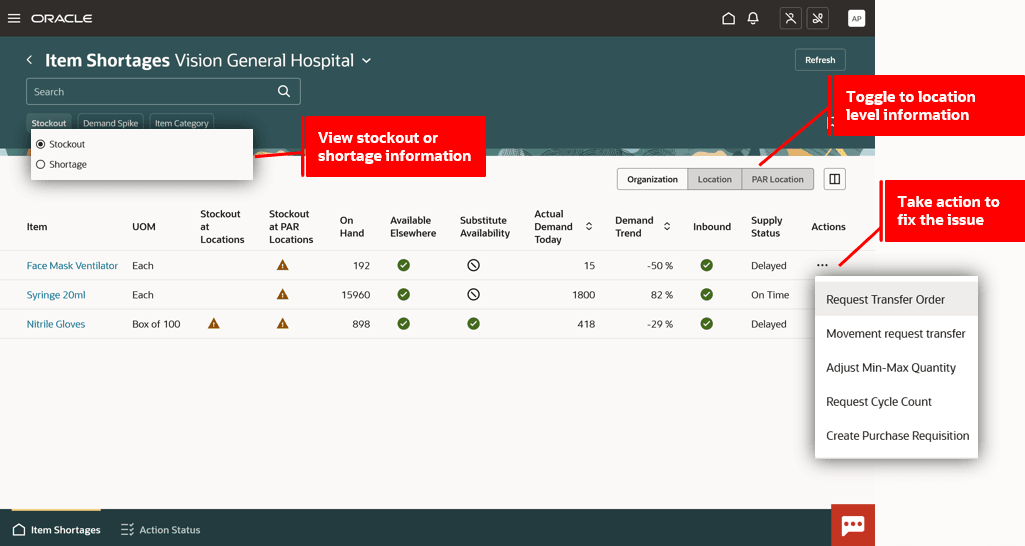
Item Shortages Summary Page
- Once you open the page, you can see the item stockouts for the selected organization. You can switch the view to see item shortages for the selected organization.
- The page shows a list of items with stockout or shortage issues.
NOTE: Use the Configure Item Shortage Parameters setup task to set up the default item category and list of item categories for which you want to monitor the stockout and shortage issues. This step is required, and you can't view the items on this page if they aren't assigned to an item category set up in the Configure Item Shortage Parameters setup task.
- The page shows whether the shortage or stockout is at a subinventory or a subinventory that's PAR enabled.
- You can switch to the Location toggle to view shortage or stockout information at a subinventory level.
- You can switch to the PAR Location toggle to view shortage or stockout information at a PAR-enabled subinventory and locator level.
NOTE: To show shortage or stockout at the subinventory or locator level, you must set up the subinventory or locator and item association using the Configure Subinventories setup task.
- The page also shows other information, such as an item's on-hand availability, demand, and supply status, which gives key insights into the root cause of the issue and available options.
- You can take the following actions from this page to remedy your stockout or shortage issues.
- Create transfer order
- Create movement request transfer
- Adjust min-max quantity
- Adjust PAR level
- Request cycle count
- Create purchase requisition
Stockout Definition
| Subinventory and Locator Set Up | Criteria |
|---|---|
|
Quantity Tracked = Yes PAR location = No |
|
|
Quantity Tracked = Yes PAR location = Yes |
|
|
Quantity Tracked = No PAR location = Yes Replenishment Count Method: Count Replenishment Count Type: On-Hand Quantity |
When the on-hand quantity in the latest PAR count is 0, the item will be listed as stocked out and removed once the location is replenished. |
|
Quantity Tracked = No PAR location = Yes Replenishment Count Method: Count Replenishment Count Type: Order PAR |
When the PAR count is created for the item in a location, the item will be listed as stocked out and removed once the location is replenished. |
|
Quantity Tracked = No PAR location = Yes Replenishment Count Method: Count or Request Replenishment Count Type: Order Quantity |
When the order quantity is the same or more than the PAR level in the latest PAR count, the item will be listed as stocked out and removed once the location is replenished. |
|
Quantity Tracked = No PAR location = Yes Replenishment Count Method: Two Bin Replenishment Count Type: Order PAR |
When the second bin is counted as depleted, and the replenishment for the first isn't completed, then the item will be listed as stocked out. |
Shortage
An item will be listed as a shortage when the following criteria are met:
- The available quantity of an item at the organization level is less than a user-defined percentage of the minimum quantity defined at the item level. The minimum quantity is defined in the Min-Max Quantity section of the item planning attribute. When the minimum quantity isn't defined, the item will be listed as a shortage when the available quantity becomes zero.
- The available quantity of an item at the subinventory level is less than a user-defined percentage of the minimum quantity defined at the subinventory level.
- For a PAR-enabled subinventory, the available quantity of an item at the subinventory level is less than a user-defined percentage of the PAR level defined at the subinventory level.
- For a PAR-enabled locator, the available quantity of an item at the locator level is less than a user-defined percentage of the PAR level defined at the locator level.
NOTE: Use the Configure Item Shortage Parameters setup task to set up the percentage under the Shortage Threshold section. When the default percentage isn't defined, the system uses 0 for the shortage calculation. Any item whose availability falls below the minimum or PAR level will be listed as a shortage.
Clicking an item on the summary page takes you to a detail page with more insights about the item.
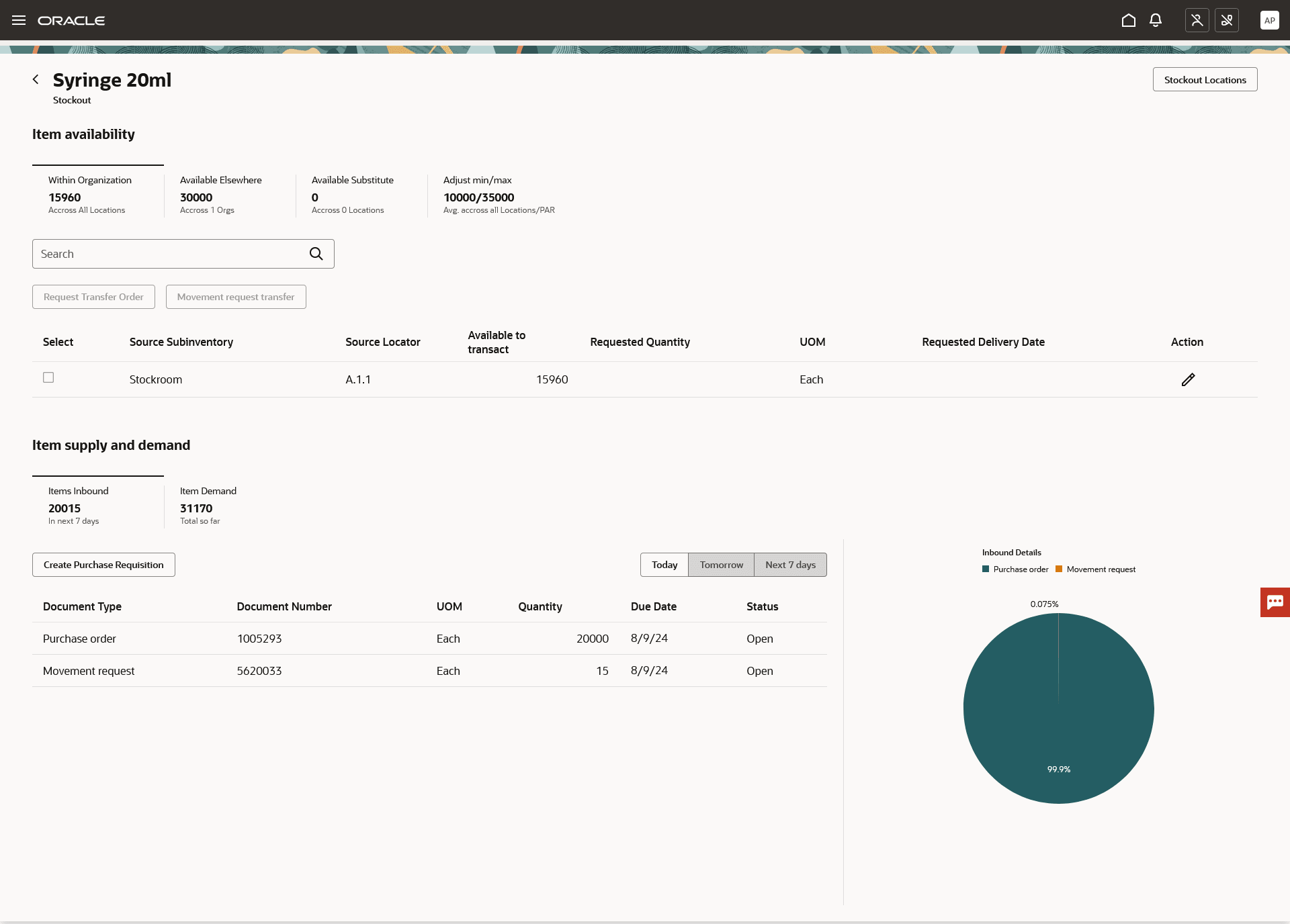
Item Shortage Detail Page
Stockout and Shortage Locations: You can view the list of all stockout and shortage locations for the item.
Item Availability Within Organization: This section shows the subinventory and locator where the item is available to transact within the organization. You can create transfer orders or movement requests to transfer quantities to your stockout or shortage location.
Item Availability Elsewhere: This section shows the other organizations where the item is available to transact. You can create transfer orders to transfer quantities to your stockout or shortage location.
Substitute Item Availability: This section shows the subinventory and locator where the substitute item is available to transact within the organization. You can create transfer orders or movement requests to transfer quantities to your stockout or shortage location.
Min-Max Quantity: This section shows the subinventory and locator for which the item is associated. You can adjust the minimum and maximum quantities, adjust the PAR level, and request a cycle count.
Supply: This section shows all the open supplies for the item with a due date that's the same or before a cutoff date. You can select today, tomorrow, or seven days from today as the cutoff date. You can create purchase requisitions to replenish your stockout or shortage location.
Demand: The section shows all the open demand for the item with the requested date that's the same or before a cutoff date. You can select today, tomorrow, or seven days from today as the cutoff date.
Configure Item Shortage Parameters
Use the Item Shortage Parameters page to set up defaults and rules used by the Item Shortages page. You can access the Item Shortage Parameters page by selecting the Configure Item Shortage Parameters task from the Setup and Maintenance work area.
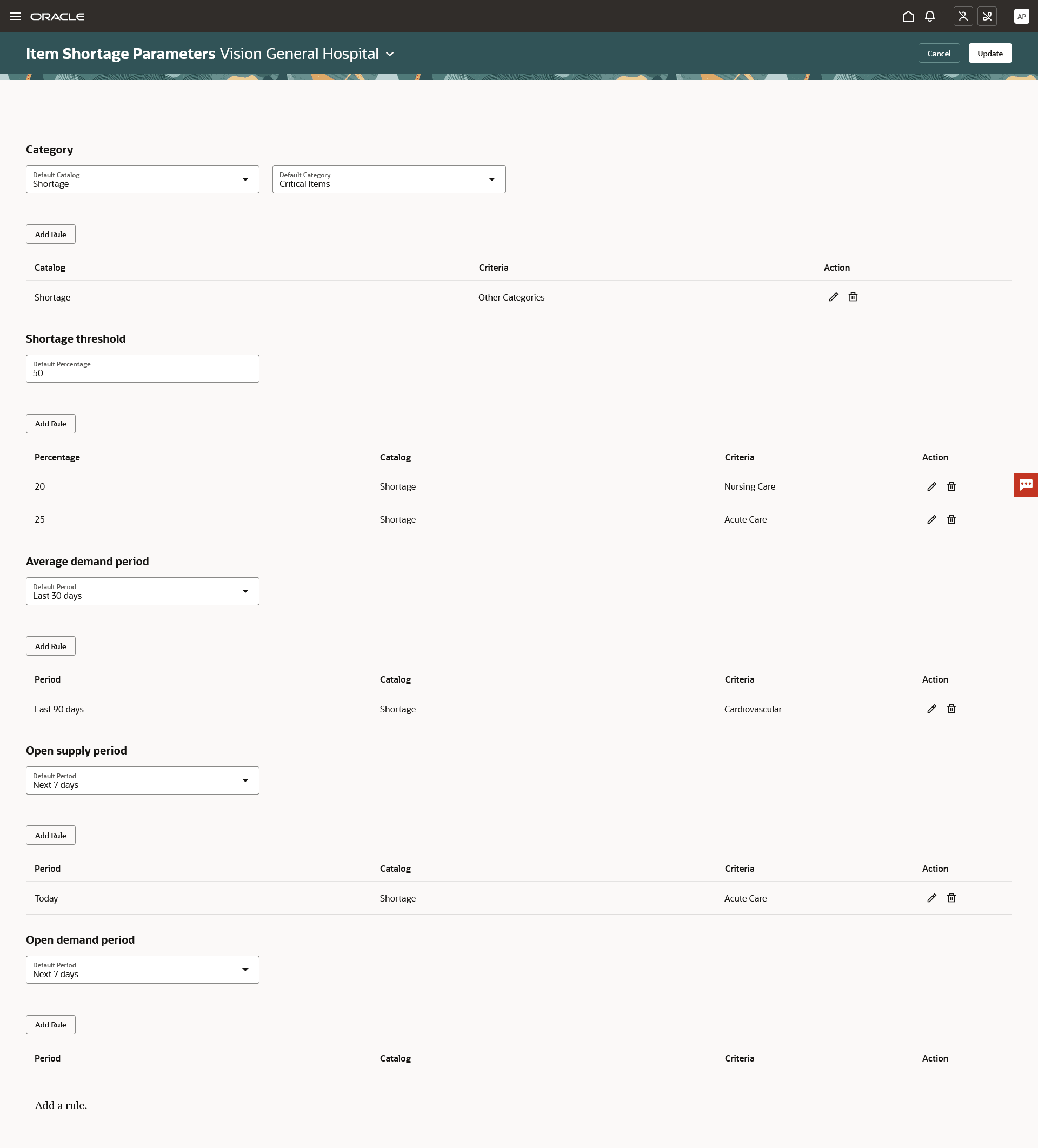
Item Shortage Parameters
Category: Use this section to set the default item category for the Item Shortages page. You can also add a rule to include more item categories for which you want to monitor item stockouts and shortages. The categories added to the rule will appear as options in the Item Category filter chip on the Item Shortage pages.
To add a rule:
- Click the Add Rule button.
- Select a Catalog.
- Click Criteria.
- Enter the Rule Name and Description.
- Enter the category names in the rule. Currently, only the Is operator is supported.
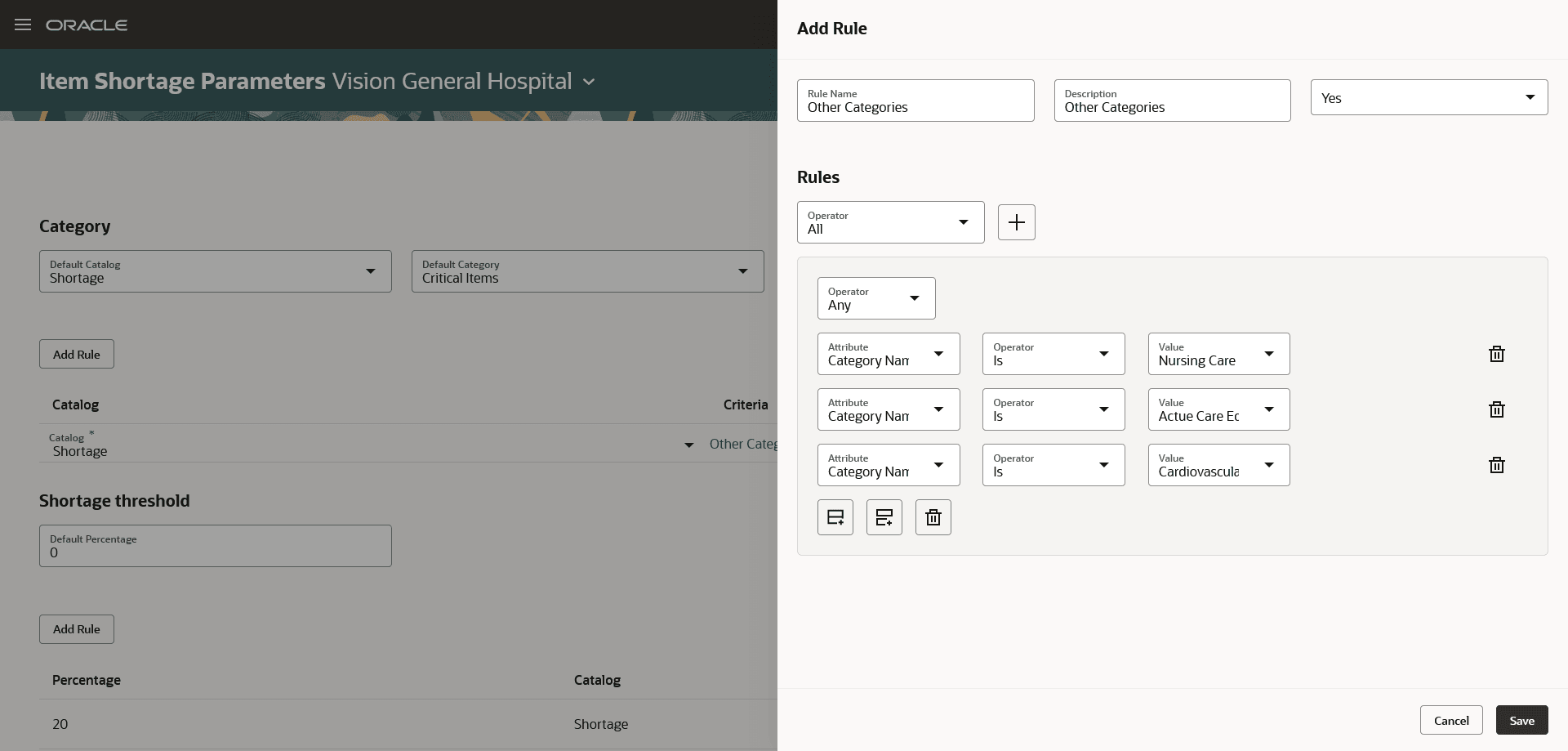
Add Rule
Shortage Threshold: Use this section to set the default percentage for the shortage threshold. When an item's available quantity falls below this percentage of the minimum quantity or PAR level, it will be listed as a shortage. You can all add a rule to define percentages per item category or set of item categories. For example, you may want to list any item as a shortage when the available quantity goes 50 percent below the minimum quantity, but for a specific category, you may want to list an item as a shortage when it falls below 20 percent.
Average Demand Period: Use this section to set the period for calculating average demand. The available options are Last 7 days, Last 30 days and Last 90 days.
Open Supply Periods and Open Demand Periods: Use this section to set the default period for reviewing the open supply and demand on the Item Shortages Detail page. The available options are Today, Tomorrow, and the Next 7 days.
The Item Shortages workbench reduces the time you spend identifying, investigating, resolving, and preventing critical item stockouts and shortages within your organization.
Here's the demo of these capabilities:
Steps to Enable
Follow these steps to enable or disable this feature:
- In the Setup and Maintenance work area, search for and select the Manage Inventory Profile Options task.
- On the Manage Inventory Profile Options page, search for and select the ORA_INV_VIEW_ITEM_SHORTAGES_REDWOOD_ENABLED profile option code.
- In the Profile Values section, set the Site level to Yes or No. The default value is No.
- Yes = enables the feature
- No = disables the feature
- Click Save and Close. Changes in the profile value will affect users the next time they sign in.
In the Setup and Maintenance work area, use the Configure Item Shortage Parameters task to set up defaults and rules used by the Item Shortages page:
- Offering: Manufacturing and Supply Chain Materials Management
- Functional Area: Inventory Management
- Task: Configure Item Shortage Parameters
Tips And Considerations
- Some information, such as average demand and items in a category, is collected to improve the page's performance. The Refresh button is used to refresh the collection data. We recommend that you schedule the Refresh Item Shortage Data process at the beginning of the day. You can use the Refresh button to submit the ad-hoc process. For example, if you added an item to an item category and you want to look at the shortage information immediately, you can use this option.
- Average demand uses quantities from sales orders, transfer orders, movement requests, work orders, and miscellaneous transactions. Use the Configure Item Shortage Parameters setup task to set up the period for calculating average demand. If the parameter isn't set up, the system will use 30 days.
- Supply status is considered delayed when the due date for an item in the supply order is before the current date.
Key Resources
- Oracle Fusion Cloud SCM: Using Inventory Management guide, available on the Oracle Help Center.
Access Requirements
Users who are assigned a configured job role that contains these duty roles can access this feature:
- Review Item Shortage Using Responsive Inventory (ORA_INV_REVIEW_ITEM_SHORTAGE_PWA_DUTY)
- Configure Item Shortage Parameters Using Responsive Inventory (ORA_INV_CONFIGURE_ITEM_SHORTAGE_PARAMETER_PWA_DUTY)
These duty roles are new in this update.