Redwood: Transform Assets Using a Maintenance Work Order
Asset transformation is a process of changing the form or function of an asset to increase its value, utility, and efficiency. For example, a car can be transformed into an electric vehicle to reduce carbon emissions and maintenance costs. With this update, you can create a maintenance work order and use it to transform one or more assets. After completion of the work order, update the asset's associated item to reflect the transformed asset's new form or function.Your maintenance technicians can complete asset transformation work orders using My Maintenance Work from their mobile.
Create a Transform Work Order for a Single Asset and Complete to Inventory
First, create a maintenance work order for an asset and then select the Target Item into which the asset's current associated item needs to change upon completion of the work order. You can also choose to complete the asset to inventory after it's transformed to make it available for planning and reservations.
Here's a screenshot of the Create Maintenance Work Order window that appears after you create a maintenance work order. On this window, select the Asset option, give a start date, select a target item, and save. Select the Allow completion to inventory check box to indicate that after completion of the work order, the transformed asset has to go back to the inventory. Next, save your changes.
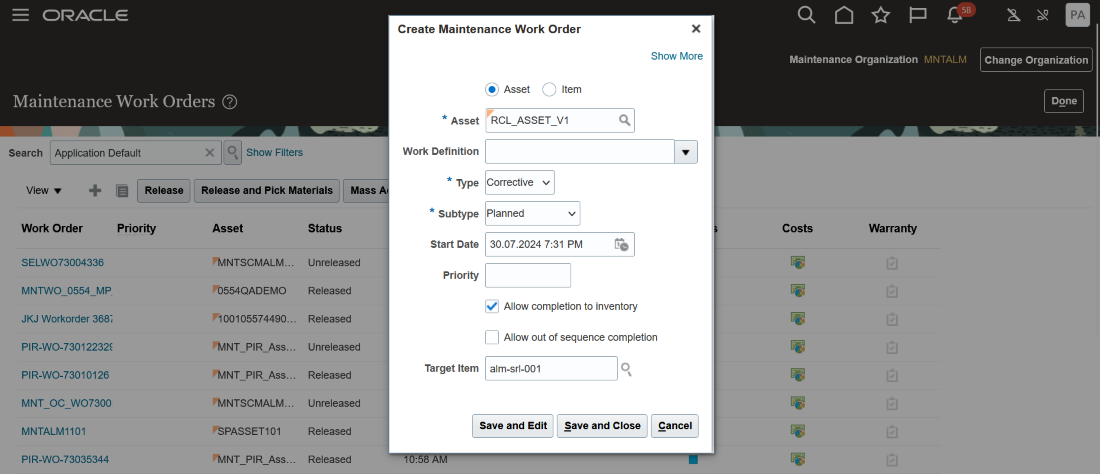
Create a Transform Work Order for a Single Asset
The technician, working on this transform work order, transforms the said asset to match the form or function of the target item you selected and completes the asset to the inventory.
Create a Transform Work Order for Multiple Assets and Complete to Inventory
For this, you need to create a maintenance work order for an item, enter the quantity of assets to transform, and indicate the Target Item to which the current associated item needs to change upon completion of the work order.
Here's a screenshot of the Create Maintenance Work Order window that appears after you create a maintenance work order. On this window, you select the Item option, enter the quantity because you want to transform multiple assets, select the work order type, give a start date, and select a target item. Click Save and Edit.
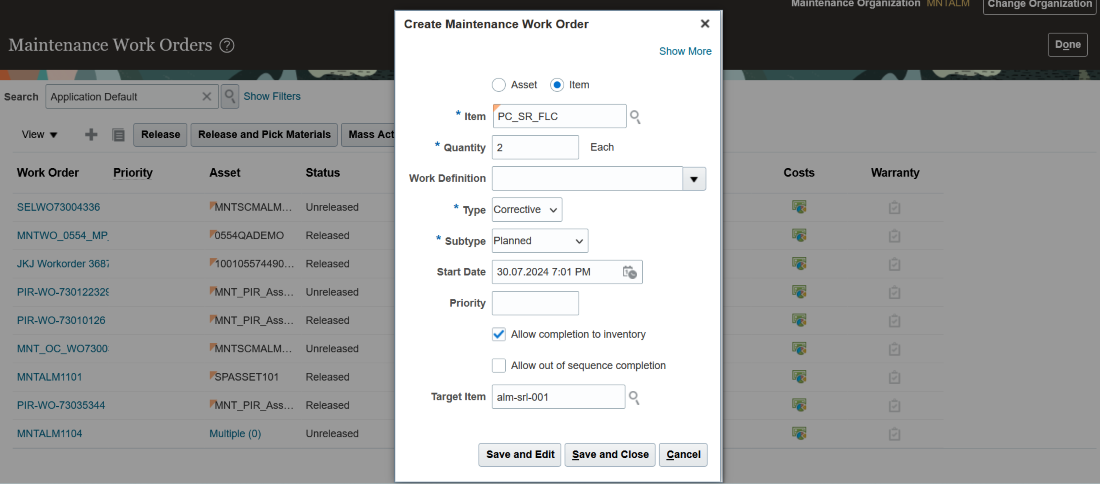
Create a Transform Work Order for Multiple Assets
After you click Save and Edit, the Edit Work Order page appears. On this page, go to the Assets tab and click Add to add the assets that you want to transform to a different item number. Here's a screenshot of the Edit Work Order page showing the assets added.
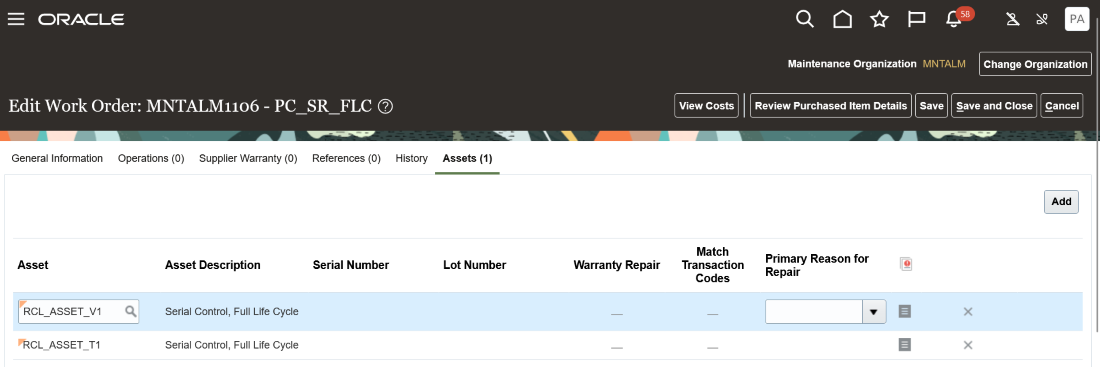
Edit a Transform Work Order - Multiple Assets
Next, on the Edit Work Order page, General tab, Completion information header, select the Allow completion to inventory check box, as shown in the screenshot below. Save your changes.
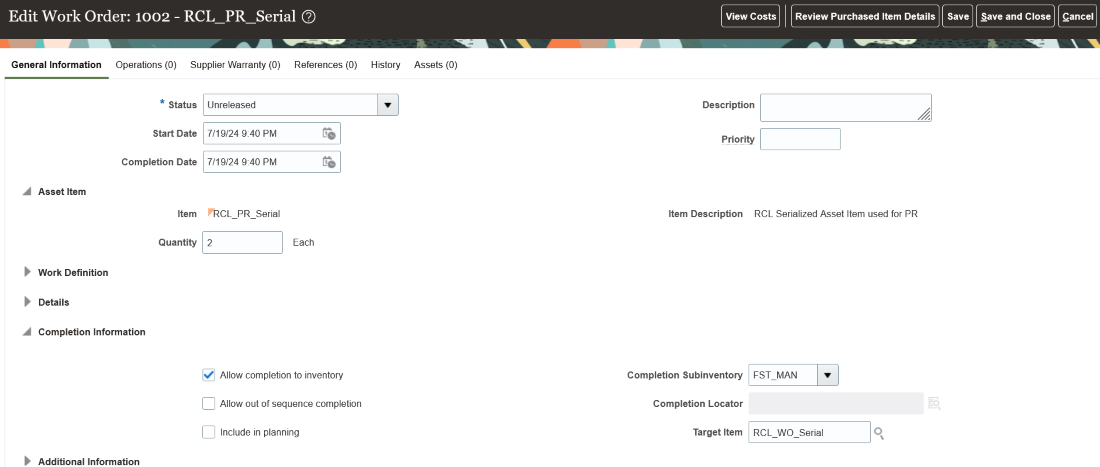
Transform and Complete to Inventory - Multiple Assets
Your technician transforms the assets to the target item and thereby completes the work order. A serial number is generated for the target item and the transformed assets are completed to the inventory.
If the transform work order is reopened, the assets are also updated to their original state. The asset history shows all the changes done to the asset as part of transformation.
The File-Based Data Import (FBDI) file, Maintenance Work Order Import, supports the creation of a transform work order.
With this update, you can easily create transform work orders to track asset transformation jobs separately in your maintenance process. You can be sure that the item associated with the asset properly reflects the asset's new form or function and is also completed to inventory for further planning.
Steps to Enable
To let technicians execute transform work orders using My Maintenance Work from their mobile, you need to enable any of these opt-in features:
- Assign Assets for Repair to a Maintenance Work Order and Return to Inventory After Repair
- Maintain Multiple Assets of the Same Item on a Single Work Order
Tips And Considerations
These are the key considerations:
- Associate transformed assets with an asset-tracked and serial-controlled item.
- The serial generation policy of the target item is conditional and is based on the inventory completion option in the work order.
- The target item needs to have the same unit of measure as the asset’s current (pre-transformation) item.
- The target item needs to belong to the same work order organization as the asset’s current (pre-transformation) item.
- If the asset is IoT-enabled prior to transformation, it can't be synced with IoT after transformation.
- Update any existing forecasts after the asset is transformed.
- Other work orders for the same asset can’t be released while a transform work order is in progress.
- You can only reverse the latest transform work order.
- Two transform work orders on the same asset can't be in progress simultaneously.
- Asset transformation is optional at the time of completion, even for a transform work order.
- The serial number used during transformation needs to be valid for its uniqueness and status.
Key Resources
- See the 24C What's New for Assign Assets for Repair to a Maintenance Work Order and Return to Inventory After Repair
- See the 24C What's New for Maintain Multiple Assets of the Same Item on a Single Work Order
- See 24D What's New for related enhancements to the Maintenance Technician Workbench
Access Requirements
Users who are assigned a configured job role that contains this privilege can access this feature:
- Manage Maintenance Work Orders (MNT_MANAGE_MAINTENANCE_WORK_ORDER_HEADERS_PRIV)
This privilege was available prior to this update.