Redwood: Manage Order Forecasts and Commits Using a New User Experience
You can now use the Redwood user experience to manage order forecasts and commits. Using the Order Forecasts and Commits task, you can gain visibility into aggregated order forecasts and commits for all collaboration plans. Here are some features on the Order Forecasts and Commits page:
- Search by supplier, supplier site, item, organization, collaboration plan, status, or exception type.
- Use the Download option to download all records or download search results to a csv file. A pop-up enables you to select options to download such as, layout, aggregation level, horizon.
- Use the Upload selection to upload the updated csv file that was downloaded earlier.
- Select one or more relationships and click Edit to open the details page. Here you can view the time-phased order forecast details and commit to the forecasts.
- Select one of more relationships and click Edit and Publish Forecast to update and republish the order forecast to the supplier. Adjust order forecasts to previous forecasts or increase or decrease the order forecast by a user-specified percentage.
- Select one or more relationships and click Edit and Commit Forecasts to commit against the order forecasts. You can set the commit to the previous commit or to current forecast.
- Select a relationship and click View Supplier Performance Report to access the OTBI Historical Performance by Supplier report.
- Select a relationship and click View Waterfall Report to access the Order Forecast Waterfall by Relationship report.
You may view this information for current, previous, or both collaboration cycles.
NOTE: Order Forecasts and Commits task is also accessible to your supplier users via Oracle Supplier Portal.
With this release, you can now select multiple order forecasts from the Order Forecast and Commits page and mass edit the forecast and commit quantities, using Edit Forecast Quantities and Commit Order Forecast actions, respectively.
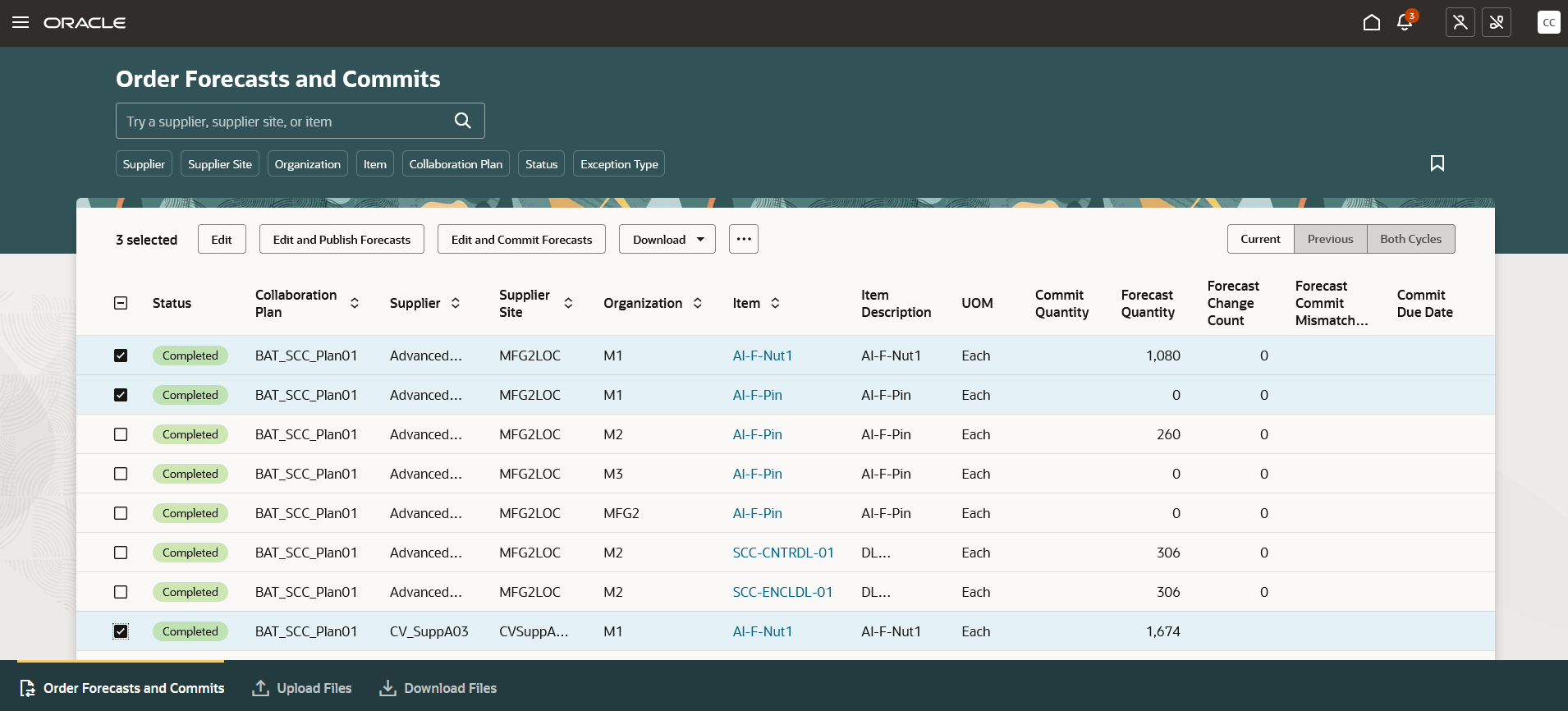
Order Forecasts and Commits Page
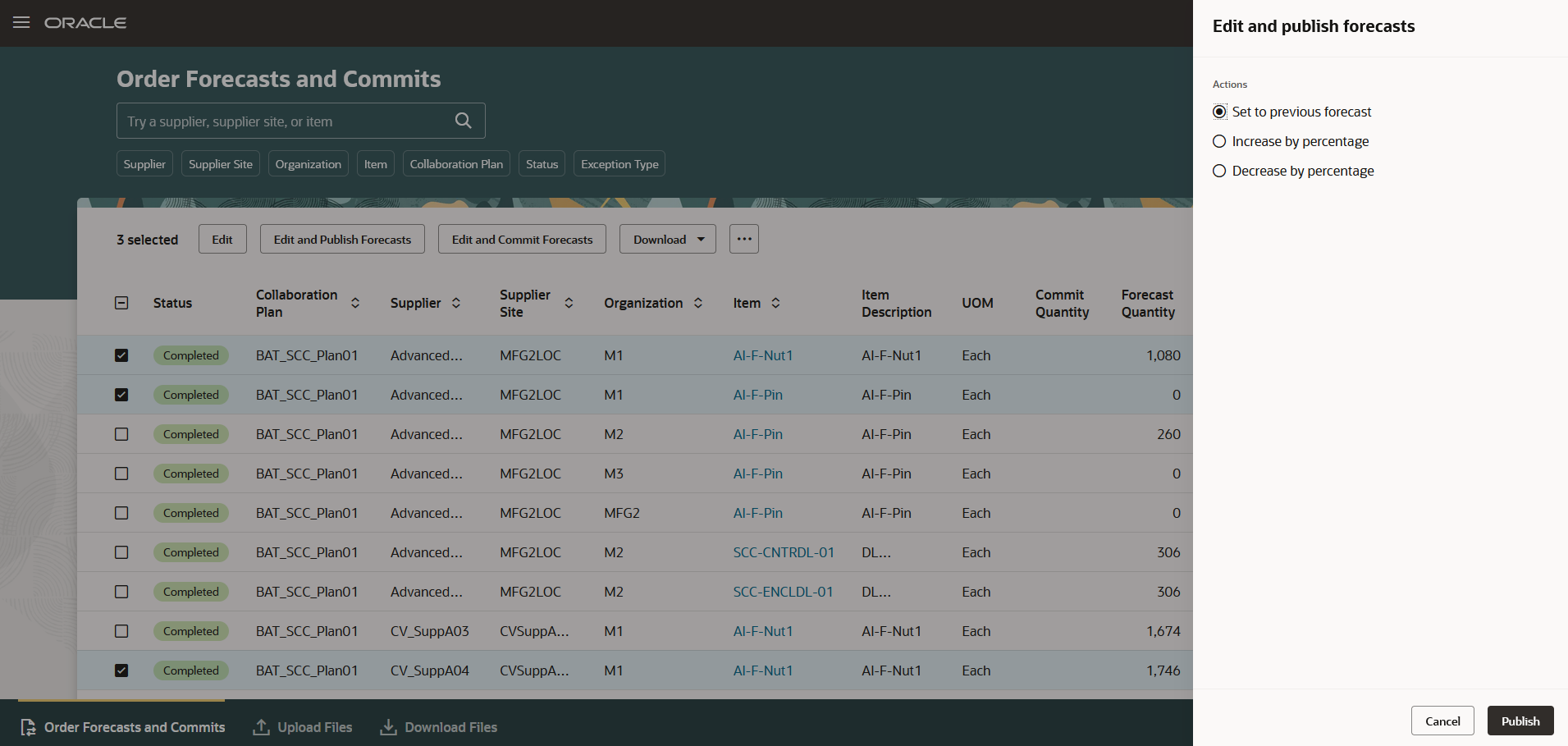
Edit and Publish Forecasts Panel
You can also select multiple order forecasts and mass edit forecasts and commits in a grid by selecting the Edit action. This results in multiple order forecasts being displayed on the Edit Order Forecast and Commits page in a grid view.
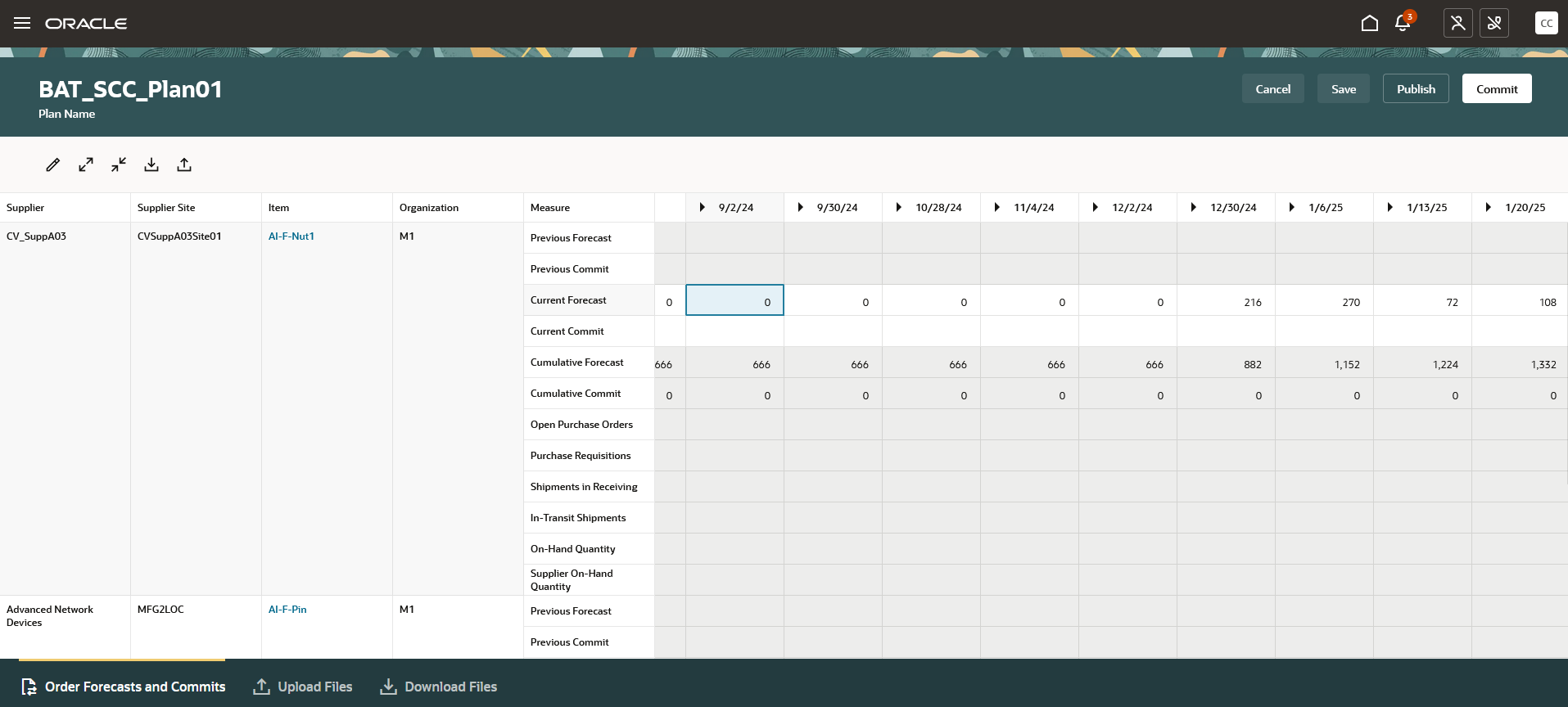
Edit Order Forecasts and Commits Page
From this grid view, you can edit:
- Individual or multiple current forecast or current commit cells
- Individual or multiple current forecast or current commit rows
From the new Order Forecast and Commits page, you can also download prepopulated order forecast files based on your search results or all records associated with you.
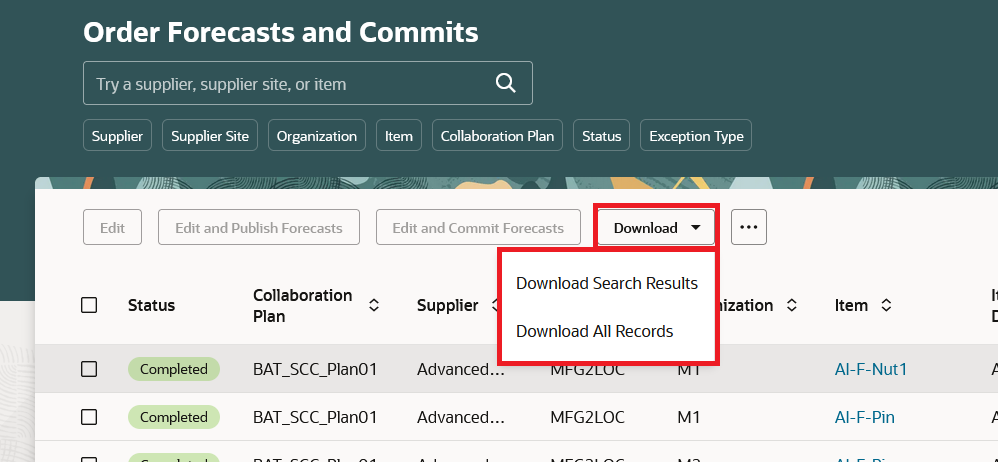
Order Forecasts and Commits: Download Menu Options
This displays a panel and allows you define your download preferences.
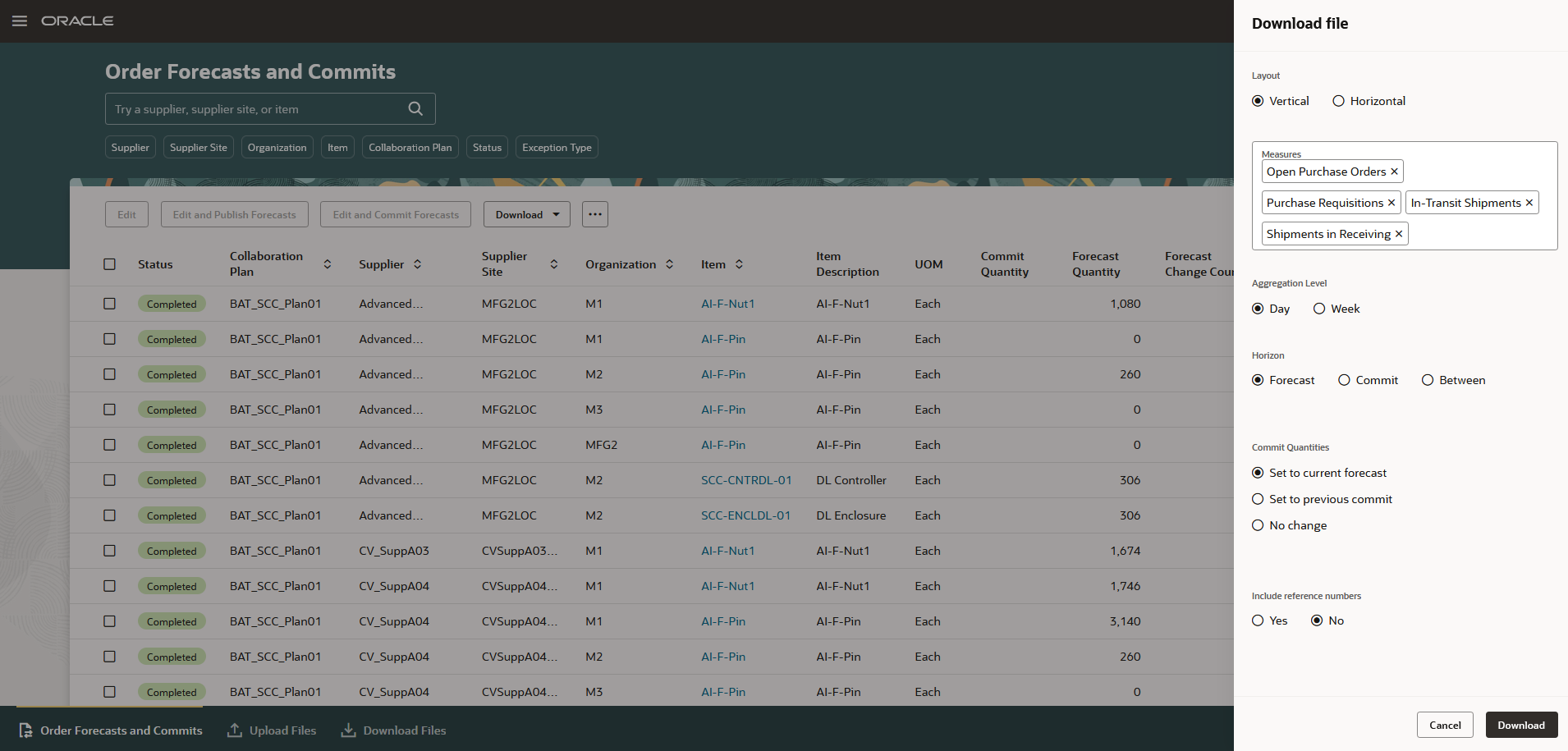
Order Forecasts and Commits: Download File Panel
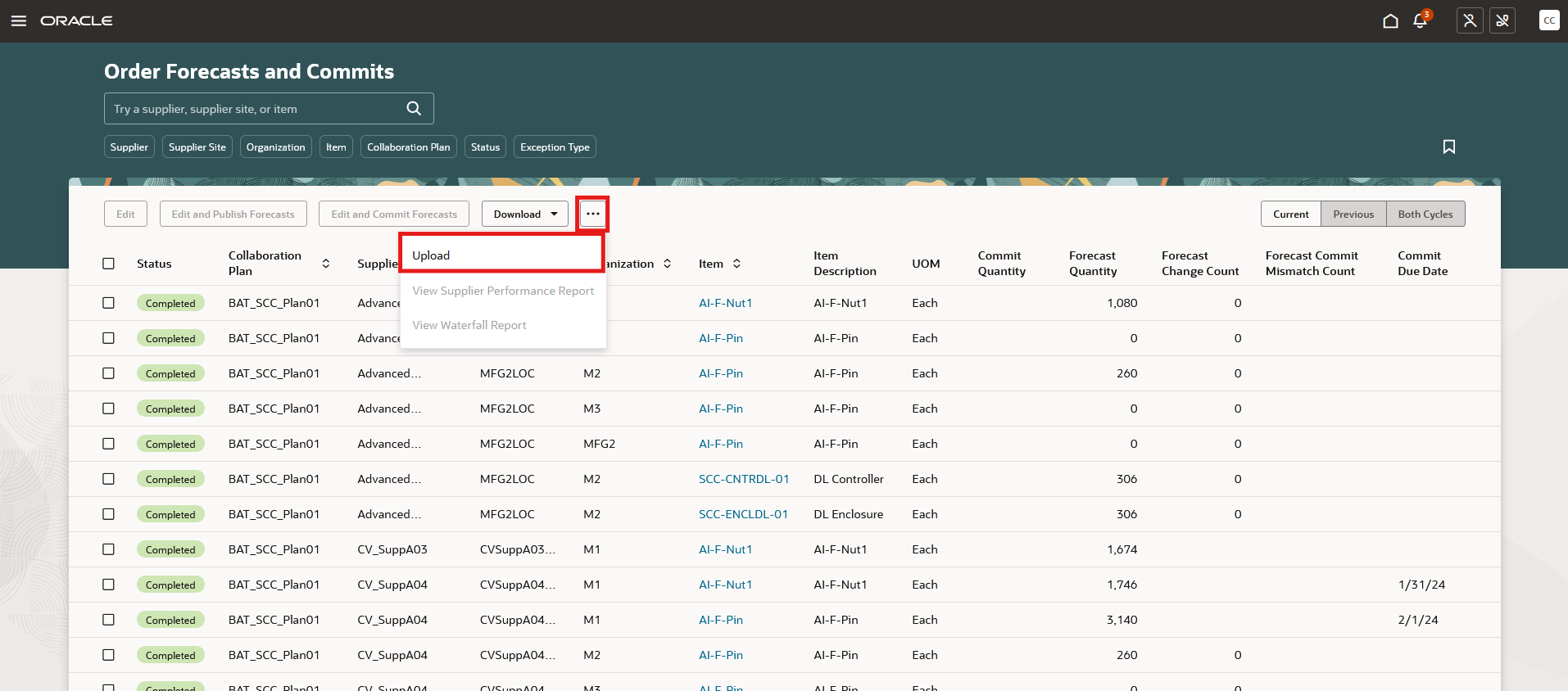
Order Forecasts and Commits: Upload Action
You can also upload files by selecting the Upload action, which opens the Upload File panel. Here, you can add a file and select the measures you wish to process: commits, forecasts, or both.
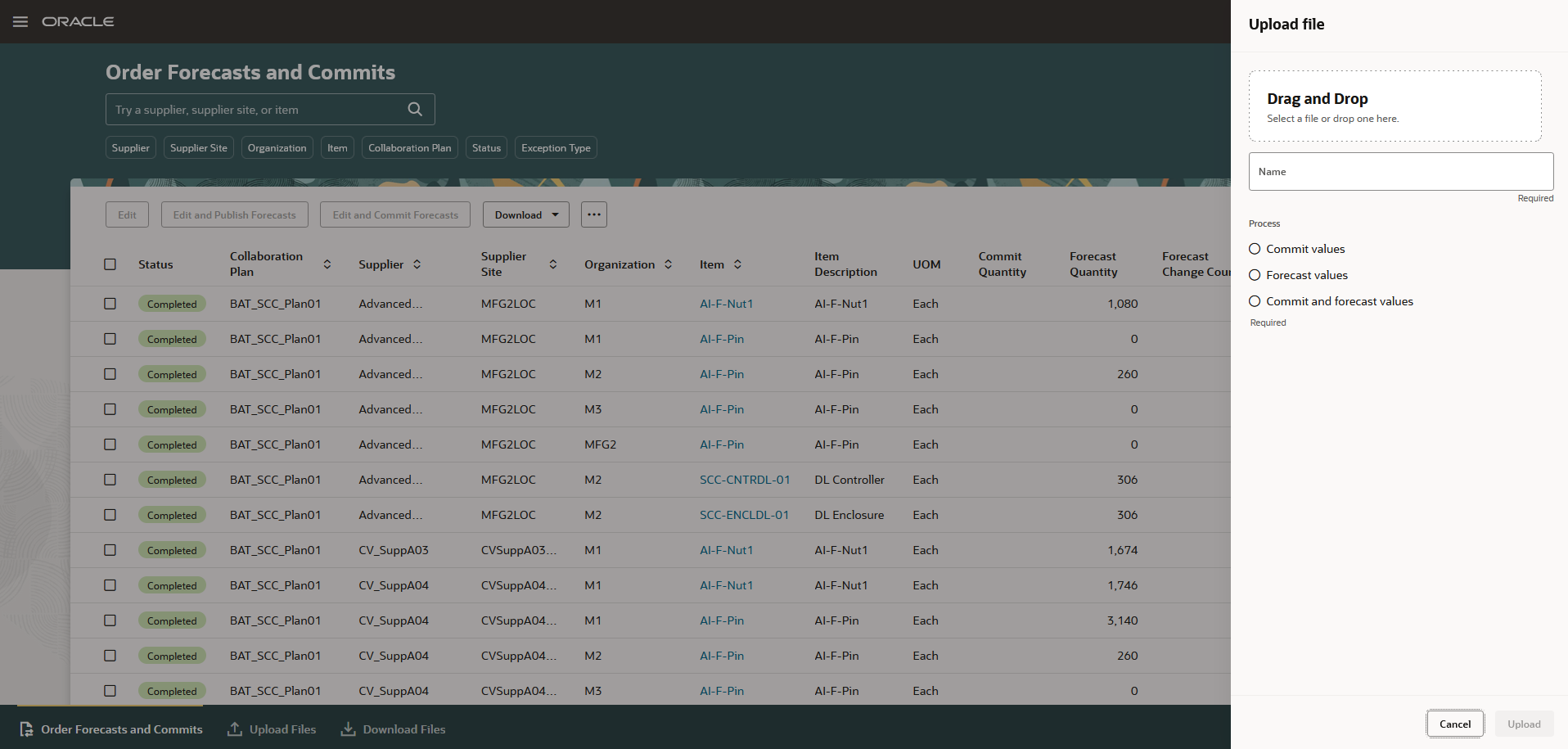
Order Forecasts and Commits: Upload File Panel
Here's the demo of these capabilities:
Steps to Enable
Use the Opt In UI to enable this feature. For instructions, refer to the Optional Uptake of New Features section of this document.
Offering: Manufacturing and Supply Chain Materials Management
If you want to use the Manage Order Forecasts and Commits Using a New Experience feature, then you must opt in to its parent feature: Supply Collaboration. If you’ve already opted in to this parent feature, then you don’t have to opt in again.
Follow these steps to enable or disable this feature:
- In the Setup and Maintenance work area, search for and select the task Manage Profile Options for Supply Chain Collaboration.
- On the Manage Administrator Profile Values page, search for and select the ORA_VCS_SC_OVERVIEW_ORDER_FORECAST_PAGES_REDWOOD_ENABLED profile option code.
- In the Profile Values section, set the Site level to Y or N. The default value is N.
- Y = enables the feature
- N = disables the feature
- Click Save and Close. Changes in the profile value will affect users the next time they sign in.
Tips And Considerations
Now that you can view and edit multiple order forecasts in a grid, you may find it advantageous to review exactly which measures your users need to view to perform their job duties. With this release, you can now specify which measures are displayed on the Edit Order Forecast and Commits grid using the new collaboration settings parameter called ”Displayed Measures While Editing Order Forecasts”. This setting can be found in My Enterprise >> Setup and Maintenance >> Manage Supply Chain Collaboration Settings task.
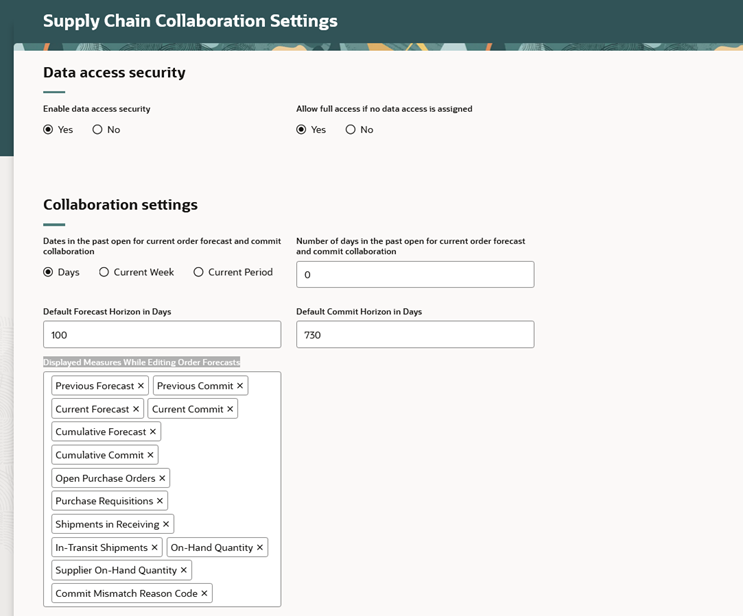
Manage Supply Chain Collaboration Settings
Key Resources
Watch the Manage Order Forecasts and Commits Using a New User Experience demo.
Access Requirements
Users who are assigned a configured job role that contains these privileges can access this feature:
- Commit to Order Forecasts as Enterprise User (VCS_COMMIT_ORDER_FORECAST_ENTERPRISE_PRIV)
- View Order Forecasts (VCS_VIEW_ORDER_FORECAST_PRIV)
- Edit Order Forecasts as Enterprise (VCS_EDIT_ORDER_FORECAST_ENTERPRISE_PRIV)
- Commit to Order Forecasts as Supplier (VCS_COMMIT_ORDER_FORECAST_SUPPLIER_PRIV)
- Edit Order Forecasts as Contract Manufacturer (VCS_EDIT_ORDER_FORECAST_SHIPTO_PRIV)
- Commit to Order Forecasts as Contract Manufacturer (VCS_COMMIT_ORDER_FORECAST_SHIPTO_PRIV)