Set Up Adoption Tracking
To get started reporting on adoption you first need to do a few setup steps.
-
Enable adoption tracking for the application.
-
Add the user to the role of FBI_USER_SYSTEM_USAGE_TRANSACTION_ANALYSIS_DUTY .
Enable Adoption Tracking
-
Go to Setup and Maintenance.
-
Choose Setup: Sales.
-
Search for and select Manage Applications Core Administrator Profile Values.
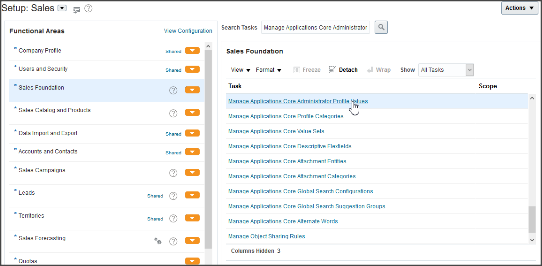
-
Search for profile option code FND_TRACK_USER_ACTIVITY and ensure that it is enabled. If the value doesn't say enabled type in "ENABLED" and save.
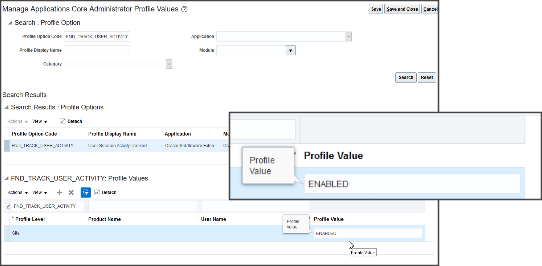
-
After setting the profile option run or schedule the ESS process "Refresh BI Reports Audit Data for User Adoption Reporting". This scheduled process summarizes and aggregates data used for user adoption reporting. To run this process you must have set the profile option FND_TRACK_USER_ACTIVITY to "ENABLED" in the previous steps..
Get the Duty Role
The User System Usage subject area holds all the activity information for users of the application. This subject area is secured and can be accessed by users who have the role FBI_USER_SYSTEM_USAGE_TRANSACTION_ANALYSIS_DUTY or by users who have the BI Administrator role.
-
Sign in as a Security Manager. For example, IT_SECURITY_MANAGER.
-
Click Tools > Security Console.
-
Select Roles.
-
Click Create Role.
-
Fill in the required information. For Role Category choose BI - Abstract Roles
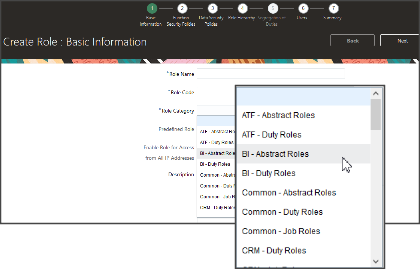
-
Click Next until you come to the Role Hierarchy page. Click Add Role. Search "user system". Choose User System User Transaction Analysis Duty - FBI_USER_SYSTEM_USAGE_TRANSACTION_ANALYSIS_DUTY. Click Add Role Membership.
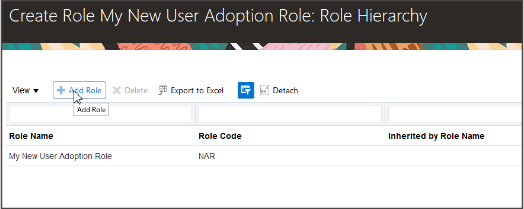
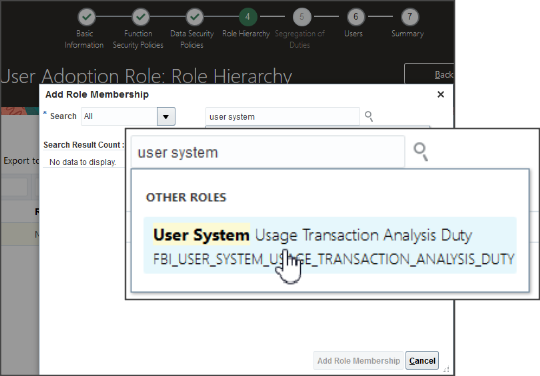
-
Click Next to Users. Click Add User. Search for the user name and click Add User to Role.
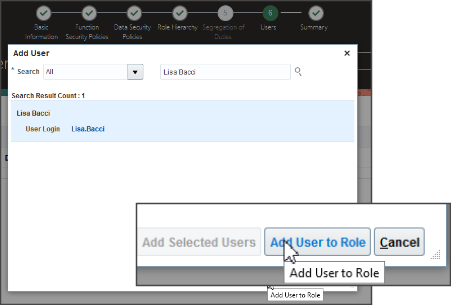
-
Click Next to go to the Summary. Your new user should be listed there as assigned to your new role. Click Save and Close.