Enter Sales User Data into the Resource Import Macro and Import
Here's how to enter data into the Resource Import Macro and import. You can import up to 5,000 users at a time. If you import multiple batches of users, you must ensure that each import completes before starting another.
-
Confirm that you have the following information:
-
Legal entity name (usually your company name followed by LE)
-
Business unit name (usually your company name followed by BU)
-
The name of the resource organization that belongs to the resource who manages the first user or users you're importing.
The resource organization name forms the link between the resources you created and those you're about to import. If you're importing users who report to the CEO you created in the Setup Assistant, for example, then you must enter the resource organization name you entered in Setup Assistant for that CEO. Remember that, because the resource hierarchy is different from the human resources hierarchy, the manager in the resource hierarchy isn't necessarily the same person as the actual manager in the HR organization.
-
-
Open the Resource Import Macro file you downloaded earlier.
-
Enable macros in Microsoft Excel, if required.
-
Click the Role Details worksheet. The standard sales roles are listed:
-
Chief Executive Officer
-
Sales Administrator
-
Sales Manager
-
Sales Vice President
-
Salesperson
-
-
If you created additional resource roles in Setup Assistant or manually, click Populate Roles from Server and enter the following details in the Login window:
-
Host information for your environment.
The host name is the portion of the URL of your environment between
https://and the next forward slash,/. You can get the correct host name from the URL by signing in to your application. Don't copy the host name from your application sign-in page because the URL is different. -
Your user name
-
Your password
Here's a screenshot of the Login window with sample host information for a test environment.
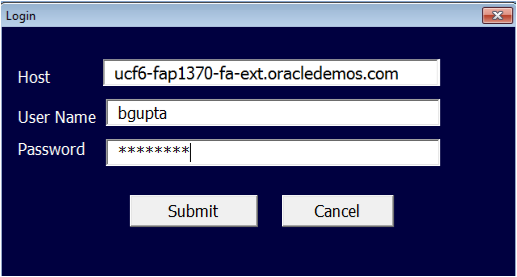
-
-
Click Submit.
The macro retrieves any additional resource roles. All the roles are available for selection from the list of values in the Resource Role column in the Resource worksheet.
-
If you want to import resource attributes not available on the Resource worksheet, do the following:
-
Click the Attributes Mapping worksheet.
-
Click Fetch Attributes from Server and sign in.
-
Use the list of values to add any additional attributes to the Attribute Name column.
-
You can use the Column Header to specify a different name for the attribute to appear as the column header in the Resource worksheet.
-
Click Update Headers.
The new attributes are appended to the last column on the Resource worksheet.
-
-
Click the Resource worksheet.
-
In the fields at the top of the sheet, enter your legal entity and business unit.
-
Enter the sales users that you want to import, working your way down the sales hierarchy. You must start at the top because you must enter the manager organization name for each user you import.
The macro uses the resource organization names to build the resource organization hierarchy. Here's an overview of what to enter in the macro columns.
Column
What to Enter
First Name
Enter the first name as you want it to appear in the sales application.
Last Name
Enter the last name as you want it to appear in the sales application.
Email
You must enter a unique email address.
Resource Role
From the list, select the name of the resource role that you're assigning to the user. If you paste your data into the worksheet, it gets verified when you import.
Organization Name
For each manager, enter the name of his or her resource organization. Entry is disabled for individual contributors because they inherit the organizations of their managers.
The organization names you enter here appear in the Resource Directory and elsewhere in the UI.
Manager Organization Name
Enter the organization name of the user's manager. You must enter the exact name you entered for the manager. Even an extra period or change in capitalization can throw the import off.
-
When you're done with your entries, click Create Import Activity.
-
If you're asked to correct errors in your entries, do the following:
-
Click OK
The Error worksheet displays your errors.
-
Click each error link in column D and make the correction on the Resource worksheet.
Note: After you correct an error, you must click outside the field for the correction to be recognized. -
Click Create Import Activity again.
-
-
On the Login page, enter the host, user name, and password if required.
If you previously entered these details on the Role Details worksheet when retrieving roles from the server, then the same values appear here.
-
Click Submit.
The application displays one of the messages listed in the following table.
Message
Meaning
The file import activity was submitted successfully.Your import has started. If the file import activity is submitted successfully, then the confirmation message displays the job ID.
Unable to connect to the server at this time.You may have entered an incorrect host.
Unable to submit the file import activity. Check log for details.Open the Errors work sheet to view the error details.
-
If your import activity was submitted successfully, then click Activity Details to monitor its progress.
The Activity Details window lists the import activity name, its ID, and its status.
The import may take a few minutes to complete.
-
You can refresh the status periodically by clicking Refresh.
-
If your import completed successfully, then the status listed is
Completed.
-
-
If the import activity completes with errors, here's how to correct them:
-
Click Generate Log to display any error messages.
-
On the Errors worksheet, click the value in the Location column (D) to navigate to the record, correct the issue, and click Submit again to create a new import activity.
-
-
After the import completes with the status of Completed, you can click Generate Log to save a file that lists the imported sales users.
The file is saved to the destination folder where you saved the macro.
-
Save the macro file with your data for updates at a later time. You can use the macro to make both minor updates such as misspelling of names. With a bit of extra work, you can even use the macro to change the sales hierarchy.
-
Now that you have completed creating users, verify the import from the Manage Users page or from the Resource Directory.