Hide Unused Workspace Infolets from Users
Remove unused Workspace infolets from use by changing their visibility. Unless you change their visibility, infolets are listed in the Infolet Repository list and available for display by salespeople even if you remove them from the page.
You may want to remove the four blank infolets (Additional Actionable Infolets) if you aren't using them, for example. Here's how:
-
With Page Composer and your sandbox open, scroll down to the Analytics section, Sales Infolets tab, where the Workspace infolets are located.
-
Before you can change their visibility, you must expose the Workspace infolets you want to remove. Here's how:
-
Click Infolet Repository (the file icon on the top right side of the Analytics heading highlighted in the screenshot).

-
Select one of the Workspace infolets you want to remove. If you're removing one of the predefined infolets, and the list includes two infolets with the same name, select the second one on the list. For example, the Infolet Repository list may include two entries for My Account, My Opportunities, and so on.
Note:Even though you set the profile to use the Workspace infolets, the older versions of the predefined infolets remain present when you make site-level configurations. These older actionable infolets are present on the list during configuration, but not displayed to users. You can recognize which infolet is which because the predefined Workspace infolets include the Workspace icon and the three dots for quick actions.
-
-
In the right top corner of the infolet, click Actions (the down arrow identified by callout 1) and select Edit Visibility (callout 2).
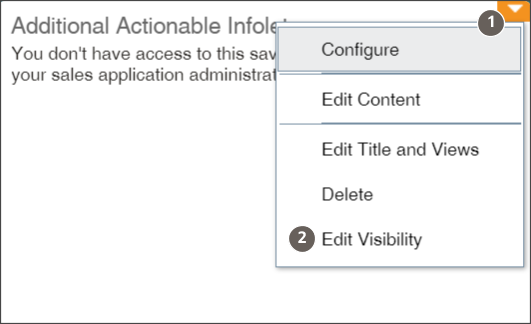 Caution:
Caution:Don't select Delete. Deleting removes the infolet entirely. If you delete an infolet by accident, you must contact Oracle Support to restore it.
-
In the Edit Visibility window, Visible list, select No.
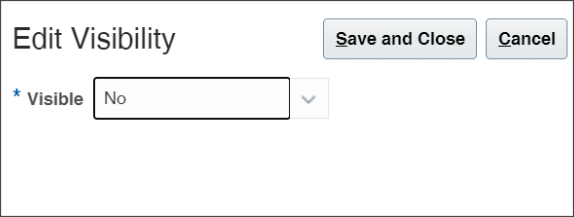
-
Click Save and Close.
The Workspace infolet is grayed out on the page. The infolet remains in listed in your Infolet Repository list, but it doesn't appear to users after you publish the sandbox.
-
If you're done with your configuration, be sure to click Close on the Page Composer toolbar to save your changes before publishing the sandbox.