Validate Oracle Sales Assistant Configurations Using the System Status Tool
Use the system status tool to check if you are missing information or if you have entered incorrect data for your CX Sales Mobile and Oracle Sales Assistant configurations.
The system status tool is available from both within and outside a sandbox environment. For example, if you access the tool inside a sandbox, it checks the objects configured in the sandbox. Alternatively, if you are using the tool from outside the sandbox, it checks the objects against published configurations.
Previously, you needed to be inside a sandbox to configure the channels, but now you can configure channels for Oracle Sales Assistant outside a sandbox. This topic explains how to use the system status tool to determine if the setup for Oracle Sales Assistant is complete and ready to use from outside a sandbox.
The system status tool helps determine whether Oracle Sales Assistant is setup correctly. It also checks whether all aspects, such as REST APIs, are working as required for the sales assistant to function.
Navigate to the System Status Tool from Outside a Sandbox
- Open Application Composer by selecting Application Composer under the Configuration category in the Navigator menu.
- Under the Common Setup Menu, click Productivity Applications Configuration.
- Click the Oracle Sales Assistant tab to enter your
channels configuration.Note: Click the CX Sales Mobile tab to open the System Status tool and view the current status of the CX Sales Mobile configuration.
- Click Save Configuration and the system status page is displayed showing the current status of your channel configurations.
Navigate to the System Status Tool within a Sandbox
-
Sign in to the Sales application as a user with a Sales Administrator role.
-
Select or create a sandbox that you want to use for your configurations. Make sure that your sandbox includes Application Composer as an active tool.
-
Open Application Composer by selecting Application Composer under the Configuration category in the Navigator menu.
-
Under the Common Setup Menu, click Oracle Sales Assistant Setup.
-
Click the System Status tab to open the system status tool.
Check the System Status of Your Configuration
The system status page contains a summary of the setup information such as host, user name, and the time and date of the last system check. The results section displays the status of the requests that were checked and you can filter by all requests or view only request that failed.
To check the status of your Oracle Sales Assistant:
- From the Channels Configuration page, click System
Status.
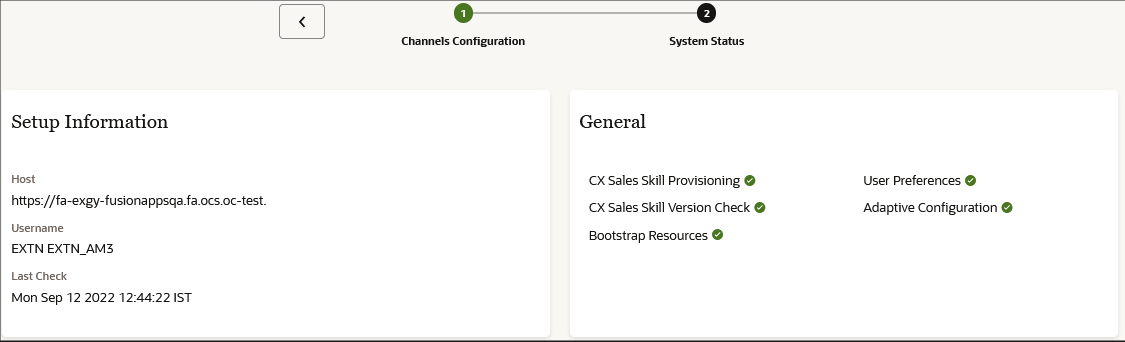
- View the Setup Information section as follows:
- Host
- Username
- Last Check
- Check the General section which displays the summary
status of the following general items for the sales assistant setup. Note that
general checks aren't related to specific objects.
- CX Sales Skill Provisioning
Checks if the provisioning is correct for the environment by invoking the list skill API. An error indicates that there’s an issue with the Oracle Digital Assistant provisioning and you must raise a service request (SR) with the support team.
- CX Sales Skill Version Check
Checks the Sales skill version. The Oracle Digital Assistant list skill API only returns skills whose skill versions match FA version, which can be used for this validation. If the list returned is empty, then this checks to see if there is any available valid skill.
- Bootstrap Resources
Checks if REST APIs are working successfully in your environment.
- User Preferences
Checks if user preference values such as user display name, region, date format and so on can be successfully retrieved.
- Adaptive Configuration
Checks if the Adaptive Search REST API is working successfully and is able to retrieve the available list of objects which are indexed for Adaptive Search.
- CX Sales Skill Provisioning
- Click Channel Selection to filter objects based on the channel selected.
- View the status results from the Results section to view checks for the
configured objects.Note: If you are using the system status tool from inside a sandbox, it checks the objects configured in the sandbox. If you accessed the tool from outside a sandbox, then checks are performed on those published configurations.
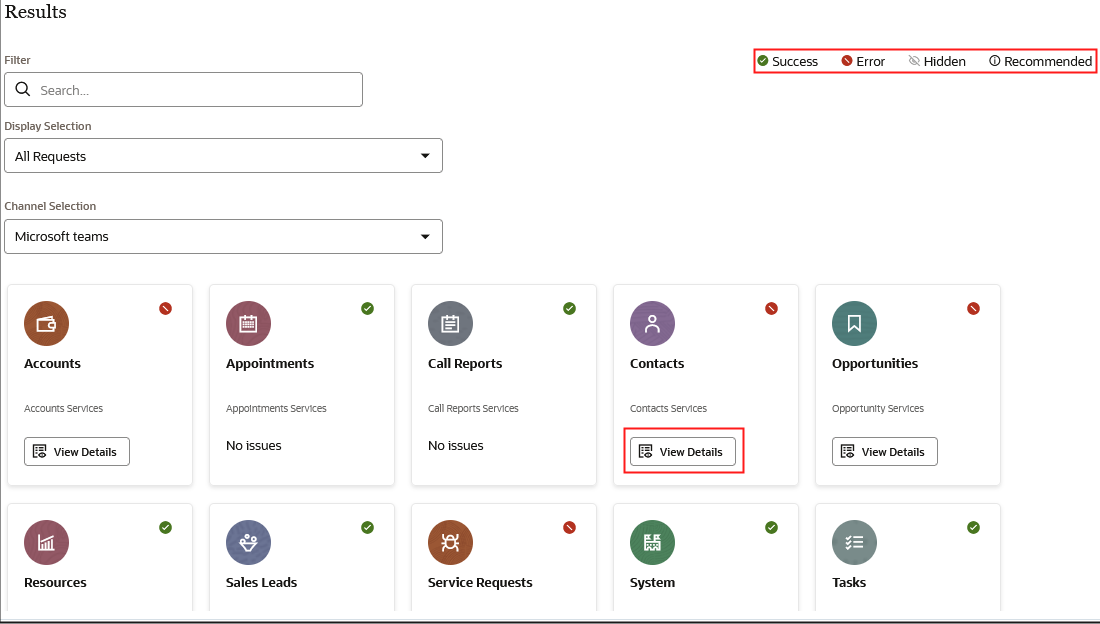
- Click View Details to display a drawer with additional
information for a request that has an error status. Note: If an object has any issue, then the View Details is displayed. If the object has no issues, then No Issues is displayed.
Here are a few examples of some checks that the system status tool performs. If there's an object that is enabled but does not have synonyms added to it, then an error will be displayed for the object. Also, if there are fields that have synonyms but not enabled for Adaptive Search, then an error is displayed for the object. Here's a sample of the error details screen.
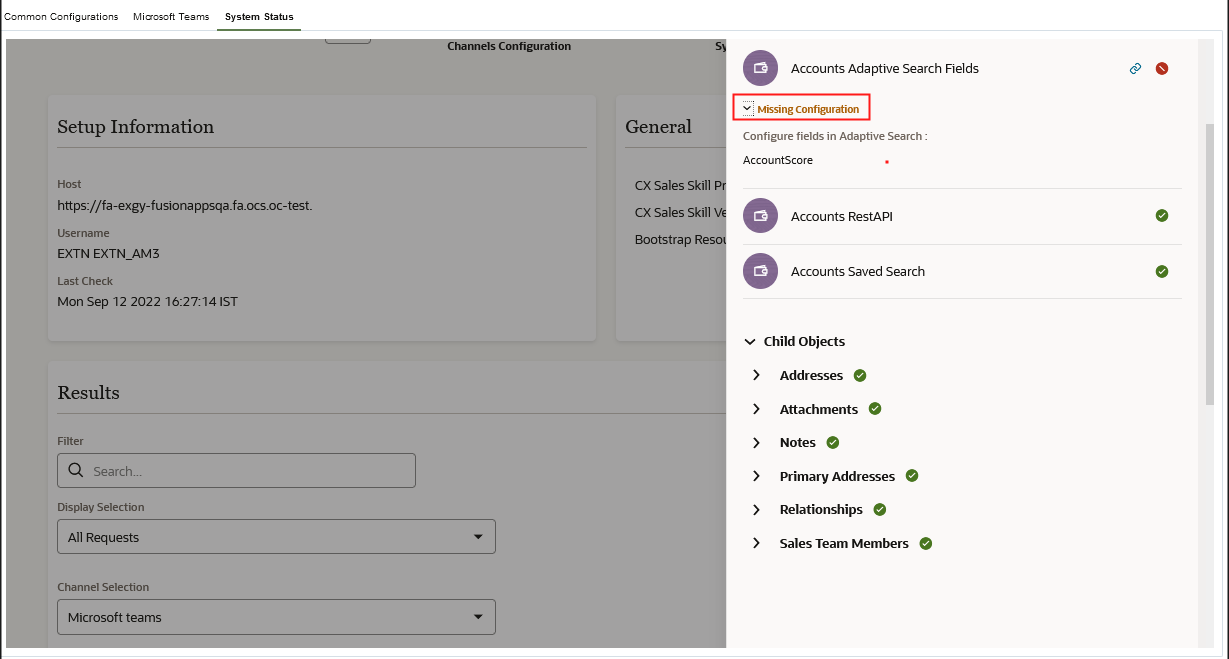
| Status | Description |
|---|---|
| Success | The Success icon means this item passes all validations and no issues are found. |
| Error | The Error icon means this item doesn't pass all validations. This can be caused by either the request to the server itself fails or some fields are configured incorrectly. |
| Hidden | The Hidden icon indicates that the request is hidden in the Navigator. |
| Recommended | The Recommended icon means this item is not configured as recommended. Although this doesn't affect the application's functionality, you should configure the item as suggested. |