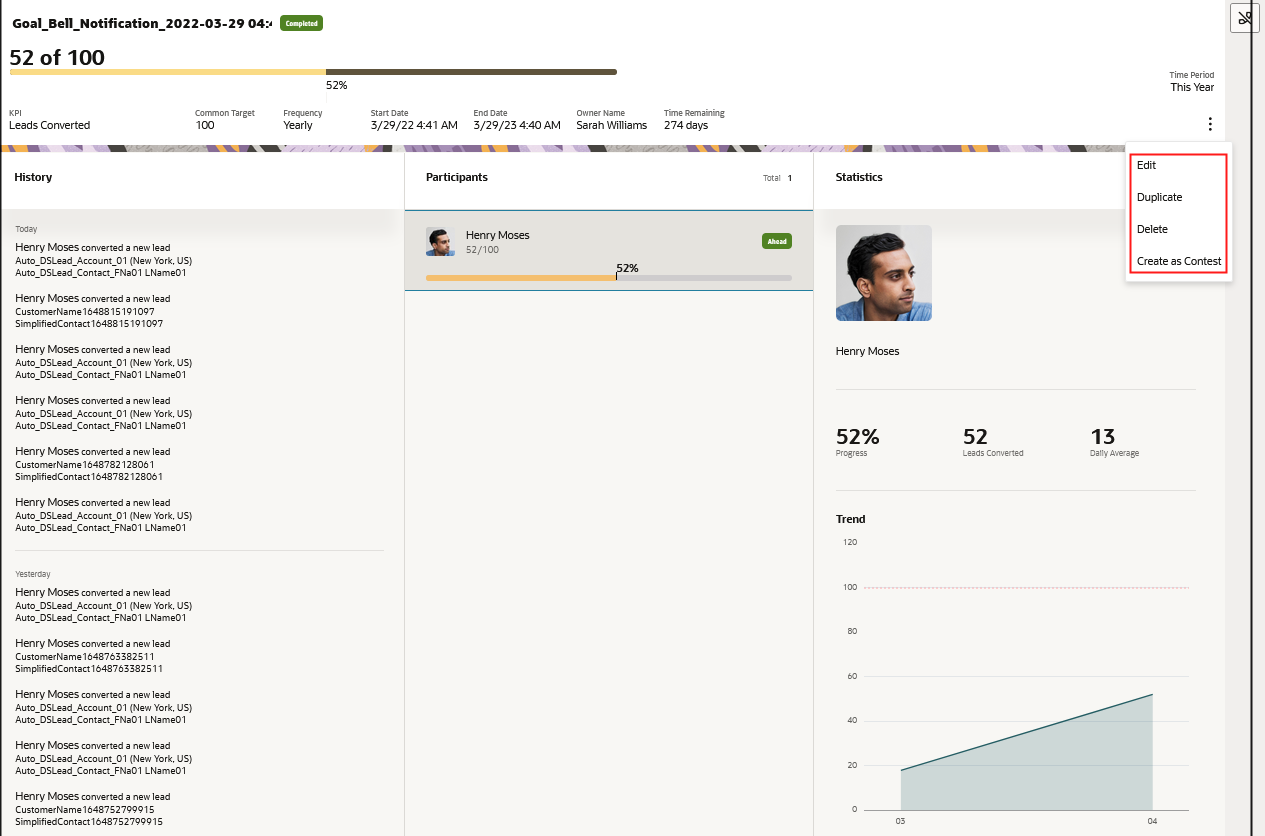Create a Goal
Creating goals and sales targets help keep you and your sales team focused on achieving your goals. A sales target lets you easily measure and estimate contributions to your teams and individual sales goal.
Here's how to create a goal.
-
Navigate to .
-
From the Performance dashboard, click the Actions menu (3 vertical dots icon).
-
Select Create Goal.
-
Add goal name.
-
Select a KPI for the goal.
-
Enter a common target associated with the selected KPI.
-
Select a frequency from the following:
-
Daily
-
Weekly
-
Monthly
-
Quarterly
-
Yearly
-
-
Add a start date and end date.
Search for and select resources to add as participants to your goal.
Note:You can search for participants by name within your organization from the Search and add resource field. You can also clear the My Organization filter from the Actions menu (3 horizontal dots icon) next to the Search and add resource field to search and add resources to your goal from outside your organization.
Alternatively, you can select a resource from a hierarchy and can choose whether to add the directs or the entire organization for the selected resource as shown in the sample screenshot.Note: The UI is optimized to cater for the inclusion of up to 30 resources (participants) from a hierarchy for each goal.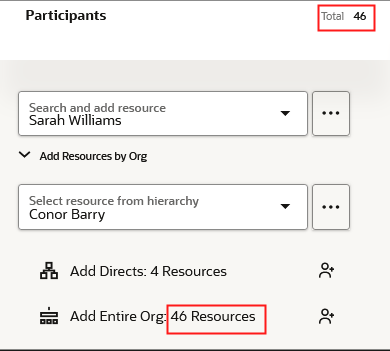
-
Update the target level for the participant, if required. All participant targets are set to a common target when added.
-
Click Save.
You can't change the KPI once your goal becomes active. The goal is now created with the following details:
-
Scheduled label is displayed beside the newly created goal name
-
Owner Name and Stating In fields are added to the header details
-
The History card displays the recent activity for this goal
-
The Statistics card displays the % progress, KPI achieved and daily average statistics
-
Edit, Duplicate, Delete, and Create as Contest actions are available from the Actions menu (3 vertical dots icon)
When you click on a goal card from the Sales Performance dashboard, a page similar to the
following is displayed where you can view and perform actions on the goal.